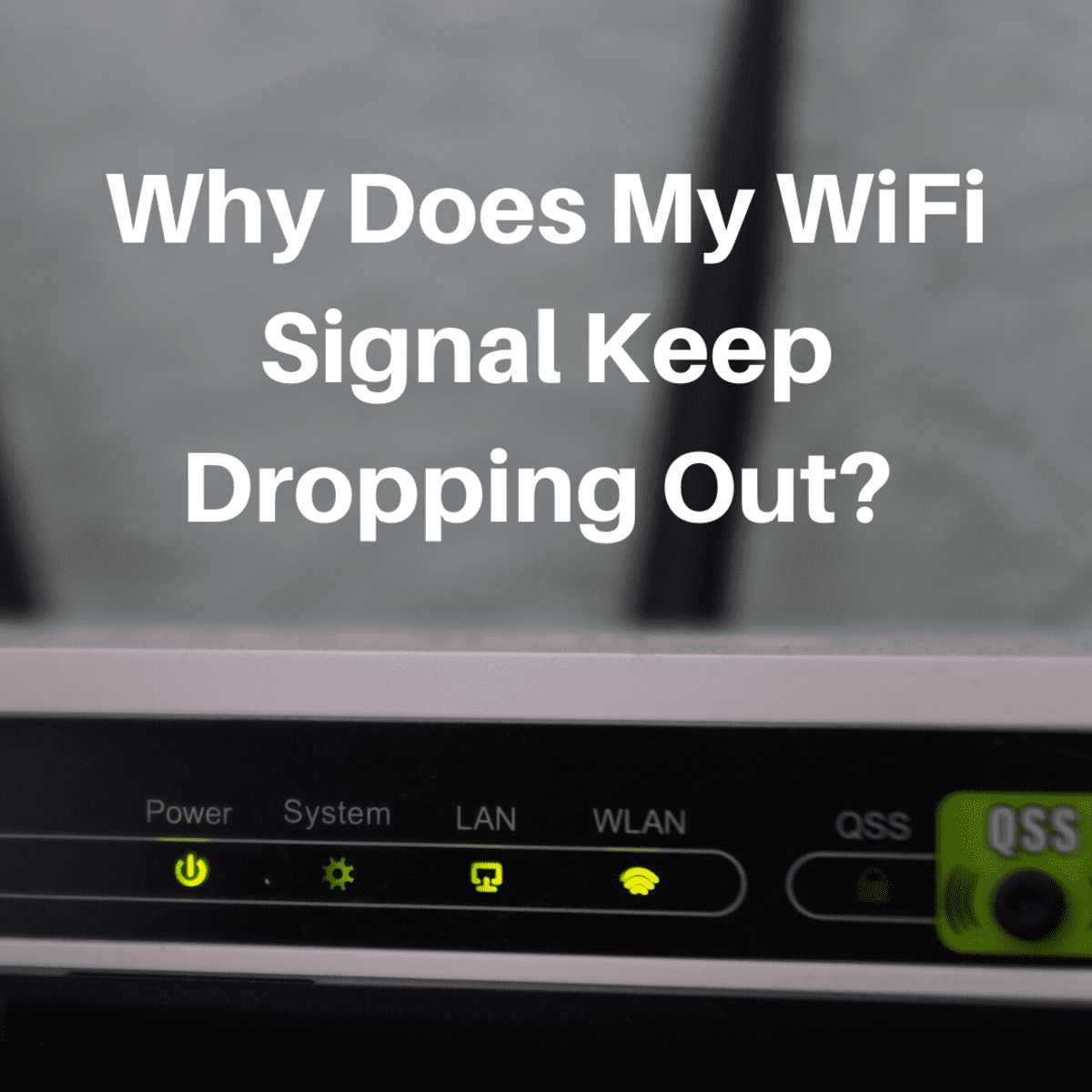સામગ્રીઓનું કોષ્ટક
શું તમે તમારા Wi-Fi સાથે સંઘર્ષ કરી રહ્યાં છો? બંધ કરવાનું રાખો? જો તમે કરો છો, તો પછી તમે એકલા નથી. ઘણા Wi-Fi વપરાશકર્તાઓ પોતાને આ ભૂલથી અટવાયેલા જણાય છે. આ ભૂલ Windows વપરાશકર્તાઓ માટે પણ પ્રમાણભૂત છે. તો, Wi-Fi ને ડિસ્કનેક્ટ કરવાનું શું છે? આ ટ્યુટોરીયલ Wi-Fi ડિસ્કનેક્ટિવિટી પાછળના કારણો અને તમે તેને ઉકેલવા માટે કયા પગલાં લઈ શકો તે જોશે.
જો તમે Wi-Fi પર નવા છો, તો તમને સમસ્યા હેરાન કરનારી લાગશે, ખાસ કરીને જો તમારી પાસે નવું રાઉટર હોય . સારી વાત એ છે કે Wi-Fi ને ડિસ્કનેક્ટ કરતી સમસ્યાનો ઉકેલ છે, અને અમે તેને નીચે વિગતમાં આવરી લઈશું.
જો કે, આપણે શરૂ કરીએ તે પહેલાં, ચાલો આ સમસ્યા શા માટે થાય છે તેના સામાન્ય કારણો પર એક નજર કરીએ. સ્થળ:
આ પણ જુઓ: અપપૂન વાઇફાઇ એક્સ્ટેન્ડર સેટઅપ- તમે Wi-Fi ડ્રાઇવર્સ અપડેટ કર્યા નથી. આનાથી Wi-Fi શ્રેષ્ઠ રીતે કામ કરતું નથી, જે ક્રેશ, બગ્સ અને ડિસ્કનેક્ટ થવા તરફ દોરી શકે છે.
- તમારા Wi-Fi રાઉટર અથવા કમ્પ્યુટરમાં પાવર મેનેજમેન્ટ સમસ્યા છે જે Wi-Fi ડિસ્કનેક્ટ થવા તરફ દોરી રહી છે.
- તમારું ઇન્ટરનેટ કનેક્શન સ્થિર નથી. આનો અર્થ એ છે કે નેટવર્ક સ્થિર નથી અને તમારું Wi-Fi સતત સિગ્નલ છોડતું રહે છે. આ કિસ્સામાં, ઇન્ટરનેટ સેવા પ્રદાતાનો સંપર્ક કરવો અને તેમને સમસ્યા હલ કરવા માટે પૂછવું વધુ સારું છે.
- તમારી નેટવર્ક સેટિંગ્સ યોગ્ય રીતે ગોઠવેલ નથી, જે ડિસ્કનેક્શન તરફ દોરી જાય છે.
શું બનાવે છે WiFi ડિસ્કનેક્ટ થતું રહે છે?
જો તમે વિન્ડોઝનો ઉપયોગ કરી રહ્યાં છો, તો કનેક્શન સમસ્યાઓના અનેક કારણો હોઈ શકે છે. આ મુદ્દાઓ મોટે ભાગે છેવિન્ડોઝ વપરાશકર્તાઓ દ્વારા ચર્ચા કરવામાં આવી હતી જેમણે તેમના અનુભવો ઑનલાઇન શેર કર્યા છે. ચાલો તેમને નીચે સૂચિબદ્ધ કરીએ.
1) પાવર મેનેજમેન્ટ: વર્તમાન પેઢીની ઓપરેટિંગ સિસ્ટમ, વિન્ડોઝ સહિત, પાવર મેનેજમેન્ટ સોલ્યુશન્સ સાથે આવે છે. તેઓ હાથમાં છે, પરંતુ માત્ર ત્યાં સુધી તેઓ સમસ્યાઓ ઊભી કરવાનું શરૂ કરે છે. ઉદાહરણ તરીકે, ઑપરેટિંગ સિસ્ટમ વાઇ-ફાઇ રાઉટર માટે પાવર ઘટાડવા માગે છે જે વાઇ-ફાઇને હવે પછી કનેક્શન છોડવા માટે દોરી જાય છે. આનો ઉકેલ લાવવાનો શ્રેષ્ઠ રસ્તો એ છે કે WiFi એડેપ્ટર અથવા આખા કમ્પ્યુટરને બંધ કરો. જો તમે એવા લેપટોપનો ઉપયોગ કરી રહ્યાં હોવ કે જ્યાં પાવર મેનેજમેન્ટ સેટિંગ્સ ચાલુ હોવી જરૂરી છે, તો તેને છોડી દેવી અને ડ્રાઈવરોને અપડેટ કરીને સમસ્યા હલ કરવી શ્રેષ્ઠ છે.
2) WiFi સેન્સ: જો તમે નવીનતમ Windows 10 નો ઉપયોગ કરો, તમને પૃષ્ઠભૂમિમાં એક સુઘડ WiFi સેન્સ કામ કરતી જોવા મળશે. તે વપરાશકર્તાઓને અન્ય WiFi નેટવર્ક્સ સાથે સરળતાથી કનેક્ટ થવા માટે સક્ષમ કરે છે. જો કે, તે માન્ય હોવા છતાં, તે સમસ્યાઓ તરફ દોરી શકે છે કારણ કે તમારું લેપટોપ અથવા ડેસ્કટોપ ખુલ્લા વાયરલેસ હોટસ્પોટ સાથે કનેક્ટ થવા માંગે છે - જે ડિસ્કનેક્શન તરફ દોરી જાય છે.
3) જૂના ડ્રાઇવરો: જેમ કે અન્ય હાર્ડવેર, WiFi ઉપકરણને યોગ્ય રીતે કામ કરવા માટે ડ્રાઇવરની પણ જરૂર છે. જૂના ડ્રાઇવરોના કિસ્સામાં, તમારું રાઉટર કાર્ય કરી શકે છે. બીજી બાજુ, ક્ષતિગ્રસ્ત ડ્રાઇવરો પણ એવી સમસ્યાઓ તરફ દોરી શકે છે જે ઇચ્છનીય નથી.
4) ખરાબ રીતે ગોઠવેલ વાયરલેસ એડેપ્ટર: જો તમારું Wi-Fi કનેક્શન યોગ્ય રીતે ગોઠવાયેલ નથી, તો પછી તમે તેને યોગ્ય રીતે ગોઠવવાની જરૂર છે. આવું કરવા માટે, તમારે જવાની જરૂર છેસેટિંગ્સ પર જાઓ અને પછી Wi-Fi નેટવર્ક સેટિંગ્સ તપાસો.
આ પણ જુઓ: ઑપ્ટિમમ વાઇફાઇ પાસપોઇન્ટ સાથે કેવી રીતે કનેક્ટ કરવું5) ખરાબ ઉપકરણ: કેટલીકવાર, ઉપકરણની પણ ભૂલ હોય છે. જો તમને લાગે કે તમારું ઉપકરણ સમસ્યાનું કારણ બની રહ્યું છે, તો તમે હંમેશા કંપની સાથે કનેક્ટ થઈ શકો છો અને તેમને ઉકેલ માટે કહી શકો છો. મોટા ભાગના કિસ્સાઓમાં, તેઓ તેને અન્ય ઉપકરણ સાથે બદલી દે છે જે હેતુ મુજબ કાર્ય કરે છે.
WiFi બંધ કરવાની સમસ્યાને કેવી રીતે હલ કરવી?
તો, તમે સમસ્યા કેવી રીતે હલ કરશો? ઠીક છે, તમે તેને હલ કરવા માટે વિવિધ પગલાં અજમાવી શકો છો. ચાલો તેમને નીચે સૂચિબદ્ધ કરીએ.
1) બીજા રૂમમાં જવું
તમારે જે પહેલું પગલું ભરવાની જરૂર છે તેમાંથી એક છે ફરવું. જો તમે લેપટોપ અથવા મોબાઈલનો ઉપયોગ કરી રહ્યા છો, તો બીજા રૂમમાં જવાનો પ્રયાસ કરો અને પછી વાઈફાઈથી કનેક્ટ થાઓ. જો વાઇફાઇ સિગ્નલ મજબૂત રહે છે અને તમે કોઈ ડ્રોપ-ઓફનો અનુભવ કરી રહ્યાં નથી, તો તમને સ્વીટ સ્ટોપ મળી ગયો છે. જો તમારું Wi-Fi હજુ પણ ડિસ્કનેક્ટ થતું રહે છે, તો પછી તમે આગલું પગલું અજમાવી શકો છો.
2) તમારા ઇન્ટરનેટ ઉપકરણો અને Wi-Fi કનેક્શનને પુનઃપ્રારંભ કરો
તમારું પુનઃપ્રારંભ કરવું એ એક સરસ વિચાર છે ઉપકરણ આમ કરવા માટે, તમે તમારા મોડેમને દિવાલમાંથી અનપ્લગ કરવા અને ઓછામાં ઓછી 20 સેકન્ડ માટે રાહ જોઈ શકો છો. તે પછી, ઇન્ટરનેટ ઉપકરણને ફરીથી કનેક્ટ કરો અને તપાસો કે તમને હજી પણ સમસ્યા આવી રહી છે કે નહીં. મોટા ભાગના કિસ્સાઓમાં, એક સરળ ઇન્ટરનેટ પુનઃપ્રારંભ સમસ્યા હલ કરી શકે છે. જો તમે ફોનનો ઉપયોગ કરી રહ્યાં છો, તો પછી તમે તેને પુનઃપ્રારંભ કરવા પણ ઈચ્છી શકો છો.
3) તમારું Wi-Fi મોડેમ તપાસો અને જો શક્ય હોય તો રીસેટ કરો
મોડેમ સેટિંગ્સસ્થિર જોડાણમાં નિર્ણાયક ભૂમિકા. જો તમારું મોડેમ યોગ્ય લાઇટ્સ બતાવતું નથી, તો ત્યાં બે સમસ્યાઓ હોઈ શકે છે: તમારું ઇન્ટરનેટ કનેક્શન યોગ્ય રીતે કામ કરતું નથી, અથવા તમારી WiFi સેટિંગ્સ યોગ્ય રીતે સેટ કરેલી નથી. સમસ્યાને ઉકેલવા માટે, તમારે તમારા મોડેમ મેન્યુઅલનો સંદર્ભ લેવાની જરૂર છે અને તેને જાતે હલ કરો. તમે ઉત્પાદકની સાઇટ પર સપોર્ટ ટિકિટ સબમિટ કરવાનો પણ પ્રયાસ કરી શકો છો અને તેમની મદદ માટે પૂછી શકો છો.
4) અન્ય ઉપકરણો તપાસો
વાઇ-ફાઇ કનેક્શન નબળી તકનીક છે. તે અન્ય ઉપકરણો દ્વારા ઇન્ટરફેસ કરી શકાય છે, જે ડિસ્કનેક્શન અને ડ્રોપ-ઓફ જેવી સમસ્યાઓ તરફ દોરી જાય છે. અન્ય ઉપકરણો સમસ્યાનું કારણ તો નથી બની રહ્યા તે ચકાસવાની શ્રેષ્ઠ રીત માત્ર એક જ મશીનને કનેક્ટ કરવાનો છે. જો Wi-Fi કનેક્શન હજી પણ બંધ રહે છે, તો હવે તમે જે ઉપકરણને ઇન્ટરનેટથી કનેક્ટ કરી રહ્યાં છો તે તપાસવા માંગો છો. અહીં, તમારે સેટિંગ્સમાં જવું પડશે અને જોવું પડશે કે કોઈ વૈકલ્પિક WiFi ઑપ્ટિમાઇઝેશન સુવિધા ચાલુ છે કે નહીં. કૃપા કરીને તેને બંધ કરો. જો સમસ્યા યથાવત રહે છે, તો પછી તમે તમારા આસપાસના અન્ય ઉપકરણોને અજમાવી જુઓ કે તેઓ સમાન વર્તન દર્શાવે છે કે નહીં.
5) ફાયરવોલ અને નેટવર્ક સેટિંગ્સ તપાસો
ફાયરવોલ પણ કરી શકે છે WiFi કનેક્શનમાં સમસ્યાઓ બનાવો. જો તમારી પાસે ફાયરવોલ છે, અને તમે WiFi કીપ ડિસ્કનેક્ટિંગ સમસ્યાને ઉકેલવા માટે ઘણી રીતો અજમાવી છે, તો તે તમારી ફાયરવોલ હોઈ શકે છે. તે સમસ્યા નથી તે તપાસવા માટે, તમારી વિન્ડોઝમાં તમારી ફાયરવોલ ખોલો અને સેટિંગ્સ પર જાઓ. હવે, જુઓ કે ફાયરવોલ અવરોધિત નથી થતીપ્રોગ્રામ કે જેનો તમે ઉપયોગ કરવાનો પ્રયાસ કરી રહ્યાં છો. સમસ્યા હલ થઈ છે કે નહીં તે જોવા માટે તમે ફાયરવોલ વિના નેટવર્કને પણ અજમાવી શકો છો.
6) ઉત્પાદકની વેબસાઇટની મુલાકાત લો
તમે ઉત્પાદકની વેબસાઇટ પર જવા માગી શકો છો તમારા રાઉટરમાં કોઈ ફર્મવેર અપડેટ છે કે કેમ તે તપાસો. જો ત્યાં નવું ફર્મવેર છે, તો તમારા રાઉટરના ફર્મવેરને ફરીથી ઉપયોગ કરતા પહેલા તેને અપડેટ કરવું શ્રેષ્ઠ છે. તમે તમારા ફોનને પણ અપડેટ કરવા માગી શકો છો.
7) એન્ટિવાયરસ: સેટિંગ્સ પર જાઓ
તમે તમારા એન્ટીવાયરસને પણ તપાસવા માગો છો. તમારા મશીનને જોખમોથી બચાવવા માટે એન્ટીવાયરસ સોફ્ટવેરને વારંવાર અપડેટ કરવામાં આવે છે. જો કે, આ અપડેટ્સ ઇન્ટરનેટ કનેક્શન સાથે સમસ્યાઓનું કારણ બની શકે છે. એન્ટીવાયરસને કારણે સમસ્યા તો નથી આવી તે જોવા માટે, તમે એન્ટીવાયરસને સંપૂર્ણપણે બંધ કરી શકો છો. જો એન્ટિવાયરસ ખામીમાં હોય, તો કંપની સાથે કનેક્ટ થવું અને તેમને સમસ્યા વિશે જણાવવું એ એક સરસ વિચાર છે.
8) ISP તરફથી સમર્થન મેળવો
જો બીજું બધું નિષ્ફળ જાય, તો તે છે તમારા ઇન્ટરનેટ સેવા પ્રદાતા પાસેથી સમર્થન મેળવવાનો સમય. ઇન્ટરનેટની કેટલીક સમસ્યાઓ જટિલ છે, તેથી તમે તેને જાતે નિવારવામાં સમર્થ હશો નહીં. ઈન્ટરનેટ સેવા પ્રદાતાઓ આ સમસ્યાને હેન્ડલ કરવામાં નિષ્ણાત છે અને તમારી સમસ્યાને ઉકેલવામાં ચોક્કસ મદદ કરશે. મોટાભાગે, ISP તમારી પાસેથી કંઈપણ વસૂલશે નહીં, પરંતુ તૈયાર રહો કારણ કે તેઓ તમારી સમસ્યાના ઉકેલ માટે સેવા શુલ્ક લઈ શકે છે. કોઈપણ વિશે તેમને અગાઉથી પૂછવું શ્રેષ્ઠ છેસેવા ફી.
નિષ્કર્ષ
જો તમે મોબાઈલનો ઉપયોગ કરી રહ્યા છો, તો ઉપરોક્ત પગલાં તમારા માટે પણ કામ કરી શકે છે. જો કે, ઉપર જણાવ્યા મુજબ, Wi-Fi સમસ્યાઓ ઘણા કારણોસર થઈ શકે છે, અને સમસ્યાને કેવી રીતે હલ કરવી તે તમારા પર નિર્ભર છે. જો તમે હજી પણ સંઘર્ષ કરી રહ્યાં છો અને ઉપરોક્ત તમામ પગલાંઓ અનુસર્યા પછી પણ તેને ઉકેલવામાં અસમર્થ છો, તો તમારે કોઈ વ્યાવસાયિક સાથે કનેક્ટ થવું જોઈએ અને તેમની સહાયથી તેને ઉકેલવું જોઈએ.