સામગ્રીઓનું કોષ્ટક
આ એક એવી દુનિયા છે જ્યાં લોકો તેમના Android ફોનને તેમના ઘર, ઑફિસ અથવા અન્ય જાણીતા વાઇ-ફાઇ નેટવર્ક્સ સાથે કનેક્ટ કરવાનું પસંદ કરે છે. તેથી સ્વાભાવિક રીતે, વાઇ-ફાઇ નેટવર્કથી ઇન્ટરનેટ કનેક્શન મોબાઇલ ડેટા કરતાં વધુ મજબૂત અને ઝડપી હોય છે.
તમારા એન્ડ્રોઇડ ફોન અથવા અન્ય પર કેટલીક આવશ્યક વસ્તુઓ પર કામ કરીને ઓનલાઇન આકર્ષક શો અને મૂવી જોવાની કલ્પના કરો. અન્ય Android ઉપકરણ. હવે, જો તમારું Wi-Fi તમારા Android ઉપકરણ પર ડિસ્કનેક્ટ અને ફરીથી કનેક્ટ થતું રહે, તો શું તે હેરાન નહીં થાય? સ્વાભાવિક રીતે, હા.
તમારે ચિંતા કરવાની જરૂર નથી કારણ કે અમે તમારી સમસ્યાને સફળતાપૂર્વક ઠીક કરી છે. પરંતુ, કમનસીબે, કેટલાક Android ફોન્સ પર wi-fi ડિસ્કનેક્ટ અને ફરીથી કનેક્ટ થવાનું ચાલુ રાખે છે. અમે તમારા ઉપકરણ પર ડિસ્કનેક્ટ અને ફરીથી કનેક્ટ થતા વાઇ-ફાઇને ઠીક કરવા માટે શ્રેષ્ઠ સમસ્યાનિવારણ વ્યૂહરચનાઓની સૂચિબદ્ધ કરી છે.
Android ઉપકરણ પર ડિસ્કનેક્ટ અને ફરીથી કનેક્ટ થવાનું ચાલુ રાખવા માટે વાઇ-ફાઇને ઠીક કરવા માટેની સમસ્યાનિવારણ વ્યૂહરચનાઓની સૂચિ અહીં છે
#1 તમારો એન્ડ્રોઇડ ફોન રીસ્ટાર્ટ કરો
જ્યારે આપણે વાઇફાઇની સમસ્યાનો સામનો કરીએ છીએ ત્યારે પહેલો વિકલ્પ જે મનમાં આવે છે તે ઉપકરણને રીસ્ટાર્ટ કરવાનો છે. આ એટલા માટે છે કારણ કે જો તમારા ઉપકરણના ફર્મવેરમાં કેટલીક અસ્થાયી સમસ્યાઓ હોય તો વાઇફાઇ તમને મુશ્કેલી આપી શકે છે. તેને પુનઃપ્રારંભ કરવાથી ફર્મવેરની સમસ્યા ઠીક થઈ શકે છે. જો તે ન થાય, તો અન્ય ઉકેલો પર આગળ વધો.
પગલું 1: તમારા ઉપકરણના પાવર બટનને દબાવો અને પકડી રાખો.
સ્ટેપ 2: સંબંધિત વિકલ્પોનું મેનુ આવશેબતાવો—ટેપ કરો પુનઃપ્રારંભ કરો .
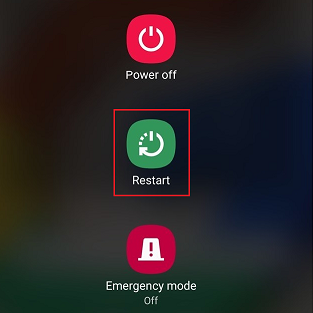
એકવાર ઉપકરણ પુનઃપ્રારંભ થઈ જાય, તપાસો કે તેણે સમસ્યાને ઠીક કરી છે કે કેમ.
#2 ભૂલી જાઓ અને વાઇ-ફાઇ સાથે ફરીથી કનેક્ટ કરો નેટવર્ક
આગળનો સૌથી સામાન્ય ઉપાય એ છે કે તમને મુશ્કેલી આપતા વાઇ-ફાઇ નેટવર્કને ભૂલી જવું, કાઢી નાખવું અને ફરીથી કનેક્ટ કરવું. પછી, નીચે આપેલા પગલાંને અનુસરો.
સ્ટેપ 1: સેટિંગ્સ મેનૂ પર જાઓ.
સ્ટેપ 2: ટૅપ કરો નેટવર્ક & ઈન્ટરનેટ .

પગલું 3: જો તમારું ઉપકરણ વાયરલેસ નેટવર્ક સાથે કનેક્ટ થયેલું હોય તો ટેપ કરો Wi-Fi . જો તમે હાલમાં કનેક્ટેડ નથી, તો સાચવેલા નેટવર્ક્સ ની નીચે નેટવર્ક શોધો અને નેટવર્ક નામને ટેપ કરો.
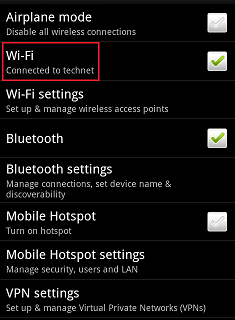
પગલું 4: ટેપ કરો ભૂલી જાઓ . ફોન નેટવર્ક ડેટાને કાઢી નાખશે.
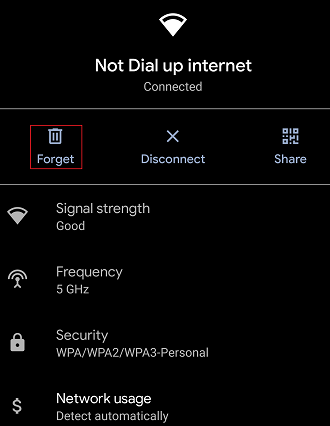
પગલું 5: એકવાર સેટિંગ્સ નેટવર્ક ડેટા કાઢી નાખે, તમારા ઓળખપત્રો દાખલ કરીને wi-fi કનેક્શન સાથે ફરીથી કનેક્ટ કરો, એટલે કે, તમારો wi-fi પાસવર્ડ.
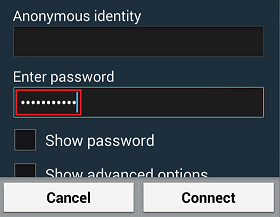
સ્ટેપ 6: કનેક્ટ વિકલ્પ પર ક્લિક કરો.
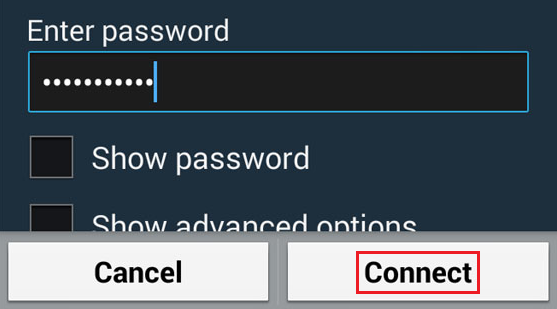
#3 નેટવર્ક સેટિંગ્સ રીસેટ કરો
જો તમારું વાઇ-ફાઇ વારંવાર ડિસ્કનેક્ટ થતું રહે તો તમારે તમારા વાઇફાઇ કનેક્શન સેટિંગ્સને ફરીથી સેટ કરવાની જરૂર છે.
પગલું 1: સેટિંગ્સ<7 પર જાઓ> તમારા Android ફોન પર મેનુ.
સ્ટેપ 2: મેનુમાંથી સિસ્ટમ વિકલ્પ શોધો અને ટેપ કરો.
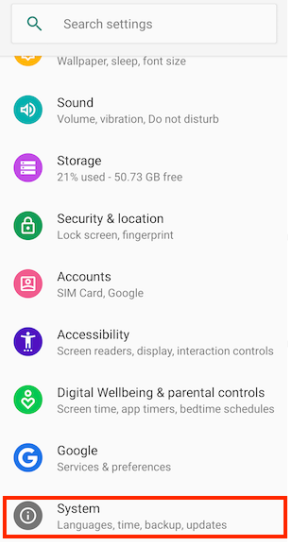
પગલું 3: એડવાન્સ ની સાથે ડ્રોપડાઉનને ટેપ કરો.

પગલું 4: આ મેનૂમાં રીસેટ વિકલ્પો પસંદ કરો.

પગલું 5: ટેપ કરો Wi-Fi રીસેટ કરો, મોબાઇલ &બ્લૂટૂથ .
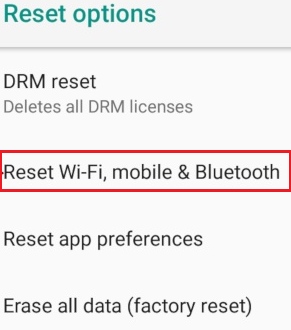
પગલું 6: નેટવર્ક સેટિંગ્સ રીસેટ કરો પસંદ કરો.
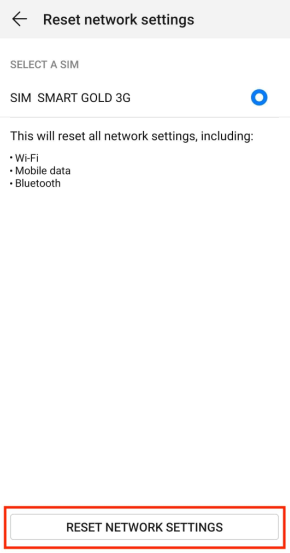
એકવાર તમે પગલાંઓ પૂર્ણ કરી લો, વાઇ-ફાઇ કનેક્શન સાથે ફરીથી કનેક્ટ કરવાનો પ્રયાસ કરો અને વાઇ-ફાઇ ડિસ્કનેક્ટ થવાની સમસ્યા નાજુક છે કે કેમ તે તપાસો.
#4 ઊંઘ દરમિયાન વાઇ-ફાઇ ચાલુ રાખીને કનેક્ટેડ રહો
આજકાલ, Android ઉપકરણોના નવા મોડલ પાવર-સેવિંગ સુવિધા ધરાવે છે. ફીચર મુજબ, એન્ડ્રોઈડ ફોન સ્લીપ મોડમાં આવતાની સાથે જ તમામ વાઈ-ફાઈ કનેક્શન મોબાઈલ નેટવર્કને ઓટોમેટિક ડિસેબલ કરી દેશે. Android એ ઉપકરણમાં બેટરી પાવર બચાવવા માટે આ સુવિધા શરૂ કરી છે.
જો તમારું વાઇ-ફાઇ સતત ડિસ્કનેક્ટ થતું રહે છે, તો એવી શક્યતાઓ છે કે સંબંધિત વિકલ્પ ડિફૉલ્ટ રૂપે ઉપકરણમાં આપમેળે ચાલુ થાય છે અને સિસ્ટમ ઊંઘ દરમિયાન વાઇ-ફાઇ ચાલુ રાખો. તમારા Android ઉપકરણો પર વિકલ્પને બંધ કરવા અને અક્ષમ કરવા માટેનાં પગલાં અનુસરો. તે વાઇ-ફાઇને ડિસ્કનેક્ટ રાખશે.
સ્ટેપ 1: એન્ડ્રોઇડ ડિવાઇસ પર સેટિંગ્સ મેનૂ પર જાઓ.
સ્ટેપ 2 : બેટરી સેટિંગ્સ પર ટેપ કરો. 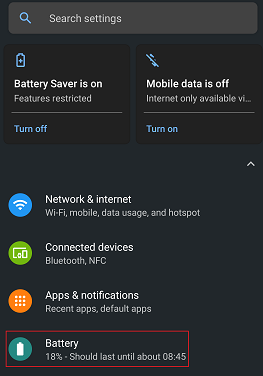
સ્ટેપ 3: ટેપ કરો વધુ બેટરી સેટિંગ્સ .
4 સ્વતઃ-સ્વિચ કુશળતાપૂર્વક વાઇફાઇ નેટવર્ક અને મોબાઇલ ઇન્ટરનેટ કનેક્શન વચ્ચે ઇન્ટરનેટ કનેક્શનને બદલી નાખે છે. આ સુવિધા એ હોઈ શકે છે કે શા માટે Wi-Fi સતત મુશ્કેલીમાં રહેશે અને ફોન સતતWi-Fi નેટવર્ક.
સ્ટેપ 1: ઝડપી સેટિંગ્સ મેનૂ ખોલો.
સ્ટેપ 2: ને પકડી રાખો Wi-Fi વિકલ્પ.

પગલું 3: Wi-Fi પસંદગીઓ પસંદ કરો.
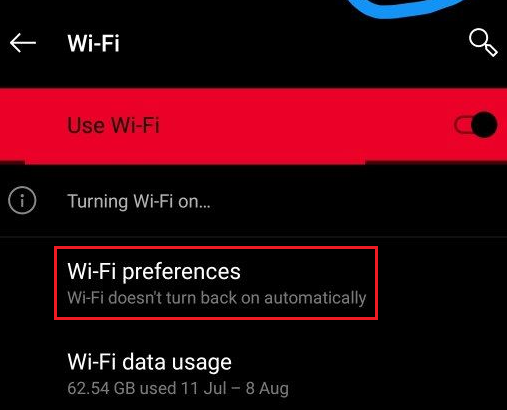 <0 પગલું 4: મોબાઇલ ડેટા પર સ્વતઃ સ્વિચ કરોમાટે ટૉગલ બંધ કરો. તમે વૈકલ્પિક રીતે સ્વિચ કરતા પહેલા પૂછોમાટે ટૉગલ ચાલુ કરી શકો છો.
<0 પગલું 4: મોબાઇલ ડેટા પર સ્વતઃ સ્વિચ કરોમાટે ટૉગલ બંધ કરો. તમે વૈકલ્પિક રીતે સ્વિચ કરતા પહેલા પૂછોમાટે ટૉગલ ચાલુ કરી શકો છો.#6 વાયરલેસ રાઉટરની રેન્જ તપાસો
તમારો Android ફોન સતત ડિસ્કનેક્ટ અને ફરીથી કનેક્ટ થવાનું એક સ્વયંસ્પષ્ટ કારણ wi-fi નેટવર્ક્સ માટે એ છે કે તે તમારા વાયરલેસ રાઉટરની શ્રેણીમાં નથી. wi-fi સિગ્નલ વારંવાર ઘટી શકે છે, જે આખરે સમસ્યા તરફ દોરી જાય છે. સમસ્યાને ઠીક કરવા માટે, તમારે વાયરલેસ રાઉટરની શ્રેણી તપાસવી આવશ્યક છે. પછી, અદ્યતન કનેક્ટિવિટી મેળવવા માટે રાઉટરના સ્થાનની નજીક જાઓ.
ત્યાં 5GHz અને 2.4GHz ફ્રીક્વન્સી બેન્ડ છે. 5GHz બેન્ડ મજબૂત સિગ્નલ અને સ્થિર કનેક્ટિવિટી સાથે શ્રેષ્ઠ ગતિ પ્રદાન કરવા માટે બળવાન છે. પરંતુ જો સમસ્યા રહે છે, તો તેનું મુશ્કેલીનિવારણ કરો અને 2.4GHz બેન્ડ પર સ્વિચ કરો.
#7 તમારું વાઇ-ફાઇ નેટવર્ક રાઉટર રીબૂટ કરો
તમારું વાઇ-ફાઇ કનેક્શન ડિસ્કનેક્ટ થઈ રહ્યું છે અને ફરીથી કનેક્ટ થઈ રહ્યું છે તે અન્ય સરળ ફિક્સ Wi-Fi નેટવર્કના રાઉટરને પુનઃપ્રારંભ કરવાનું છે. ઉપકરણ નેટવર્ક હાર્ડવેર તેને રીબૂટ કરવા પર વધુ સારી રીતે કામ કરશે તેવી હંમેશા તક રહે છે.
પગલું 1: તમારા રાઉટર પર પાવર બટન દબાવો.

સ્ટેપ 2: બધામાંથી રાઉટર અને મોડેમને અનપ્લગ કરોઆઉટલેટ્સ.
સ્ટેપ 3: લગભગ 30 સેકન્ડ રાહ જુઓ અને મોડેમ અને રાઉટરને પાછું પ્લગ ઇન કરો.
સ્ટેપ 4: બે માટે રાહ જુઓ મિનિટ પછી, રાઉટરને ફરીથી ચાલુ કરવા માટે પાવર બટન ફરીથી ક્લિક કરો.
હવે, તપાસો કે શું સમસ્યા રહે છે અને જો ઈન્ટરનેટ કનેક્શન હજુ પણ ડિસ્કનેક્ટ થઈ રહ્યાં છે અને ફરીથી કનેક્ટ થઈ રહ્યાં છે.
#8 સેફ મોડમાં બુટ કરો
સેફ મોડ જેવી સેટિંગ્સ એ સુનિશ્ચિત કરે છે કે કોઈપણ તૃતીય-પક્ષ એપ્લિકેશનો Android ઉપકરણોમાં Wi-Fi સમસ્યાઓ તરફ દોરી જાય નહીં. પરિણામે, ફોનમાં માત્ર ડિફોલ્ટ એપ્સ જ રહે છે. કેટલીક એપ બિનજરૂરી મુશ્કેલી ઊભી કરતી હોવાથી આવી કોઈપણ હાનિકારક એપને દૂર કરીને સમસ્યાને ઉકેલવા માટે તમે સલામત મોડ પર સ્વિચ કરી શકો છો.
આ પણ જુઓ: મોટેલ 6 વાઇફાઇ વિશે તમારે જે જાણવાની જરૂર છે તે બધુંપગલું 1: ને દબાવી રાખો તમારા ફોનનું પાવર બટન.
સ્ટેપ 2: આગલા પ્રોમ્પ્ટ પર, થોડી સેકંડ માટે પાવર ઓફ બટન પર ક્લિક કરો. સેફ મોડમાં બુટ કરવા માટે ફોન તમારી પુષ્ટિ માટે પૂછશે. ઓકે પર ક્લિક કરો.
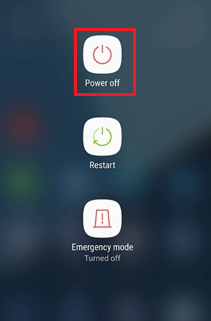
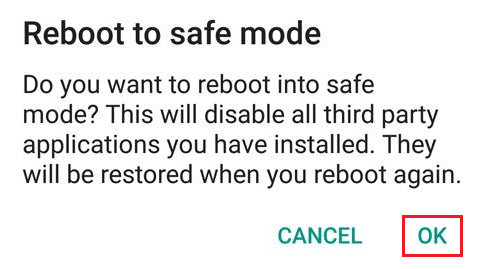
#9 રાઉટર નેટવર્ક સેટિંગ્સ તપાસો
ક્યારેક, વાઇ-ફાઇ નેટવર્ક રાઉટર તમારા Android ફોનને અવરોધિત કરી શકે છે. તે કારણ હોઈ શકે છે કે તે ઉપકરણને ડિસ્કનેક્ટ કરે છે અને તેને ફરીથી અને ફરીથી કનેક્ટ કરવાનું શરૂ કરે છે.
એડમિન એપ્લિકેશન અથવા ડેશબોર્ડ પૃષ્ઠ પર જઈને વાઇ-ફાઇ સમસ્યાને ઝડપથી ઠીક કરો અને ખાતરી કરો કે તમારો ફોન બ્લોક પર નથી. યાદી.
#10 તપાસો કે અન્ય ગેજેટ્સ નેટવર્ક સાથે યોગ્ય રીતે કનેક્ટ થઈ રહ્યાં છે કે કેમ
તમારે એ પણ તપાસવું જોઈએ કે અન્ય ઈલેક્ટ્રોનિક ગેજેટ્સWi-Fi નેટવર્ક્સ સાથે સંપૂર્ણ રીતે કનેક્ટ થઈ રહ્યું છે. જો તેઓ યોગ્ય રીતે કનેક્ટ થઈ શકે, તો તમારા ફોનમાં કદાચ કંઈક ખોટું છે. તમારે એ પણ સુનિશ્ચિત કરવું આવશ્યક છે કે તમારો ફોન દરેક અન્ય વાઇફાઇ હોટસ્પોટ અને તમામ વાઇફાઇ નેટવર્ક્સ સાથે કનેક્ટ થઈ શકે છે. દરેક અન્ય વાઇફાઇ હોટસ્પોટ સાથે કનેક્ટિવિટી એ પણ એક માપદંડ છે જે તમને સમસ્યાને સમજવામાં મદદ કરી શકે છે.
#11 રાઉટરના ફર્મવેર અને ફોનના સોફ્ટવેરને અપડેટ કરો
Android સતત સોફ્ટવેર અપડેટ દ્વારા તેના ફોનમાં અદ્યતન સુવિધાઓનો સમાવેશ કરે છે. તેવી જ રીતે, રાઉટર્સમાં પણ નવી સુવિધાઓ અને નેટવર્ક સેટિંગ્સ પ્રદાન કરવા માટે ફર્મવેરમાં અપડેટ્સ હોય છે. સૉફ્ટવેર અને ફર્મવેરને અપડેટ કરવાથી Android માં નબળી વાઇફાઇ સમસ્યા હલ થઈ શકે છે. આથી, તમે વાઇફાઇ હજી પણ ડિસ્કનેક્ટ અને ફરીથી કનેક્ટ થઈ રહ્યું છે કે કેમ તે તપાસવા માટે તમે સૉફ્ટવેર અપડેટ્સ કરી શકો છો.
#12 તમારા Android ફોનને ફેક્ટરી રીસેટ કરો
તમે પ્રયાસ કરી શકો છો તે છેલ્લો વિકલ્પ તમારા ઉપકરણને ફરીથી સેટ કરવાનો છે.
સ્ટેપ 1: સેટિંગ્સ પર જાઓ.
સ્ટેપ 2: પસંદ કરો સામાન્ય મેનેજમેન્ટ .
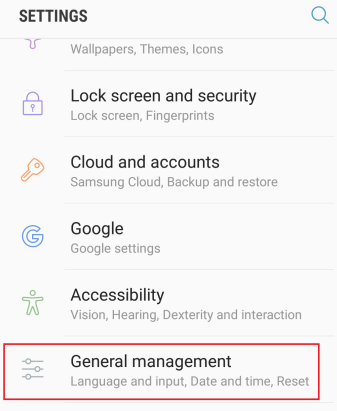
સ્ટેપ 3: રીસેટ કરો વિકલ્પ પસંદ કરો.
આ પણ જુઓ: Mac પર WiFi પાસવર્ડ કેવી રીતે શોધવો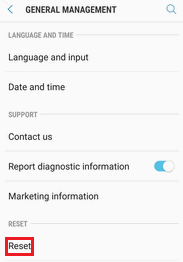
સ્ટેપ 4 : <પર ટેપ કરો 6>ફેક્ટરી ડેટા રીસેટ વિકલ્પ.
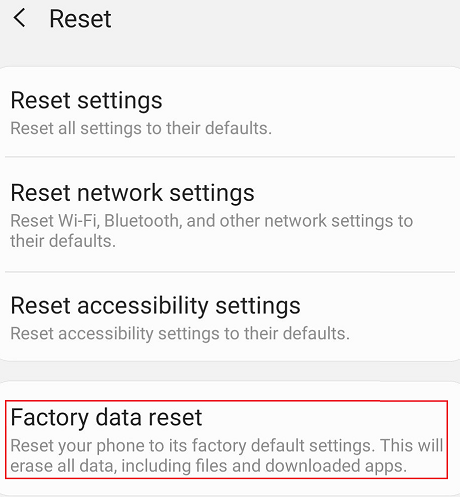
#13 તમારા ઈન્ટરનેટ સેવા પ્રદાતાનો સંપર્ક કરો
જો તમે ઉપરોક્ત દરેક વિકલ્પો અજમાવ્યા હોય પરંતુ બધા નિરર્થક હોય, તો છેલ્લો ઉપાય છે તમારા સેવા પ્રદાતા પાસેથી સહાય મેળવવા અને નેટવર્ક્સ સાથેની નબળી વાઇફાઇ કનેક્ટિવિટી સમસ્યાને ઉકેલવા માટે.
રેપ અપ
અમે ઉકેલવા માટે કેટલીક સૌથી અનુકૂળ ટીપ્સ રજૂ કરી છે.સમસ્યા જ્યાં વાઇફાઇ સતત નેટવર્ક સાથે ડિસ્કનેક્ટ થાય છે. ખાતરી કરો કે તમે સમસ્યાથી છુટકારો મેળવવા માટે તમારા Android ફોન પર પગલાંને યોગ્ય રીતે અનુસરો છો. જો એક ઉકેલ કામ કરતું નથી, તો એક પછી એક બધી પદ્ધતિઓ અજમાવી જુઓ અને જુઓ કે કઈ પદ્ધતિ wifi નેટવર્ક સાથે સંપૂર્ણ રીતે કનેક્ટ થવામાં મદદ કરશે.


