فہرست کا خانہ
یہ ایک ایسی دنیا ہے جہاں لوگ اپنے Android فون کو اپنے گھر، دفتر، یا دوسرے معروف وائی فائی نیٹ ورکس سے جوڑنے کو ترجیح دیتے ہیں۔ تو فطری طور پر، وائی فائی نیٹ ورک سے انٹرنیٹ کنکشن موبائل ڈیٹا کے مقابلے میں بہت زیادہ مضبوط اور تیز ہے۔
اپنے آپ کو آن لائن دلچسپ شوز اور فلمیں دیکھنے یا اپنے اینڈرائیڈ فون یا کسی پر کچھ ضروری چیزوں پر کام کرنے کا تصور کریں۔ دوسرے اینڈرائیڈ ڈیوائس۔ اب، اگر آپ کا وائی فائی آپ کے اینڈرائیڈ ڈیوائس پر منقطع اور دوبارہ جڑتا رہتا ہے، تو کیا یہ پریشان کن نہیں ہوگا؟ قدرتی طور پر، ہاں۔
بھی دیکھو: سنیپ چیٹ وائی فائی پر کام نہیں کرے گا - یہاں آسان حل ہے۔آپ کو پریشان ہونے کی ضرورت نہیں ہے کیونکہ ہم نے آپ کا مسئلہ کامیابی سے حل کر دیا ہے۔ لیکن، بدقسمتی سے، وائی فائی کچھ اینڈرائیڈ فونز پر منقطع اور دوبارہ جڑتا رہتا ہے۔ ہم نے وائی فائی کو ٹھیک کرنے کے لیے ٹربل شوٹنگ کی بہترین حکمت عملیوں کی فہرست دی ہے جو آپ کے آلے پر منقطع اور دوبارہ جڑتی رہتی ہے۔
یہاں wi-fi کو ٹھیک کرنے کے لیے ٹربل شوٹنگ کی حکمت عملیوں کی فہرست ہے جو اینڈرائیڈ ڈیوائس پر منقطع اور دوبارہ جڑتی رہتی ہے
#1 اپنا اینڈرائیڈ فون ری اسٹارٹ کریں
سب سے پہلا آپشن جو ذہن میں آتا ہے جب ہمیں وائی فائی کا مسئلہ درپیش ہوتا ہے وہ ڈیوائس کو ری اسٹارٹ کرنا ہے۔ اس کی وجہ یہ ہے کہ اگر آپ کے آلے کے فرم ویئر میں کچھ عارضی مسائل ہیں تو وائی فائی آپ کو پریشانی کا باعث بن سکتا ہے۔ اسے دوبارہ شروع کرنے سے فرم ویئر کا مسئلہ حل ہو سکتا ہے۔ اگر ایسا نہیں ہوتا ہے تو، دوسرے حل پر آگے بڑھیں۔
مرحلہ 1: اپنے آلے کے پاور بٹن کو دبائے رکھیں۔
مرحلہ 2: متعلقہ اختیارات کا ایک مینو ہوگا۔دکھائیں—تھپتھپائیں دوبارہ شروع کریں ۔
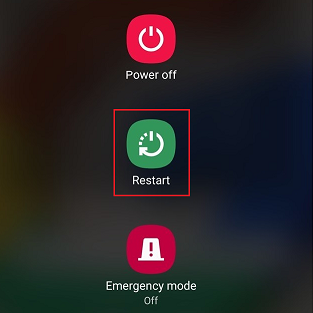
آلہ کے دوبارہ شروع ہونے کے بعد، چیک کریں کہ آیا اس نے مسئلہ حل کر دیا ہے۔
#2 بھول جائیں اور وائی فائی سے دوبارہ جڑیں۔ نیٹ ورک
اگلا سب سے عام حل یہ ہے کہ آپ کو پریشانی کا سامنا کرنے والے وائی فائی نیٹ ورک کو بھول جانا، حذف کرنا اور دوبارہ منسلک کرنا ہے۔ پھر، نیچے دیے گئے مراحل پر عمل کریں۔
مرحلہ 1: سیٹنگز مینو پر جائیں۔
مرحلہ 2: ٹیپ کریں نیٹ ورک اور انٹرنیٹ ۔

مرحلہ 3: تھپتھپائیں Wi-Fi اگر آپ کا آلہ وائرلیس نیٹ ورک سے منسلک ہے۔ اگر آپ فی الحال منسلک نہیں ہیں، تو محفوظ کردہ نیٹ ورکس کے تحت نیٹ ورک کو تلاش کریں اور نیٹ ورک کے نام پر ٹیپ کریں۔
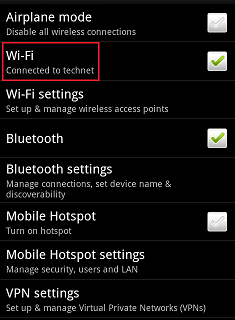
مرحلہ 4: تھپتھپائیں بھول جائیں فون نیٹ ورک ڈیٹا کو حذف کر دے گا۔
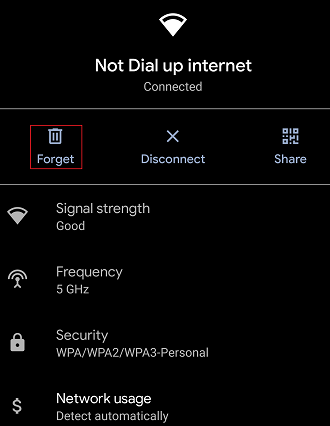
مرحلہ 5: ایک بار سیٹنگز نے نیٹ ورک ڈیٹا کو حذف کر دیا ہے، اپنی اسناد درج کر کے وائی فائی کنکشن سے دوبارہ جڑیں، یعنی، آپ کا وائی فائی پاس ورڈ۔
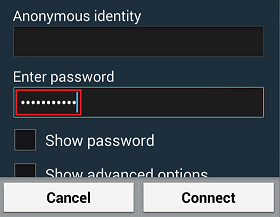
مرحلہ 6: کنیکٹ کریں آپشن پر کلک کریں۔
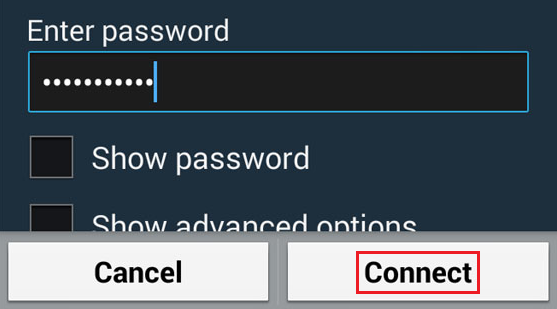
#3 نیٹ ورک کی ترتیبات کو دوبارہ ترتیب دیں۔
اگر آپ کا وائی فائی بار بار منقطع ہوتا رہتا ہے تو آپ کو اپنے وائی فائی کنکشن کی ترتیبات کو دوبارہ ترتیب دینے کی ضرورت ہے۔
مرحلہ 1: ترتیبات<7 پر جائیں> اپنے Android فون پر مینو۔
مرحلہ 2: مینو سے سسٹم اختیار تلاش کریں اور ٹیپ کریں۔
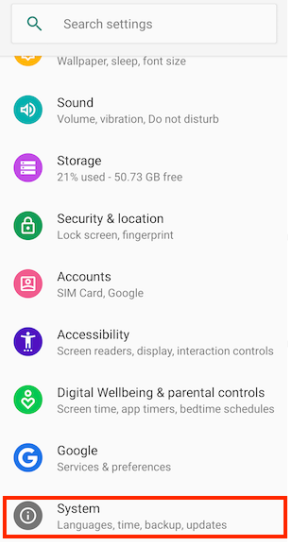
مرحلہ 3: ایڈوانسڈ کے ساتھ ڈراپ ڈاؤن کو تھپتھپائیں۔

مرحلہ 4: اس مینو میں ری سیٹ آپشنز کو منتخب کریں۔

مرحلہ 5: تھپتھپائیں Wi-Fi، موبائل اور amp;بلوٹوتھ ۔
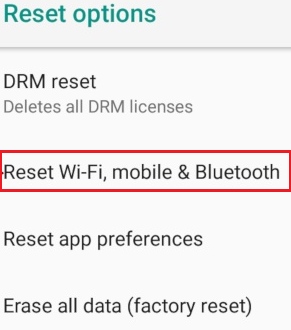
مرحلہ 6: منتخب کریں نیٹ ورک سیٹنگز ری سیٹ کریں ۔
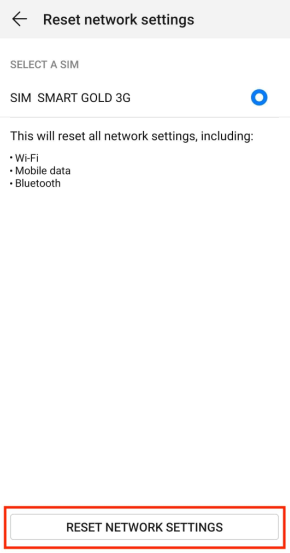
ایک بار جب آپ مراحل مکمل کرلیں، وائی فائی کنکشن سے دوبارہ جڑنے کی کوشش کریں اور چیک کریں کہ آیا وائی فائی منقطع ہونے کا مسئلہ نازک ہے۔
#4 نیند کے دوران وائی فائی کو آن رکھ کر جڑے رہیں
آج کل اینڈرائیڈ ڈیوائسز کے نئے ماڈلز بجلی کی بچت کی خصوصیت ہے۔ فیچر کے مطابق اینڈرائیڈ فون سلیپ موڈ میں آتے ہی تمام وائی فائی کنیکشن موبائل نیٹ ورک کو خود بخود غیر فعال کر دے گا۔ اینڈرائیڈ نے ڈیوائس میں بیٹری پاور کو بچانے کے لیے یہ فیچر شروع کیا ہے۔
اگر آپ کا وائی فائی مسلسل منقطع ہوتا ہے، تو اس بات کے امکانات ہوتے ہیں کہ متعلقہ آپشن خود بخود ڈیوائس میں ڈیفالٹ کے طور پر آن ہو، اور سسٹم نیند کے دوران وائی فائی آن رکھیں۔ اپنے Android آلات پر آپشن کو بند اور غیر فعال کرنے کے لیے اقدامات پر عمل کریں۔ یہ وائی فائی کو منقطع رکھے گا۔
مرحلہ 1: Android ڈیوائس پر سیٹنگز مینو پر جائیں۔
مرحلہ 2 : بیٹری ترتیبات پر ٹیپ کریں۔ 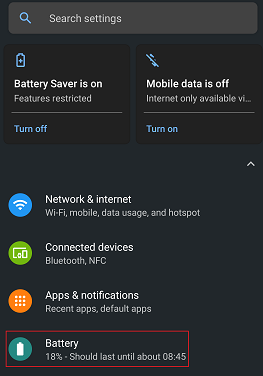
مرحلہ 3: تھپتھپائیں مزید بیٹری کی ترتیبات ۔
مرحلہ 4: ٹوگل کو سوتے وقت جڑے رہیں پر سوئچ کریں۔

#5 وائی فائی نیٹ ورک آٹو سوئچ کو غیر فعال کریں
نیٹ ورک آٹو سوئچ مہارت کے ساتھ وائی فائی نیٹ ورک اور موبائل انٹرنیٹ کنکشن کے درمیان انٹرنیٹ کنکشن کو تبدیل کرتا ہے۔ یہ خصوصیت یہ ہو سکتی ہے کہ وائی فائی کیوں پریشان رہے گا، اور فون مسلسل اس سے منقطع ہو جائے گا۔وائی فائی نیٹ ورک۔
مرحلہ 1: فوری ترتیبات مینو کھولیں۔
مرحلہ 2: تھک کر رکھیں Wi-Fi اختیار۔

مرحلہ 3: منتخب کریں Wi-Fi ترجیحات ۔
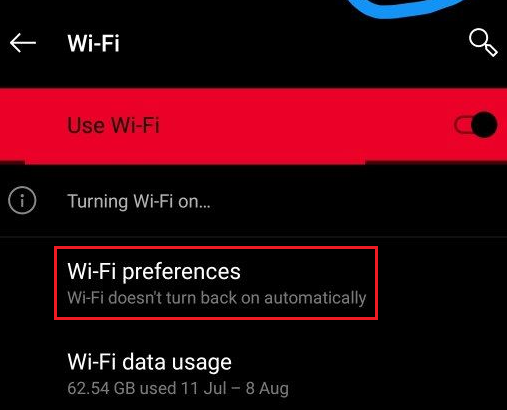 <0 مرحلہ 4: آٹو سوئچ ٹو موبائل ڈیٹاکے لیے ٹوگل کو بند کریں۔ آپ متبادل طور پر سوئچ کرنے سے پہلے پوچھیںکے لیے ٹوگل کو آن کر سکتے ہیں۔
<0 مرحلہ 4: آٹو سوئچ ٹو موبائل ڈیٹاکے لیے ٹوگل کو بند کریں۔ آپ متبادل طور پر سوئچ کرنے سے پہلے پوچھیںکے لیے ٹوگل کو آن کر سکتے ہیں۔#6 وائرلیس راؤٹر کی رینج چیک کریں
آپ کا اینڈرائیڈ فون منقطع اور دوبارہ منسلک ہونے کی ایک خود واضح وجہ وائی فائی نیٹ ورکس کے لیے یہ ہے کہ یہ آپ کے وائرلیس روٹر کی حد میں نہیں ہے۔ ہو سکتا ہے کہ وائی فائی سگنل بار بار گر رہا ہو، جو بالآخر مسئلہ کا باعث بنتا ہے۔ مسئلہ کو حل کرنے کے لیے، آپ کو وائرلیس روٹر کی رینج کو چیک کرنا چاہیے۔ پھر، جدید کنیکٹیویٹی حاصل کرنے کے لیے روٹر کے مقام کے قریب جائیں۔
5GHz اور 2.4GHz فریکوئنسی بینڈز ہیں۔ 5GHz بینڈ مستحکم کنیکٹیویٹی کے ساتھ مضبوط سگنل اور زبردست رفتار فراہم کرنے کے لیے طاقتور ہے۔ لیکن اگر مسئلہ باقی رہتا ہے تو اس کا ازالہ کریں اور 2.4GHz بینڈ پر سوئچ کریں۔
#7 اپنے وائی فائی نیٹ ورک روٹر کو ریبوٹ کریں
ایک اور آسان حل جہاں آپ کا وائی فائی کنکشن منقطع اور دوبارہ جڑ رہا ہے وائی فائی نیٹ ورک کے روٹر کو دوبارہ شروع کرنا ہے۔ ہمیشہ ایک موقع ہوتا ہے کہ ڈیوائس نیٹ ورک ہارڈویئر اسے دوبارہ شروع کرنے پر بہتر کام کرے گا۔
مرحلہ 1: اپنے روٹر پر پاور بٹن دبائیں۔

مرحلہ 2: راؤٹر اور موڈیم کو سب سے ان پلگ کریںآؤٹ لیٹس۔
مرحلہ 3: 30 سیکنڈ تک انتظار کریں اور موڈیم اور راؤٹر کو واپس لگائیں۔
مرحلہ 4: دو کا انتظار کریں۔ منٹ پھر، راؤٹر کو دوبارہ آن کرنے کے لیے پاور بٹن پر دوبارہ کلک کریں۔
اب، چیک کریں کہ آیا مسئلہ باقی ہے اور کیا انٹرنیٹ کنکشن اب بھی منقطع اور دوبارہ منسلک ہو رہے ہیں۔
#8 سیف موڈ میں بوٹ کریں
سیف موڈ جیسی سیٹنگز اس بات کو یقینی بناتی ہیں کہ کوئی تھرڈ پارٹی ایپ اینڈرائیڈ ڈیوائسز میں وائی فائی کے مسائل کا باعث نہ بنے۔ نتیجے کے طور پر، فون پر صرف ڈیفالٹ ایپس ہی رہ جاتی ہیں۔ آپ کسی بھی نقصان دہ ایپ کو ہٹا کر مسئلہ کو حل کرنے کے لیے سیف موڈ پر سوئچ کر سکتے ہیں کیونکہ کچھ ایپس غیر ضروری پریشانی پیدا کرتی ہیں۔
بھی دیکھو: لفٹ ماسٹر وائی فائی سیٹ اپ کیسے کریں۔مرحلہ 1: دبائیں اور کو دبائے رکھیں۔ پاور اپنے فون کا بٹن۔
مرحلہ 2: اگلے پرامپٹ پر، چند سیکنڈ کے لیے پاور آف بٹن پر کلک کریں۔ فون سیف موڈ میں بوٹ کرنے کے لیے آپ سے تصدیق طلب کرے گا۔ ٹھیک ہے پر کلک کریں۔
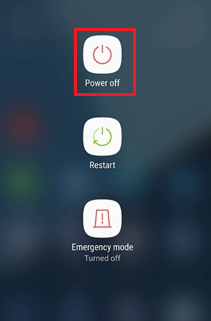
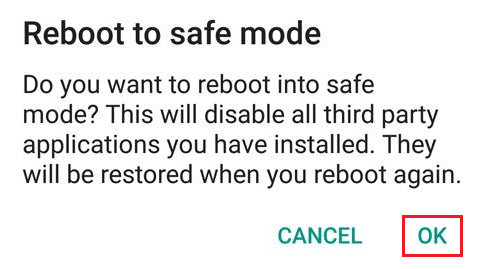
#9 روٹر نیٹ ورک کی سیٹنگز چیک کریں
بعض اوقات، وائی فائی نیٹ ورک روٹر آپ کے اینڈرائیڈ فون کو بلاک کر سکتا ہے۔ اس کی وجہ یہ ہو سکتی ہے کہ یہ آلہ کو منقطع کرتا ہے اور اسے بار بار دوبارہ جوڑنا شروع کر دیتا ہے۔
ایڈمن ایپ یا ڈیش بورڈ کے صفحے پر جا کر وائی فائی کے مسئلے کو جلدی سے حل کریں اور یقینی بنائیں کہ آپ کا فون بلاک پر نہیں ہے۔ فہرست۔
#10 چیک کریں کہ آیا دوسرے گیجٹس نیٹ ورک سے ٹھیک طرح سے جڑ رہے ہیں
آپ کو یہ بھی چیک کرنا چاہیے کہ آیا دوسرے الیکٹرانک گیجٹسوائی فائی نیٹ ورکس کے ساتھ بالکل جڑنا۔ اگر وہ صحیح طریقے سے جڑ سکتے ہیں، تو شاید آپ کے فون میں کچھ غلط ہے۔ آپ کو یہ بھی یقینی بنانا ہوگا کہ آپ کا فون ہر دوسرے وائی فائی ہاٹ اسپاٹ اور تمام وائی فائی نیٹ ورکس سے جڑ سکتا ہے۔ ہر دوسرے وائی فائی ہاٹ اسپاٹ کے ساتھ کنیکٹیویٹی بھی ایک ایسا معیار ہے جو آپ کو مسئلہ کو سمجھنے میں مدد کر سکتا ہے۔
#11 روٹر کے فرم ویئر اور فون کے سافٹ ویئر کو اپ ڈیٹ کریں
Android اپنے فونز میں مسلسل سافٹ ویئر اپ ڈیٹس کے ذریعے جدید خصوصیات کو شامل کرتا ہے۔ اسی طرح، راؤٹرز کے پاس نئی خصوصیات اور نیٹ ورک کی ترتیبات فراہم کرنے کے لیے فرم ویئر میں بھی اپ ڈیٹ ہوتے ہیں۔ سافٹ ویئر اور فرم ویئر کو اپ ڈیٹ کرنے سے اینڈرائیڈ میں وائی فائی کا خراب مسئلہ حل ہو سکتا ہے۔ لہذا، آپ یہ چیک کرنے کے لیے سافٹ ویئر اپ ڈیٹ کر سکتے ہیں کہ آیا وائی فائی اب بھی منقطع اور دوبارہ منسلک ہو رہا ہے۔
#12 اپنے اینڈرائیڈ فون کو فیکٹری ری سیٹ کریں
آخری آپشن جو آپ آزما سکتے ہیں وہ ہے اپنے ڈیوائس کو ری سیٹ کرنا۔
مرحلہ 1: سیٹنگز پر جائیں۔
مرحلہ 2: منتخب کریں جنرل مینجمنٹ ۔
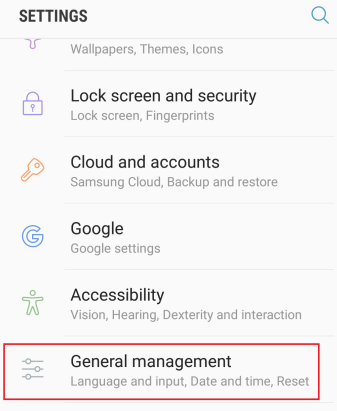
مرحلہ 3: ری سیٹ کریں آپشن کو منتخب کریں۔
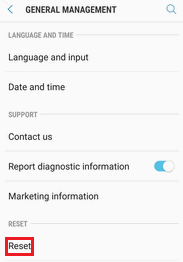
مرحلہ 4 : پر ٹیپ کریں فیکٹری ڈیٹا ری سیٹ آپشن۔
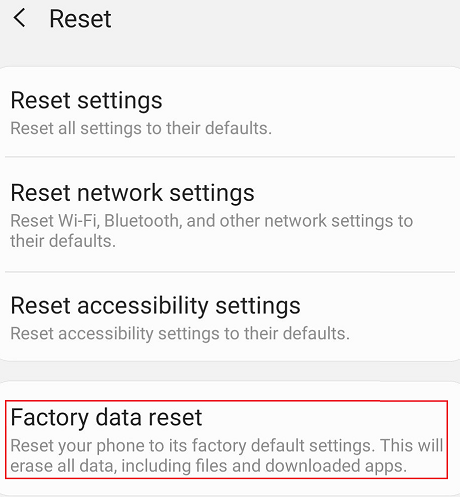
#13 اپنے انٹرنیٹ سروس پرووائیڈر سے مشورہ کریں
اگر آپ نے مذکورہ بالا آپشنز میں سے ہر ایک کو آزمایا ہے لیکن سب بیکار رہے ہیں تو آخری حربہ ہے اپنے سروس فراہم کنندہ سے مدد حاصل کرنے اور نیٹ ورکس کے ساتھ خراب وائی فائی کنیکٹیویٹی کے مسئلے کو حل کرنے کے لیے۔
ریپ اپ
ہم نے حل کرنے کے لیے کچھ انتہائی آسان تجاویز پیش کی ہیں۔وہ مسئلہ جہاں وائی فائی نیٹ ورک سے مسلسل منقطع رہتا ہے۔ اس بات کو یقینی بنائیں کہ آپ مسئلے سے چھٹکارا پانے کے لیے اپنے Android فون پر درست طریقے سے اقدامات پر عمل کرتے ہیں۔ اگر ایک حل کام نہیں کرتا ہے، تو ایک ایک کرکے تمام طریقے آزمائیں اور دیکھیں کہ کون سا طریقہ wifi نیٹ ورک سے بالکل مربوط ہونے میں مدد کرے گا۔


