ສາລະບານ
ມັນເປັນໂລກທີ່ຜູ້ຄົນມັກການເຊື່ອມຕໍ່ໂທລະສັບ Android ຂອງເຂົາເຈົ້າກັບເຮືອນ, ຫ້ອງການ, ຫຼືເຄືອຂ່າຍ Wi-Fi ທີ່ຮູ້ຈັກອື່ນໆ. ສະນັ້ນ, ຕາມທຳມະຊາດແລ້ວ, ການເຊື່ອມຕໍ່ອິນເຕີເນັດຈາກເຄືອຂ່າຍ wi-fi ແມ່ນເຂັ້ມແຂງ ແລະໄວກວ່າຜ່ານອິນເຕີເນັດມືຖືຫຼາຍ.
ລອງນຶກພາບວ່າຕົນເອງກຳລັງເບິ່ງລາຍການ ແລະຮູບເງົາທີ່ໜ້າຕື່ນເຕັ້ນທາງອິນເຕີເນັດ ຫຼືເຮັດວຽກກັບສິ່ງທີ່ຈຳເປັນບາງຢ່າງຢູ່ໃນໂທລະສັບ Android ຂອງທ່ານ ຫຼືອັນໃດອັນໜຶ່ງ. ອຸປະກອນ Android ອື່ນໆ. ດຽວນີ້, ຖ້າ wi-fi ຂອງທ່ານສືບຕໍ່ຕັດການເຊື່ອມຕໍ່ແລະເຊື່ອມຕໍ່ຄືນ ໃໝ່ ໃນອຸປະກອນ Android ຂອງທ່ານ, ມັນຈະບໍ່ເປັນຕາເບື່ອບໍ? ແນ່ນອນ, ແມ່ນແລ້ວ.
ເຈົ້າບໍ່ຕ້ອງເປັນຫ່ວງ ເພາະວ່າພວກເຮົາໄດ້ແກ້ໄຂບັນຫາຂອງເຈົ້າສຳເລັດແລ້ວ. ແຕ່ຫນ້າເສຍດາຍ, wi-fi ສືບຕໍ່ຕັດການເຊື່ອມຕໍ່ແລະເຊື່ອມຕໍ່ໃຫມ່ໃນບາງໂທລະສັບ Android. ພວກເຮົາໄດ້ລະບຸຍຸດທະສາດການແກ້ໄຂບັນຫາທີ່ດີທີ່ສຸດເພື່ອແກ້ໄຂ wi-fi ທີ່ສືບຕໍ່ຕັດການເຊື່ອມຕໍ່ ແລະເຊື່ອມຕໍ່ຄືນໃໝ່ຢູ່ໃນອຸປະກອນຂອງທ່ານ.
ນີ້ແມ່ນລາຍການຂອງຍຸດທະສາດການແກ້ໄຂບັນຫາເພື່ອແກ້ໄຂ wi-fi ສືບຕໍ່ຕັດການເຊື່ອມຕໍ່ ແລະເຊື່ອມຕໍ່ຄືນໃໝ່ຢູ່ໃນອຸປະກອນ Android
#1 Restart ໂທລະສັບ Android ຂອງທ່ານ
ທາງເລືອກທໍາອິດທີ່ມາໃນໃຈໃນເວລາທີ່ພວກເຮົາພົບບັນຫາ wifi ແມ່ນເພື່ອ restart ອຸປະກອນ. ນີ້ແມ່ນຍ້ອນວ່າ wifi ອາດຈະເຮັດໃຫ້ທ່ານມີບັນຫາຖ້າມີບັນຫາຊົ່ວຄາວກັບເຟີມແວຂອງອຸປະກອນຂອງທ່ານ. ການຣີສະຕາດມັນອາດຈະແກ້ໄຂບັນຫາກັບເຟີມແວໄດ້. ຖ້າມັນບໍ່ເປັນ, ໃຫ້ສືບຕໍ່ໄປຫາວິທີແກ້ໄຂອື່ນໆ.
ຂັ້ນຕອນ 1: ກົດຄ້າງໄວ້ທີ່ປຸ່ມ ເປີດປິດ ຂອງອຸປະກອນຂອງທ່ານ.
ຂັ້ນຕອນ 2: ເມນູຂອງຕົວເລືອກທີ່ກ່ຽວຂ້ອງຈະປະກົດຂຶ້ນ—ແຕະ ຣີສະຕາດ .
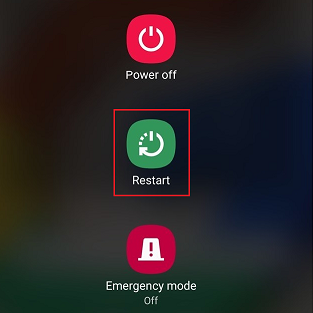
ເມື່ອອຸປະກອນປິດເປີດຄືນໃໝ່, ກວດເບິ່ງວ່າມັນໄດ້ແກ້ໄຂບັນຫາຫຼືບໍ່.
#2 ລືມແລ້ວເຊື່ອມຕໍ່ wi-fi ຄືນໃໝ່. ເຄືອຂ່າຍ
ການແກ້ໄຂທົ່ວໄປທີ່ສຸດຕໍ່ໄປແມ່ນການລືມ, ລຶບແລະເຊື່ອມຕໍ່ກັບເຄືອຂ່າຍ wi-fi ທີ່ເຮັດໃຫ້ທ່ານມີບັນຫາ. ຈາກນັ້ນ, ໃຫ້ເຮັດຕາມຂັ້ນຕອນທີ່ກ່າວມາຂ້າງລຸ່ມນີ້.
ຂັ້ນຕອນ 1: ໄປທີ່ເມນູ ການຕັ້ງຄ່າ .
ຂັ້ນຕອນ 2: ແຕະ ເຄືອຂ່າຍ & ອິນເຕີເນັດ .

ຂັ້ນຕອນ 3: ແຕະ Wi-Fi ຖ້າອຸປະກອນຂອງທ່ານໄດ້ເຊື່ອມຕໍ່ກັບເຄືອຂ່າຍໄຮ້ສາຍ. ຖ້າຫາກວ່າທ່ານບໍ່ໄດ້ເຊື່ອມຕໍ່ໃນປັດຈຸບັນ, ຊອກຫາເຄືອຂ່າຍຢູ່ພາຍໃຕ້ <6> ເຄືອຂ່າຍທີ່ບັນທຶກໄວ້ <7> ແລະແຕະທີ່ຊື່ເຄືອຂ່າຍ>. ໂທລະສັບຈະລຶບຂໍ້ມູນເຄືອຂ່າຍ.
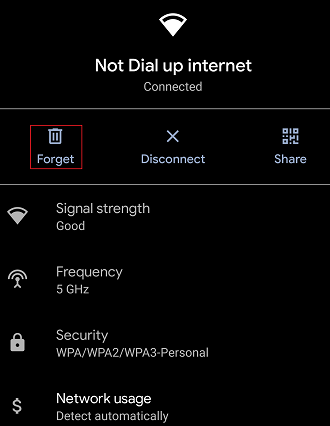
ຂັ້ນຕອນ 5: ເມື່ອການຕັ້ງຄ່າໄດ້ລຶບຂໍ້ມູນເຄືອຂ່າຍແລ້ວ, ເຊື່ອມຕໍ່ຄືນໃໝ່ກັບການເຊື່ອມຕໍ່ wi-fi ໂດຍການໃສ່ຂໍ້ມູນປະຈໍາຕົວຂອງທ່ານ, ນັ້ນແມ່ນ, ລະຫັດຜ່ານ wi-fi ຂອງທ່ານ.
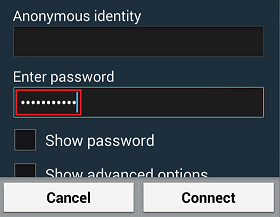
ຂັ້ນຕອນ 6: ຄລິກທີ່ຕົວເລືອກ ເຊື່ອມຕໍ່ .
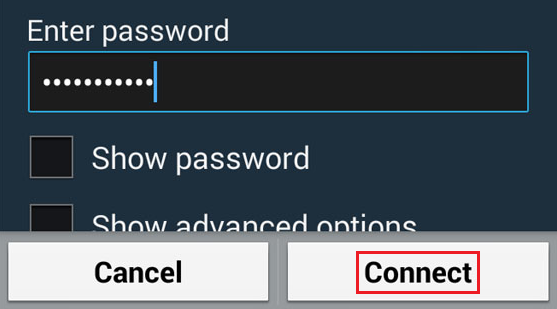
#3 ຕັ້ງຄ່າເຄືອຂ່າຍຄືນໃໝ່
ທ່ານຈຳເປັນຕ້ອງຕັ້ງຄ່າການເຊື່ອມຕໍ່ wifi ຂອງທ່ານຄືນໃໝ່ ຖ້າ wi-fi ຂອງທ່ານສືບຕໍ່ຕັດການເຊື່ອມຕໍ່ອີກເທື່ອໜຶ່ງໃນປັດຈຸບັນ ແລະຈາກນັ້ນ.
ຂັ້ນຕອນທີ 1: ໄປທີ່ ການຕັ້ງຄ່າ ເມນູຢູ່ໃນໂທລະສັບ Android ຂອງທ່ານ.
ຂັ້ນຕອນ 2: ຊອກຫາ ແລະແຕະຕົວເລືອກ ລະບົບ ຈາກເມນູ.
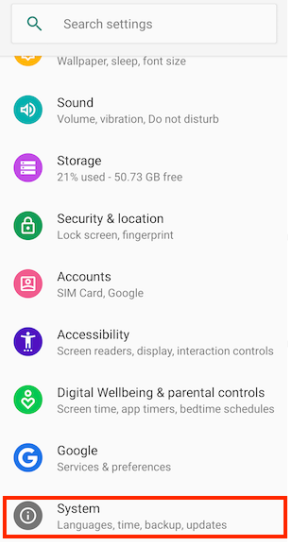
ຂັ້ນຕອນທີ 3: ແຕະທີ່ເມນູເລື່ອນລົງພ້ອມກັບ ຂັ້ນສູງ .

ຂັ້ນຕອນ 4: ເລືອກ ຕົວເລືອກຣີເຊັດ ໃນເມນູນີ້.

ຂັ້ນຕອນ 5: ແຕະ ຣີເຊັດ Wi-Fi, ມືຖື &Bluetooth .
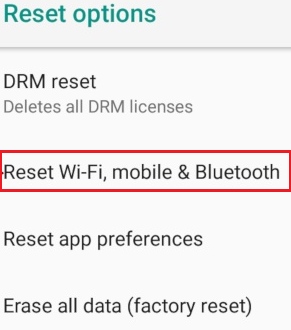
ຂັ້ນຕອນ 6: ເລືອກ ຣີເຊັດການຕັ້ງຄ່າເຄືອຂ່າຍ .
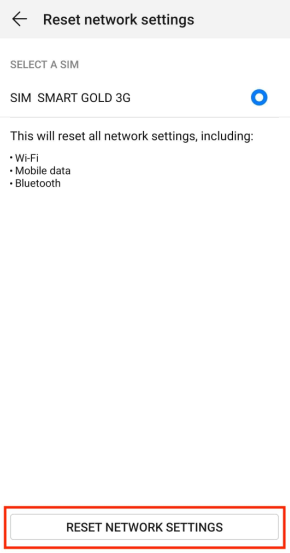
ເມື່ອທ່ານເຮັດຂັ້ນຕອນສຳເລັດແລ້ວ, ລອງເຊື່ອມຕໍ່ຄືນໃໝ່ກັບການເຊື່ອມຕໍ່ wifi ແລະກວດເບິ່ງວ່າບັນຫາການຕັດການເຊື່ອມຕໍ່ wi-fi ເປັນເລື່ອງລະອຽດອ່ອນຫຼືບໍ່.
#4 ສືບຕໍ່ເຊື່ອມຕໍ່ໂດຍການເປີດ wi-fi ໃນເວລານອນ
ປະຈຸບັນ, ອຸປະກອນ Android ລຸ້ນໃໝ່ໆ. ມີຄຸນສົມບັດການປະຫຍັດພະລັງງານ. ອີງຕາມຄຸນສົມບັດ, ໂທລະສັບ Android ຈະປິດການທໍາງານຂອງເຄືອຂ່າຍໂທລະສັບມືຖື Wi-Fi ທັງຫມົດອັດຕະໂນມັດທັນທີທີ່ມັນໄດ້ຮັບເຂົ້າໄປໃນຮູບແບບການນອນ. Android ໄດ້ເປີດຕົວຄຸນສົມບັດດັ່ງກ່າວໃນການສະເຫນີລາຄາເພື່ອປະຫຍັດພະລັງງານຫມໍ້ໄຟໃນອຸປະກອນ.
ຖ້າ wi-fi ຂອງທ່ານສືບຕໍ່ຕັດການເຊື່ອມຕໍ່, ມີໂອກາດທີ່ທາງເລືອກທີ່ກ່ຽວຂ້ອງຈະເປີດໂດຍອັດຕະໂນມັດໂດຍຄ່າເລີ່ມຕົ້ນໃນອຸປະກອນ, ແລະລະບົບຈະ ເປີດ wi-fi ໃນເວລານອນ. ປະຕິບັດຕາມຂັ້ນຕອນເພື່ອປິດແລະປິດການທໍາງານທາງເລືອກໃນອຸປະກອນ Android ຂອງທ່ານ. ມັນຈະຕັດການເຊື່ອມຕໍ່ Wi-Fi.
ຂັ້ນຕອນ 1: ໄປທີ່ເມນູ ການຕັ້ງຄ່າ ໃນອຸປະກອນ Android.
ຂັ້ນຕອນ 2. : ແຕະໃສ່ການຕັ້ງຄ່າ ແບັດເຕີຣີ . 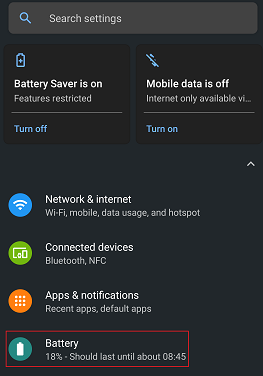
ຂັ້ນຕອນ 3: ແຕະ ການຕັ້ງຄ່າແບັດເຕີຣີເພີ່ມເຕີມ .
ຂັ້ນຕອນທີ 4: ປິດສະຫຼັບເພື່ອ ເຊື່ອມຕໍ່ໃນຂະນະທີ່ນອນຫຼັບ .

#5 ປິດການໃຊ້ງານເຄືອຂ່າຍ wifi ອັດຕະໂນມັດສະຫຼັບ
ເຄືອຂ່າຍ ອັດຕະໂນມັດປ່ຽນການເຊື່ອມຕໍ່ອິນເຕີເນັດຢ່າງຄ່ອງແຄ້ວລະຫວ່າງເຄືອຂ່າຍ wifi ແລະການເຊື່ອມຕໍ່ອິນເຕີເນັດມືຖື. ຄຸນສົມບັດດັ່ງກ່າວອາດເປັນສາເຫດທີ່ເຮັດໃຫ້ Wi-Fi ມີບັນຫາ, ແລະໂທລະສັບຈະຕັດການເຊື່ອມຕໍ່ຢູ່ສະເໝີເຄືອຂ່າຍ Wi-Fi.
ເບິ່ງ_ນຳ: ເຣົາເຕີ Arris WiFi ບໍ່ເຮັດວຽກບໍ?ຂັ້ນຕອນ 1: ເປີດເມນູ ການຕັ້ງຄ່າດ່ວນ .
ເບິ່ງ_ນຳ: Google Wifi Calling: ທຸກຢ່າງທີ່ເຈົ້າຕ້ອງຮຽນຮູ້!ຂັ້ນຕອນ 2: ກົດຄ້າງໄວ້. ຕົວເລືອກ Wi-Fi .

ຂັ້ນຕອນ 3: ເລືອກ ການຕັ້ງຄ່າ Wi-Fi .
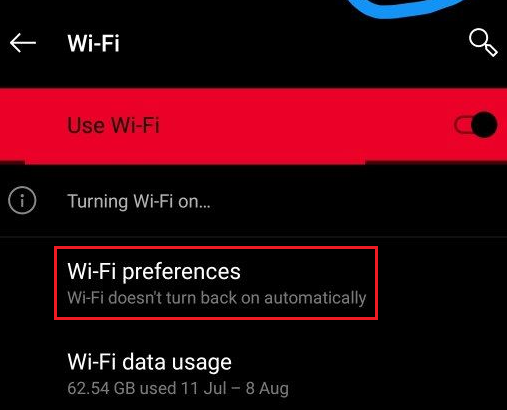
ຂັ້ນຕອນທີ 4: ປິດສະຫຼັບສຳລັບ ການສະຫຼັບອັດຕະໂນມັດເປັນຂໍ້ມູນມືຖື . ທ່ານສາມາດເປີດສະຫຼັບໄດ້ອີກທາງໜຶ່ງສຳລັບ ຖາມກ່ອນສະຫຼັບ .
#6 ກວດເບິ່ງໄລຍະຂອງເຣົາເຕີໄຮ້ສາຍ
ເຫດຜົນໜຶ່ງທີ່ເຫັນໄດ້ຊັດເຈນວ່າໂທລະສັບ Android ຂອງທ່ານສືບຕໍ່ຕັດການເຊື່ອມຕໍ່ ແລະເຊື່ອມຕໍ່ຄືນໃໝ່. ກັບເຄືອຂ່າຍ wi-fi ແມ່ນວ່າມັນບໍ່ແມ່ນຢູ່ໃນຂອບເຂດຂອງ router ໄຮ້ສາຍຂອງທ່ານ. ສັນຍານ wi-fi ອາດຈະຫຼຸດລົງເລື້ອຍໆ, ເຊິ່ງນໍາໄປສູ່ບັນຫາໃນທີ່ສຸດ. ເພື່ອແກ້ໄຂບັນຫາ, ທ່ານຕ້ອງກວດເບິ່ງລະດັບຂອງ router ໄຮ້ສາຍ. ຈາກນັ້ນ, ໃຫ້ເຂົ້າໄປໃກ້ສະຖານທີ່ຂອງເຣົາເຕີເພື່ອຮັບການເຊື່ອມຕໍ່ຂັ້ນສູງ.
ມີແຖບຄວາມຖີ່ 5GHz ແລະ 2.4GHz. ແຖບ 5GHz ມີທ່າແຮງສໍາລັບການສະຫນອງສັນຍານທີ່ເຂັ້ມແຂງແລະຄວາມໄວທີ່ຍິ່ງໃຫຍ່ທີ່ມີການເຊື່ອມຕໍ່ທີ່ຫມັ້ນຄົງ. ແຕ່ຖ້າບັນຫາຍັງຄົງຢູ່, ແກ້ໄຂບັນຫາ ແລະປ່ຽນເປັນແຖບ 2.4GHz.
#7 ຣີບູດເຣົາເຕີເຄືອຂ່າຍ wi-fi ຂອງທ່ານ
ອີກອັນໜຶ່ງການແກ້ໄຂງ່າຍໆທີ່ການເຊື່ອມຕໍ່ wi-fi ຂອງທ່ານຕັດການເຊື່ອມຕໍ່ ແລະເຊື່ອມຕໍ່ຄືນໃໝ່. ແມ່ນເພື່ອ restart router ຂອງເຄືອຂ່າຍ wi-fi. ມີໂອກາດສະເໝີທີ່ຮາດແວເຄືອຂ່າຍອຸປະກອນຈະເຮັດວຽກໄດ້ດີຂຶ້ນໃນການເປີດມັນຄືນໃໝ່.
ຂັ້ນຕອນ 1: ກົດປຸ່ມ ເປີດປິດ ໃນເຣົາເຕີຂອງທ່ານ.

ຂັ້ນຕອນ 2: ຖອດປລັກເຣົາເຕີ ແລະໂມເດັມອອກຈາກທັງໝົດປລັກສຽບໄຟ.
ຂັ້ນຕອນ 3: ລໍຖ້າປະມານ 30 ວິນາທີ ແລ້ວສຽບໂມເດັມ ແລະເຣົາເຕີກັບຄືນ.
ຂັ້ນຕອນ 4: ລໍຖ້າສອງເທື່ອ. ນາທີ. ຈາກນັ້ນ, ໃຫ້ຄລິກທີ່ ປຸ່ມເປີດປິດ ອີກຄັ້ງເພື່ອເປີດເຣົາເຕີອີກຄັ້ງ.
ຕອນນີ້, ໃຫ້ກວດເບິ່ງວ່າບັນຫາຍັງຄົງຢູ່ຫຼືບໍ່ ແລະການເຊື່ອມຕໍ່ອິນເຕີເນັດຍັງຕັດການເຊື່ອມຕໍ່ ແລະເຊື່ອມຕໍ່ຄືນໃໝ່ຫຼືບໍ່.
#8 ເປີດເຂົ້າສູ່ໂໝດປອດໄພ
ການຕັ້ງຄ່າເຊັ່ນ: ໂໝດປອດໄພໃຫ້ແນ່ໃຈວ່າບໍ່ມີແອັບພາກສ່ວນທີສາມນຳໄປສູ່ບັນຫາ Wi-Fi ໃນອຸປະກອນ Android. ດັ່ງນັ້ນ, ມີພຽງແຕ່ແອັບຯເລີ່ມຕົ້ນທີ່ຍັງຄົງຢູ່ໃນໂທລະສັບ. ທ່ານສາມາດສະຫຼັບໄປໃຊ້ໂໝດປອດໄພເພື່ອພະຍາຍາມແກ້ໄຂບັນຫາໄດ້ໂດຍການລຶບແອັບອັນຕະລາຍດັ່ງກ່າວອອກ ເນື່ອງຈາກບາງແອັບສ້າງບັນຫາທີ່ບໍ່ຈຳເປັນ.
ຂັ້ນຕອນ 1: ກົດຄ້າງໄວ້ທີ່ ປຸ່ມເປີດເຄື່ອງ ຂອງໂທລະສັບຂອງທ່ານ.
ຂັ້ນຕອນ 2: ໃນການເຕືອນຕໍ່ໄປ, ໃຫ້ຄລິກໃສ່ປຸ່ມ ປິດເຄື່ອງ ເປັນເວລາສອງສາມວິນາທີ. ໂທລະສັບຈະຮ້ອງຂໍໃຫ້ມີການຢືນຢັນຂອງທ່ານເພື່ອເປີດໃນໂຫມດປອດໄພ. ຄລິກທີ່ ຕົກລົງ .
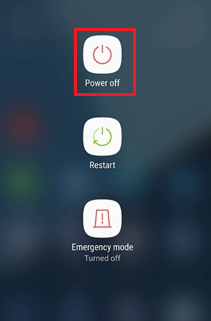
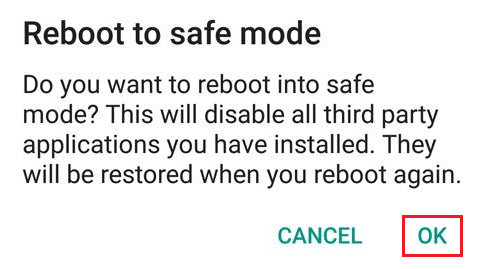
#9 ກວດເບິ່ງການຕັ້ງຄ່າເຄືອຂ່າຍເຣົາເຕີ
ບາງເທື່ອ, ເຣົາເຕີເຄືອຂ່າຍ wi-fi ອາດຈະປິດກັ້ນໂທລະສັບ Android ຂອງທ່ານ. ມັນອາດຈະເປັນເຫດຜົນວ່າເປັນຫຍັງມັນຕັດການເຊື່ອມຕໍ່ອຸປະກອນແລະເລີ່ມເຊື່ອມຕໍ່ມັນອີກເທື່ອຫນຶ່ງແລະອີກຄັ້ງ.
ແກ້ໄຂບັນຫາ wi-fi ຢ່າງໄວວາໂດຍການໄປທີ່ແອັບຯ admin ຫຼືຫນ້າ dashboard ແລະໃຫ້ແນ່ໃຈວ່າໂທລະສັບຂອງທ່ານບໍ່ໄດ້ຢູ່ໃນບລັອກ. list.
#10 ກວດເບິ່ງວ່າ gadgets ອື່ນໆເຊື່ອມຕໍ່ເຄືອຂ່າຍຢ່າງຖືກຕ້ອງ
ທ່ານຍັງຕ້ອງກວດເບິ່ງວ່າ gadgets ເອເລັກໂຕຣນິກອື່ນໆແມ່ນຫຼືບໍ່.ເຊື່ອມຕໍ່ຢ່າງສົມບູນກັບເຄືອຂ່າຍ wi-fi. ຖ້າພວກເຂົາສາມາດເຊື່ອມຕໍ່ໄດ້ຢ່າງຖືກຕ້ອງ, ບາງສິ່ງບາງຢ່າງອາດຈະຜິດພາດກັບໂທລະສັບຂອງທ່ານ. ນອກນັ້ນທ່ານຍັງຕ້ອງຮັບປະກັນວ່າໂທລະສັບຂອງທ່ານສາມາດເຊື່ອມຕໍ່ກັບທຸກ wifi hotspot ອື່ນໆແລະເຄືອຂ່າຍ wifi ທັງຫມົດ. ການເຊື່ອມຕໍ່ກັບທຸກ wifi hotspot ອື່ນໆຍັງເປັນເງື່ອນໄຂທີ່ສາມາດຊ່ວຍໃຫ້ທ່ານເຂົ້າໃຈບັນຫາໄດ້.
#11 ອັບເດດເຟີມແວຂອງເຣົາເຕີ ແລະຊອບແວຂອງໂທລະສັບ
Android ລວມມີຄຸນສົມບັດຂັ້ນສູງໃນໂທລະສັບຂອງມັນຜ່ານການອັບເດດຊອບແວຢ່າງຕໍ່ເນື່ອງ. ເຊັ່ນດຽວກັນ, routers ຍັງມີການອັບເດດໃນເຟີມແວເພື່ອໃຫ້ຄຸນສົມບັດໃຫມ່ກວ່າແລະການຕັ້ງຄ່າເຄືອຂ່າຍ. ການອັບເດດຊອບແວ ແລະເຟີມແວສາມາດແກ້ໄຂບັນຫາ wifi ທີ່ບໍ່ດີໃນ Android. ດັ່ງນັ້ນ, ທ່ານສາມາດເຮັດການອັບເດດຊອບແວເພື່ອກວດເບິ່ງວ່າ wifi ຍັງຕັດການເຊື່ອມຕໍ່ ແລະເຊື່ອມຕໍ່ຄືນໃໝ່ຫຼືບໍ່.
#12 ຣີເຊັດໂທລະສັບ Android ຂອງທ່ານເປັນຄ່າໂຮງງານ
ທາງເລືອກສຸດທ້າຍທີ່ທ່ານສາມາດລອງໄດ້ແມ່ນການຣີເຊັດອຸປະກອນຂອງທ່ານ.
ຂັ້ນຕອນ 1: ໄປທີ່ ການຕັ້ງຄ່າ .
ຂັ້ນຕອນ 2: ເລືອກ ການຈັດການທົ່ວໄປ .
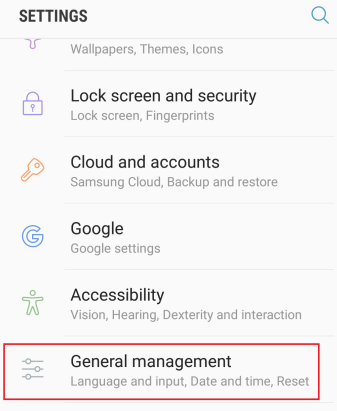
ຂັ້ນຕອນ 3: ເລືອກ ຣີເຊັດ ທາງເລືອກ.
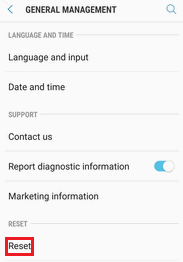
ຂັ້ນຕອນ 4 : ແຕະໃສ່ ຣີເຊັດຂໍ້ມູນຈາກໂຮງງານ ທາງເລືອກ.
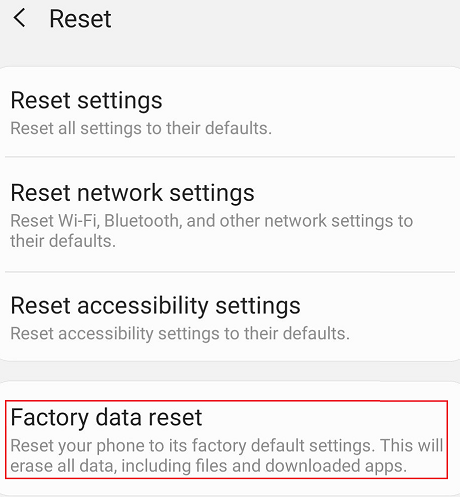
#13 ປຶກສາຜູ້ໃຫ້ບໍລິການອິນເຕີເນັດຂອງທ່ານ
ຖ້າທ່ານໄດ້ລອງໃຊ້ແຕ່ລະທາງເລືອກຂ້າງເທິງແລ້ວແຕ່ບໍ່ມີປະໂຍດ, ທາງເລືອກສຸດທ້າຍແມ່ນ ເພື່ອຂໍຄວາມຊ່ວຍເຫຼືອຈາກຜູ້ໃຫ້ບໍລິການຂອງທ່ານແລະແກ້ໄຂບັນຫາການເຊື່ອມຕໍ່ wifi ທີ່ບໍ່ດີກັບເຄືອຂ່າຍ.
ສະຫຼຸບ
ພວກເຮົາໄດ້ນໍາສະເຫນີບາງຄໍາແນະນໍາທີ່ສະດວກທີ່ສຸດໃນການແກ້ໄຂບັນຫາທີ່ wifi ຕັດການເຊື່ອມຕໍ່ກັບເຄືອຂ່າຍຢ່າງຕໍ່ເນື່ອງ. ໃຫ້ແນ່ໃຈວ່າທ່ານປະຕິບັດຕາມຂັ້ນຕອນຢ່າງຖືກຕ້ອງຢູ່ໃນໂທລະສັບ Android ຂອງທ່ານເພື່ອກໍາຈັດບັນຫາ. ຖ້າຫາກວ່າການແກ້ໄຂຫນຶ່ງບໍ່ໄດ້ຜົນ, ລອງວິທີການທັງຫມົດຫນຶ່ງແລະເບິ່ງວ່າຫນຶ່ງທີ່ຈະຊ່ວຍໃຫ້ການເຊື່ອມຕໍ່ກັບເຄືອຂ່າຍ wifi ໄດ້ຢ່າງສົມບູນ.


