မာတိကာ
လူများသည် ၎င်းတို့၏ Android ဖုန်းများကို ၎င်းတို့၏ အိမ်၊ ရုံး သို့မဟုတ် အခြားလူသိများသော wi-fi ကွန်ရက်များသို့ ချိတ်ဆက်လိုသည့် ကမ္ဘာတစ်ခုဖြစ်သည်။ ထို့ကြောင့် သဘာဝကျကျ၊ wi-fi ကွန်ရက်မှ အင်တာနက်ချိတ်ဆက်မှုသည် မိုဘိုင်းဒေတာမှတစ်ဆင့်ထက် များစွာပိုမိုအားကောင်းပြီး ပိုမိုမြန်ဆန်ပါသည်။
စိတ်လှုပ်ရှားဖွယ်ရှိုးများနှင့် ရုပ်ရှင်များကို အွန်လိုင်းတွင် မူးရူးရူးမိုက်ကြည့်နေခြင်း သို့မဟုတ် သင့် Android ဖုန်း သို့မဟုတ် မည်သည့်အရာများတွင်မဆို လုပ်ဆောင်နေသည့် မရှိမဖြစ်အရာအချို့ကို လုပ်ဆောင်နေသည်ဟု မြင်ယောင်ကြည့်ပါ။ အခြား Android စက်။ ယခု သင့် wi-fi သည် သင့် Android စက်ပစ္စည်းပေါ်တွင် ဆက်လက်ချိတ်ဆက်နေပါက စိတ်အနှောက်အယှက်ဖြစ်မည်မဟုတ်ပါလား။ ပုံမှန်အားဖြင့်၊ ဟုတ်ပါသည်။
ကျွန်ုပ်တို့သည် သင့်ပြဿနာကို အောင်မြင်စွာဖြေရှင်းနိုင်သောကြောင့် သင်စိုးရိမ်စရာမလိုပါ။ သို့သော် ကံမကောင်းစွာဖြင့်၊ wi-fi သည် အချို့သော Android ဖုန်းများတွင် ချိတ်ဆက်မှုပြတ်တောက်ပြီး ပြန်လည်ချိတ်ဆက်နေပါသည်။ သင့်စက်ပစ္စည်းပေါ်တွင် အဆက်ပြတ်နေပြီး ပြန်လည်ချိတ်ဆက်နေသည့် wi-fi ကို ဖြေရှင်းရန် အကောင်းဆုံး ပြဿနာဖြေရှင်းနည်းဗျူဟာများကို ကျွန်ုပ်တို့ စာရင်းပြုစုထားပါသည်။
ဤသည်မှာ wi-fi ဆက်ပြတ်နေခြင်းနှင့် ပြန်လည်ချိတ်ဆက်ခြင်းများကို Android စက်ပစ္စည်းပေါ်တွင် ဖြေရှင်းရန် ပြဿနာဖြေရှင်းနည်းများစာရင်းများ
#1 သင့် Android ဖုန်းကို ပြန်လည်စတင်ပါ
ကျွန်ုပ်တို့ wifi ပြဿနာကြုံတွေ့ရသောအခါတွင် သတိပြုမိရမည့် ပထမဆုံးရွေးချယ်မှုမှာ စက်ပစ္စည်းကို ပြန်လည်စတင်ရန်ဖြစ်သည်။ အကြောင်းမှာ သင့်စက်၏ ဖိုင်းဝဲတွင် ယာယီပြဿနာများရှိနေပါက wifi သည် သင့်အား ပြဿနာဖြစ်စေနိုင်သောကြောင့်ဖြစ်သည်။ ၎င်းကိုပြန်လည်စတင်ခြင်းသည် firmware နှင့်ပြဿနာကိုဖြေရှင်းနိုင်သည်။ မဟုတ်ပါက အခြားဖြေရှင်းနည်းများသို့ သွားပါ။
အဆင့် 1- သင့်စက်ပစ္စည်း၏ ပါဝါ ခလုတ်ကို နှိပ်ပြီး ကိုင်ထားပါ။
အဆင့် 2- ဆက်စပ်ရွေးချယ်စရာများ မီနူးတစ်ခု ဖြစ်လိမ့်မည်။ပေါ်လာသည်— ပြန်လည်စတင်ပါ ကိုနှိပ်ပါ။
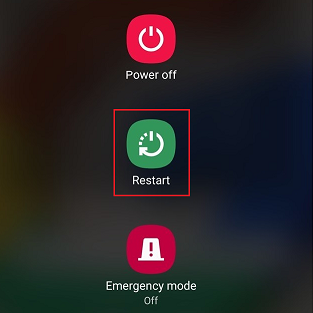
စက်ပစ္စည်းကို ပြန်လည်စတင်သည်နှင့်၊ ၎င်းသည် ပြဿနာကို ဖြေရှင်းပြီးကြောင်း စစ်ဆေးပါ။
#2 ကိုမေ့လိုက်ပြီး wi-fi သို့ ပြန်လည်ချိတ်ဆက်ပါ။ ကွန်ရက်
နောက်ထပ် အဖြစ်များဆုံး ဖြေရှင်းချက်မှာ သင့်အား ဒုက္ခပေးနေသည့် wi-fi ကွန်ရက်သို့ မေ့ရန်၊ ဖျက်ရန်နှင့် ပြန်လည်ချိတ်ဆက်ရန် ဖြစ်သည်။ ထို့နောက် အောက်ပါအဆင့်များကို လိုက်နာပါ။
အဆင့် 1- ဆက်တင်များ မီနူးသို့ သွားပါ။
အဆင့် 2: ကွန်ရက် & ကို တို့ပါ။ အင်တာနက် ။

အဆင့် 3- သင့်စက်သည် ကြိုးမဲ့ကွန်ရက်သို့ ချိတ်ဆက်ထားလျှင် ကိုနှိပ်ပါ Wi-Fi ။ လောလောဆယ် မချိတ်ဆက်ရသေးပါက သိမ်းဆည်းထားသော ကွန်ရက်များ အောက်တွင် ကွန်ရက်ကိုရှာပြီး ကွန်ရက်အမည်ကို နှိပ်ပါ။
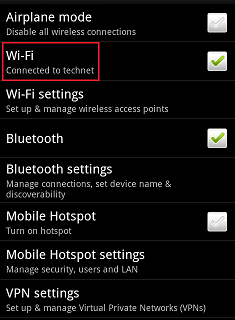
အဆင့် 4- ကိုနှိပ်ပါ Forget ဖုန်းသည် ကွန်ရက်ဒေတာကို ဖျက်လိုက်ပါမည်။
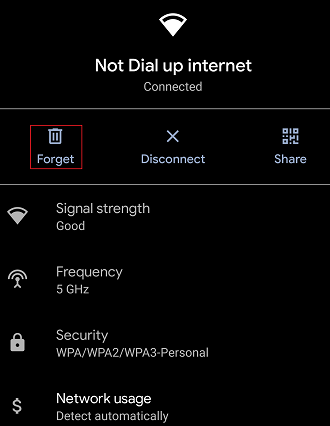
အဆင့် 5- ဆက်တင်များက ကွန်ရက်ဒေတာကို ဖျက်လိုက်သည်နှင့်၊ သင်၏အထောက်အထားများကို ထည့်သွင်းခြင်းဖြင့် wi-fi ချိတ်ဆက်မှုသို့ ပြန်လည်ချိတ်ဆက်ပါ၊ ဆိုလိုသည်မှာ၊ သင်၏ wi-fi စကားဝှက်။
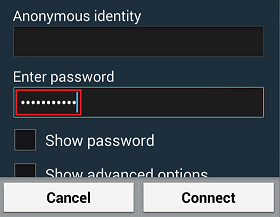
အဆင့် 6- ချိတ်ဆက်ပါ ရွေးစရာကို နှိပ်ပါ။
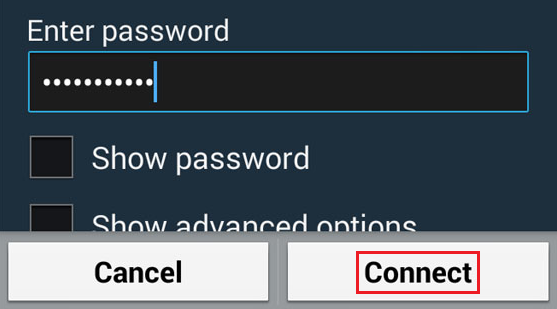
#3 ကွန်ရက်ဆက်တင်များကို ပြန်လည်သတ်မှတ်ပါ
သင်၏ wifi ချိတ်ဆက်မှု ဆက်တင်များကို ယခုအချိန်မှစ၍ ထပ်မံဖြတ်တောက်နေပါက သင်သည် သင်၏ wifi ချိတ်ဆက်မှု ဆက်တင်များကို ပြန်လည်သတ်မှတ်ရန် လိုအပ်ပါသည်။
အဆင့် 1- ဆက်တင်များ<7 သို့သွားပါ။ သင့် Android ဖုန်းပေါ်ရှိ> မီနူး။
အဆင့် 2- ရှာဖွေပြီး မီနူးမှ စနစ် ရွေးချယ်မှုကို နှိပ်ပါ။
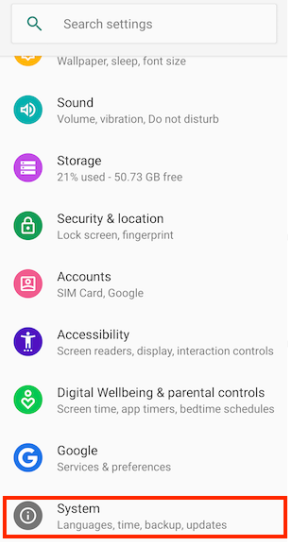
အဆင့် 3- အဆင့်မြင့် နှင့်အတူ dropdown ကို တို့ပါ။

အဆင့် 4: ဤမီနူးရှိ ပြန်လည်သတ်မှတ်ရန် ရွေးချယ်စရာများ ကို ရွေးပါ။

အဆင့် 5- ထိပုတ်ပါ Wi-Fi၊ မိုဘိုင်း &Bluetooth ။
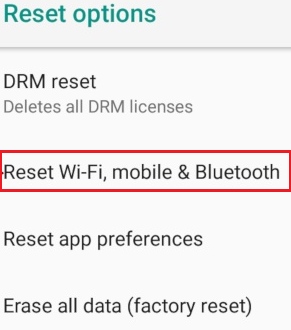
အဆင့် 6- ကွန်ရက်ဆက်တင်များကို ပြန်လည်သတ်မှတ်ပါ ကို ရွေးပါ။
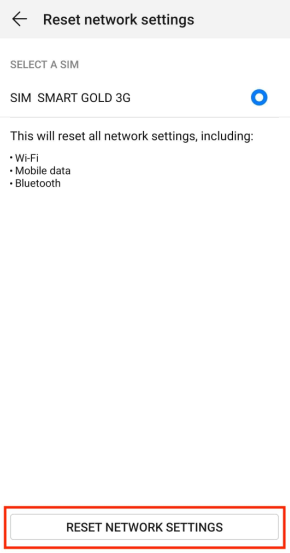
အဆင့်များ ပြီးသည်နှင့်၊ wifi ချိတ်ဆက်မှုသို့ ပြန်လည်ချိတ်ဆက်ပြီး wi-fi ချိတ်ဆက်မှုပြတ်တောက်ခြင်းပြဿနာသည် နူးညံ့မှုရှိမရှိ စစ်ဆေးကြည့်ပါ။
#4 အိပ်နေစဉ်အတွင်း wi-fi ကိုဖွင့်ထားခြင်းဖြင့် ချိတ်ဆက်ထားပါ
ယနေ့ခေတ်၊ Android စက်ပစ္စည်းများ၏ မော်ဒယ်အသစ်များ၊ ပါဝါချွေတာသောအင်္ဂါရပ်ရှိသည်။ အင်္ဂါရပ်အရ၊ Android ဖုန်းသည် အိပ်စက်ခြင်းမုဒ်သို့ ရောက်သည်နှင့် တပြိုင်နက် wi-fi ချိတ်ဆက်မှုများ မိုဘိုင်းကွန်ရက်အားလုံးကို အလိုအလျောက် ပိတ်ပေးမည်ဖြစ်သည်။ Android သည် စက်အတွင်းဘက်ထရီပါဝါချွေတာရန်အတွက် လုပ်ဆောင်ချက်ကို စတင်လိုက်ပါသည်။
သင်၏ wi-fi သည် ဆက်လက်ပြတ်တောက်နေပါက၊ ဆက်စပ်ရွေးချယ်ခွင့်သည် စက်အတွင်းရှိ ပုံသေအားဖြင့် အလိုအလျောက်ပွင့်သွားမည်ဖြစ်ပြီး၊ စနစ်သည် ဆက်စပ်နေမည်ဖြစ်သည် အိပ်နေစဉ် wi-fi ကိုဖွင့်ထားပါ။ သင့် Android စက်များတွင် ရွေးချယ်မှုကို ပိတ်ရန်နှင့် ပိတ်ရန် အဆင့်များကို လိုက်နာပါ။ ၎င်းသည် wi-fi အဆက်အသွယ်ပြတ်တောက်နေမည်ဖြစ်သည်။
အဆင့် 1- Android စက်ပစ္စည်းပေါ်ရှိ ဆက်တင်များ မီနူးသို့သွားပါ။
အဆင့် 2 : ဘက်ထရီ ဆက်တင်များကို နှိပ်ပါ။ 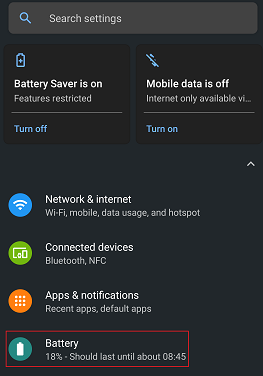
အဆင့် 3: နောက်ထပ် ဘက်ထရီ ဆက်တင်များကို နှိပ်ပါ ။
အဆင့် 4- ခလုတ်ကို ပိတ်ပါ အိပ်ပျော်နေစဉ် ချိတ်ဆက်နေရန် ။

#5 wifi ကွန်ရက် အလိုအလျောက်ပြောင်းခြင်းကို ပိတ်ပါ
ကွန်ရက် အလိုအလျောက် ခလုတ်သည် wifi ကွန်ရက်နှင့် မိုဘိုင်းအင်တာနက်ချိတ်ဆက်မှုအကြား အင်တာနက်ချိတ်ဆက်မှုကို ကျွမ်းကျင်စွာ လဲလှယ်ပေးသည်။ အဆိုပါအင်္ဂါရပ်သည် Wi-Fi ကိုဘာကြောင့်ဆက်လက်နှောက်ယှက်နေသနည်း၊ နှင့်ဖုန်းသည်အဆက်မပြတ်ချိတ်ဆက်မှုပြတ်တောက်သွားနိုင်သည်။Wi-Fi ကွန်ရက်။
အဆင့် 1- အမြန်ဆက်တင်များ မီနူးကိုဖွင့်ပါ။
အဆင့် 2- ခဏထားပါ။ Wi-Fi ရွေးချယ်မှု။

အဆင့် 3- Wi-Fi ဦးစားပေးများ ကို ရွေးပါ။
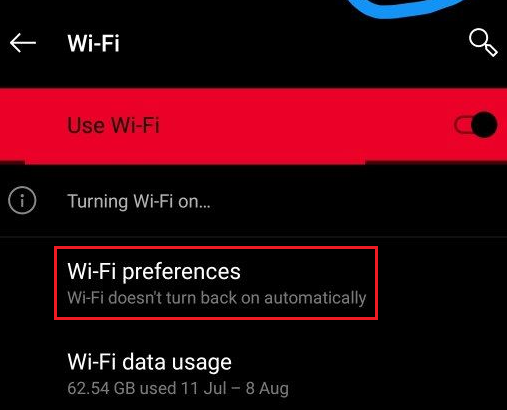
အဆင့် 4- မိုဘိုင်းဒေတာသို့ အလိုအလျောက်ပြောင်းခြင်း အတွက် ခလုတ်ကို ပိတ်ပါ။ မပြောင်းမီ မေးပါ အတွက် ခလုတ်ကို တနည်းအားဖြင့် သင်ဖွင့်နိုင်သည်။
#6 ကြိုးမဲ့ရောက်တာ၏ အကွာအဝေးကို စစ်ဆေးပါ
သင့် Android ဖုန်းသည် ချိတ်ဆက်မှုပြတ်တောက်ပြီး ပြန်လည်ချိတ်ဆက်ရသည့် အကြောင်းရင်းတစ်ခုဖြစ်သည်။ wi-fi ကွန်ရက်များသို့၎င်းသည် သင်၏ကြိုးမဲ့ router ၏အကွာအဝေးအတွင်း၌ မရှိပါ။ wi-fi အချက်ပြမှုသည် အထပ်ထပ်အခါခါ ကျဆင်းနေနိုင်ပြီး နောက်ဆုံးတွင် ပြဿနာကို ဖြစ်ပေါ်စေသည်။ ပြဿနာကို ဖြေရှင်းရန် သင်သည် ကြိုးမဲ့ရောက်တာ၏ အကွာအဝေးကို စစ်ဆေးရပါမည်။ ထို့နောက် အဆင့်မြင့်ချိတ်ဆက်မှုရရှိရန် router ၏တည်နေရာနှင့် ပိုမိုနီးကပ်စွာသွားပါ။
5GHz နှင့် 2.4GHz လှိုင်းနှုန်းစဉ်များရှိပါသည်။ 5GHz band သည် ခိုင်မာသောအချက်ပြမှုနှင့် တည်ငြိမ်သောချိတ်ဆက်မှုနှင့်အတူ ကောင်းမွန်သောအမြန်နှုန်းကို ပေးစွမ်းရန် အားကောင်းသည်။ သို့သော် ပြဿနာရှိနေသေးပါက ပြဿနာဖြေရှင်းပြီး 2.4GHz လှိုင်းနှုန်းသို့ပြောင်းပါ။
ကြည့်ပါ။: Raspberry Pi Wifi ကို Static IP ဖြင့် ဘယ်လိုသတ်မှတ်မလဲ။#7 သင်၏ wi-fi ကွန်ရက်ရောက်တာအား ပြန်လည်စတင်ပါ
သင့် wi-fi ချိတ်ဆက်မှု ပြတ်တောက်ပြီး ပြန်လည်ချိတ်ဆက်နေသည့် အခြားလွယ်ကူသော ပြင်ဆင်မှု wi-fi ကွန်ရက်၏ router ကို ပြန်လည်စတင်ရန်ဖြစ်သည်။ စက်ပစ္စည်းကွန်ရက် ဟာ့ဒ်ဝဲသည် ၎င်းကို ပြန်လည်စတင်ရာတွင် ပိုမိုကောင်းမွန်စွာ အလုပ်လုပ်နိုင်စေရန် အမြဲတမ်းအခွင့်အရေးရှိပါသည်။
အဆင့် 1- သင့် router ရှိ ပါဝါခလုတ် ကို နှိပ်ပါ။

အဆင့် 2- router နှင့် modem ကို အားလုံးမှ ပလပ်ဖြုတ်ပါ။ပလပ်ပေါက်များ။
အဆင့် 3- စက္ကန့် 30 ခန့်စောင့်ပြီး modem နှင့် router ကို ပြန်တပ်ပါ။
အဆင့် 4: နှစ်ထပ်စောင့်ပါ။ မိနစ်များ။ ထို့နောက်၊ Router ကို နောက်တစ်ကြိမ်ဖွင့်ရန် ပါဝါခလုတ် ကို နှိပ်ပါ။
ယခု ပြဿနာရှိနေခြင်းရှိမရှိ စစ်ဆေးပြီး အင်တာနက်ချိတ်ဆက်မှုများ ဆက်လက်ပြတ်တောက်နေပြီး ပြန်လည်ချိတ်ဆက်နေပါက စစ်ဆေးပါ။
#8 ဘေးကင်းသောမုဒ်သို့ စတင်ပါ
ဘေးကင်းမုဒ်ကဲ့သို့သော ဆက်တင်များဖြစ်သည့် Android စက်ပစ္စည်းများတွင် ပြင်ပအပလီကေးရှင်းများမှ Wi-Fi ပြဿနာများမဖြစ်ပေါ်စေကြောင်း သေချာစေသည်။ ရလဒ်အနေဖြင့်၊ မူရင်းအက်ပ်များသာ ဖုန်းထဲတွင် ကျန်ရှိနေပါသည်။ အချို့သောအက်ပ်များသည် မလိုအပ်သောပြဿနာများကို ဖန်တီးပေးသောကြောင့် အဆိုပါပြဿနာကို စမ်းသုံးကြည့်ရန် ဘေးကင်းသောမုဒ်သို့ ပြောင်းနိုင်သည်။
အဆင့် 1- ကို နှိပ်ပြီး ဖိထားပါ သင့်ဖုန်း၏ ပါဝါ ခလုတ်။
အဆင့် 2: နောက်တစ်ဆင့်တွင်၊ ပါဝါပိတ်ရန် ခလုတ်ကို စက္ကန့်အနည်းငယ်ကြာ နှိပ်ပါ။ လုံခြုံသောမုဒ်သို့ စတင်ရန် သင့်အတည်ပြုချက်ကို ဖုန်းက တောင်းဆိုပါလိမ့်မည်။ OK ကိုနှိပ်ပါ။
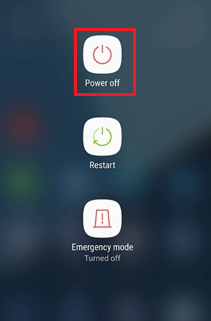
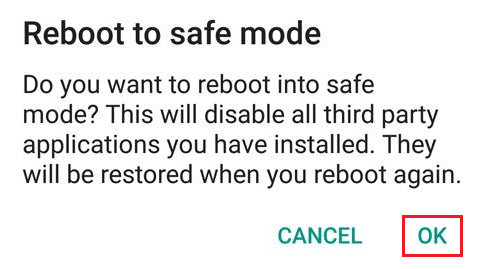
#9 router ကွန်ရက်ဆက်တင်များကို စစ်ဆေးပါ
တစ်ခါတစ်ရံတွင်၊ wi-fi ကွန်ရက်ရောက်တာသည် သင့် Android ဖုန်းကို ပိတ်ဆို့သွားနိုင်သည်။ ၎င်းသည် စက်ပစ္စည်းကို ချိတ်ဆက်မှုဖြုတ်ပြီး ၎င်းကို ထပ်ခါတလဲလဲ စတင်ချိတ်ဆက်ရသည့် အကြောင်းရင်းလည်း ဖြစ်နိုင်သည်။
စီမံခန့်ခွဲသူအက်ပ် သို့မဟုတ် ဒက်ရှ်ဘုတ်စာမျက်နှာသို့ သွားခြင်းဖြင့် သင့်ဖုန်းသည် ပိတ်ဆို့ခြင်းမဟုတ်ကြောင်း သေချာစေရန် wi-fi ပြဿနာကို အမြန်ဖြေရှင်းပါ။ စာရင်း။
#10 အခြား gadget များသည် ကွန်ရက်သို့ ကောင်းမွန်စွာ ချိတ်ဆက်ခြင်း ရှိ၊ မရှိ စစ်ဆေးပါ
အခြား အီလက်ထရွန်နစ် ဂက်ဂျက်များ ရှိမရှိကိုလည်း စစ်ဆေးရပါမည်။wi-fi ကွန်ရက်များနှင့် စုံလင်စွာချိတ်ဆက်ခြင်း။ ၎င်းတို့ ကောင်းစွာ ချိတ်ဆက်နိုင်လျှင် သင့်ဖုန်းတွင် တစ်ခုခု မှားယွင်းနေနိုင်သည်။ သင့်ဖုန်းသည် အခြားသော wifi ဟော့စပေါ့နှင့် wifi ကွန်ရက်များအားလုံးကို ချိတ်ဆက်နိုင်စေရန်လည်း သေချာစေရမည်။ အခြား wifi ဟော့စပေါ့နှင့် ချိတ်ဆက်မှုသည် ပြဿနာကို နားလည်ရန် ကူညီပေးနိုင်သည့် စံသတ်မှတ်ချက်တစ်ခုလည်းဖြစ်သည်။
#11 အပ်ဒိတ် router ၏ firmware နှင့် ဖုန်း၏ဆော့ဖ်ဝဲလ်
Android သည် ၎င်း၏ဖုန်းများတွင် အဆက်မပြတ်ဆော့ဖ်ဝဲလ်မွမ်းမံမှုများမှတစ်ဆင့် အဆင့်မြင့်အင်္ဂါရပ်များ ပါဝင်သည်။ အလားတူပင်၊ Router များသည် အသစ်သော အင်္ဂါရပ်များနှင့် ကွန်ရက်ဆက်တင်များကို ပံ့ပိုးပေးရန်အတွက် firmware တွင်လည်း အပ်ဒိတ်များရှိသည်။ ဆော့ဖ်ဝဲနှင့် Firmware ကို အပ်ဒိတ်လုပ်ခြင်းသည် Android တွင် ညံ့ဖျင်းသော wifi ပြဿနာကို ဖြေရှင်းပေးနိုင်သည်။ ထို့ကြောင့်၊ သင်သည် wifi ချိတ်ဆက်မှုပြတ်တောက်နေပြီး ပြန်လည်ချိတ်ဆက်ခြင်းရှိမရှိ စစ်ဆေးရန် ဆော့ဖ်ဝဲအပ်ဒိတ်များကို လုပ်ဆောင်နိုင်ပါသည်။
ကြည့်ပါ။: Samsung WiFi Transfer ကို အသုံးပြု၍ ဖိုင်များ လွှဲပြောင်းနည်း#12 သင့် Android ဖုန်းကို စက်ရုံထုတ်ပြန်လည်သတ်မှတ်ခြင်း
သင်ကြိုးစားနိုင်သည့် နောက်ဆုံးရွေးချယ်မှုမှာ သင့်စက်ပစ္စည်းကို ပြန်လည်သတ်မှတ်ခြင်းဖြစ်သည်။
အဆင့် 1- ဆက်တင်များ သို့သွားပါ။
အဆင့် 2- အထွေထွေစီမံခန့်ခွဲမှု ကိုရွေးချယ်ပါ။
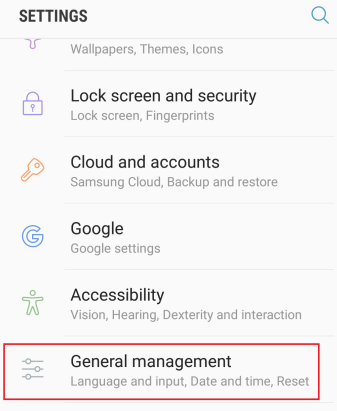
အဆင့် 3- ပြန်လည်သတ်မှတ်ခြင်း ရွေးစရာကို ရွေးပါ။
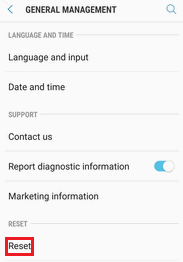
အဆင့် 4 - ကိုနှိပ်ပါ။ 6>စက်ရုံထုတ်ဒေတာကို ပြန်လည်သတ်မှတ်ခြင်း ရွေးချယ်မှု။
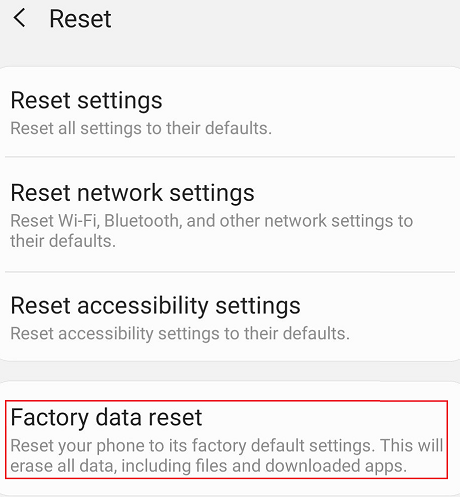
#13 သင့်အင်တာနက်ဝန်ဆောင်မှုပေးသူကို တိုင်ပင်ပါ
အထက်ပါရွေးချယ်စရာတစ်ခုစီကို သင်ကြိုးစားခဲ့သော်လည်း အချည်းနှီးဖြစ်ခဲ့လျှင် နောက်ဆုံးနည်းလမ်းမှာ၊ သင့်ဝန်ဆောင်မှုပေးသူထံမှ အကူအညီရယူရန်နှင့် ကွန်ရက်များနှင့် ညံ့ဖျင်းသော wifi ချိတ်ဆက်မှုပြဿနာကို ဖြေရှင်းရန်။
အကျဉ်းချုပ်
ဖြေရှင်းရန် အသင့်တော်ဆုံး အကြံပြုချက်အချို့ကို ကျွန်ုပ်တို့ တင်ပြထားပါသည်။wifi သည် ကွန်ရက်နှင့် အဆက်မပြတ် ချိတ်ဆက်နေသည့် ပြဿနာဖြစ်သည်။ ပြဿနာကိုဖယ်ရှားရန် သင့် Android ဖုန်းရှိ အဆင့်များကို မှန်ကန်စွာလိုက်နာကြောင်း သေချာပါစေ။ ဖြေရှင်းချက်တစ်ခု အဆင်မပြေပါက နည်းလမ်းအားလုံးကို တစ်ခုပြီးတစ်ခု စမ်းကြည့်ပြီး မည်သည့်အရာက wifi ကွန်ရက်ကို ပြီးပြည့်စုံစွာ ချိတ်ဆက်နိုင်သည်ကို ကြည့်လိုက်ပါ။


