Daftar Isi
Ini adalah dunia di mana orang lebih suka menghubungkan ponsel Android mereka ke rumah, kantor, atau jaringan wi-fi lainnya yang dikenal. Jadi tentu saja, koneksi Internet dari jaringan wi-fi jauh lebih kuat dan lebih cepat daripada melalui data seluler.
Bayangkan diri Anda sedang asyik menonton acara dan film online atau mengerjakan beberapa hal penting di ponsel Android atau perangkat Android lainnya. Sekarang, jika wi-fi Anda terus terputus dan tersambung kembali di perangkat Android, bukankah hal ini akan menjengkelkan? Tentu saja, ya.
Anda tidak perlu khawatir karena kami telah berhasil memperbaiki masalah Anda. Namun, sayangnya, wi-fi terus terputus dan terhubung kembali pada beberapa ponsel Android. Kami telah membuat daftar strategi pemecahan masalah terbaik untuk memperbaiki wi-fi yang terus terputus dan terhubung kembali pada perangkat Anda.
Berikut adalah daftar strategi pemecahan masalah untuk memperbaiki wi-fi yang terus terputus dan tersambung kembali pada perangkat Android
#1 Nyalakan ulang ponsel Android Anda
Opsi pertama yang terlintas dalam pikiran kita ketika kita mengalami masalah wifi adalah me-restart perangkat. Ini karena wifi mungkin memberi Anda masalah jika ada beberapa masalah sementara dengan firmware perangkat Anda. Restart mungkin bisa memperbaiki masalah dengan firmware. Jika tidak, lanjutkan ke solusi lainnya.
Langkah 1: Tekan dan tahan tombol kekuatan tombol perangkat Anda.
Langkah 2: Menu opsi terkait akan muncul-ketuk Mulai ulang .
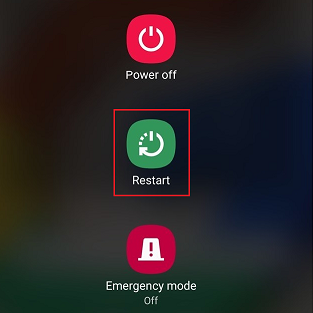
Setelah perangkat dinyalakan kembali, periksa apakah masalah telah teratasi.
#2 Lupa dan sambungkan kembali ke jaringan wi-fi
Perbaikan paling umum berikutnya adalah melupakan, menghapus, dan menyambungkan kembali ke jaringan wi-fi yang membuat Anda kesulitan. Kemudian, ikuti langkah-langkah yang diberikan di bawah ini.
Langkah 1: Pergi ke halaman Pengaturan menu.
Langkah 2: Ketuk Jaringan & Internet .

Langkah 3: Ketuk Wi-Fi jika perangkat Anda telah tersambung ke jaringan nirkabel. Jika saat ini Anda belum tersambung, cari jaringan di bawah Jaringan yang disimpan dan ketuk nama jaringan.
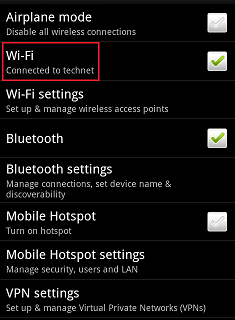
Langkah 4: Ketuk Lupakan. Telepon akan menghapus data jaringan.
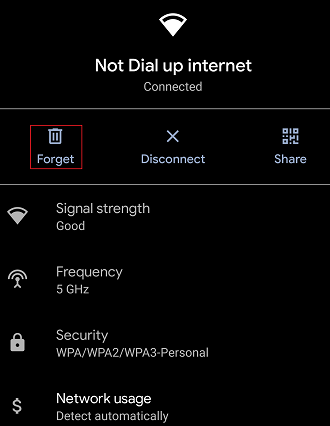
Langkah 5: Setelah pengaturan menghapus data jaringan, sambungkan kembali ke koneksi wi-fi dengan memasukkan kredensial Anda, yaitu kata sandi wi-fi Anda.
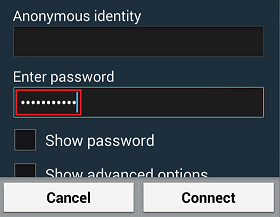
Langkah 6: Klik pada tombol Menghubungkan pilihan.
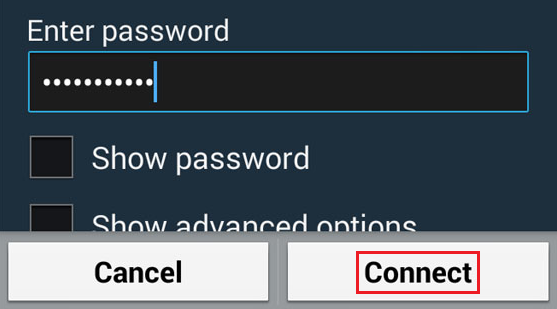
#3 Atur ulang pengaturan jaringan
Anda perlu mengatur ulang pengaturan koneksi wifi Anda jika wi-fi Anda terus terputus-putus.
Langkah 1: Pergi ke halaman Pengaturan pada ponsel Android Anda.
Langkah 2: Cari dan ketuk tombol Sistem opsi dari menu.
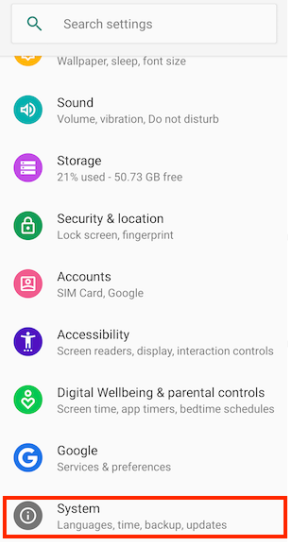
Langkah 3: Ketuk menu tarik-turun bersama dengan Lanjutan .

Langkah 4: Pilih opsi Mengatur ulang opsi di menu ini.

Langkah 5: Ketuk Atur ulang Wi-Fi, ponsel & Bluetooth .
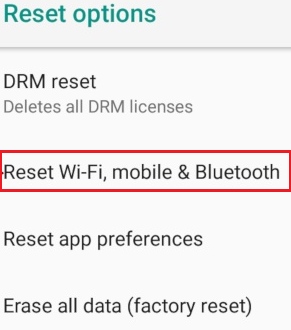
Langkah 6: Pilih Mengatur ulang pengaturan jaringan .
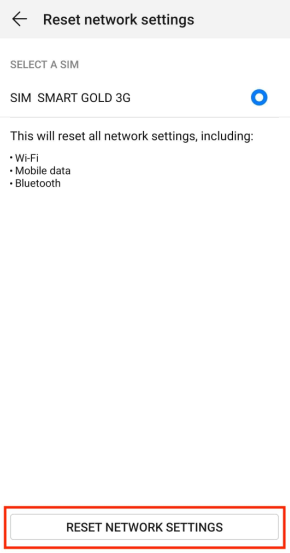
Setelah Anda menyelesaikan langkah-langkah tersebut, coba sambungkan kembali ke koneksi wifi dan periksa apakah masalah pemutusan koneksi wi-fi itu rumit.
#4 Tetap terhubung dengan tetap menyalakan wi-fi selama tidur
Saat ini, model-model baru perangkat Android memiliki fitur hemat daya. Menurut fitur tersebut, ponsel Android akan secara otomatis menonaktifkan semua koneksi wi-fi jaringan seluler segera setelah masuk ke mode tidur. Android telah meluncurkan fitur tersebut sebagai upaya untuk menghemat daya baterai dalam perangkat.
Jika wi-fi Anda terus terputus, ada kemungkinan opsi terkait aktif secara otomatis secara default di perangkat, dan sistem akan terus menyalakan wi-fi selama tidur. Ikuti langkah-langkah untuk mematikan dan menonaktifkan opsi di perangkat Android Anda. Ini akan membuat wi-fi tetap terputus.
Lihat juga: Cara Memperbaiki: Macbook Tersambung ke WiFi Tapi Tidak Ada InternetLangkah 1: Pergi ke halaman Pengaturan menu pada perangkat Android.
Langkah 2: Ketuk Baterai pengaturan. 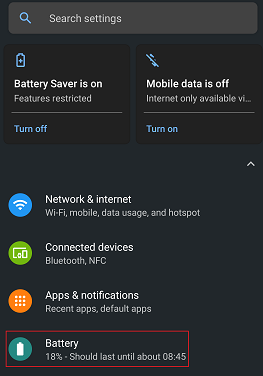
Langkah 3: Ketuk Pengaturan baterai lainnya .
Langkah 4: Matikan sakelar ke Tetap terhubung saat tidur .

#5 Nonaktifkan peralihan otomatis jaringan wifi
Peralihan otomatis jaringan dengan terampil menukar koneksi Internet antara jaringan wifi dan koneksi Internet seluler. Fitur ini bisa jadi penyebab Wi-Fi terus bermasalah, dan ponsel terus-menerus terputus ke jaringan Wi-Fi.
Langkah 1: Buka aplikasi Pengaturan Cepat menu.
Langkah 2: Pegangan pada tombol Wi-Fi pilihan.

Langkah 3: Pilih Preferensi Wi-Fi .
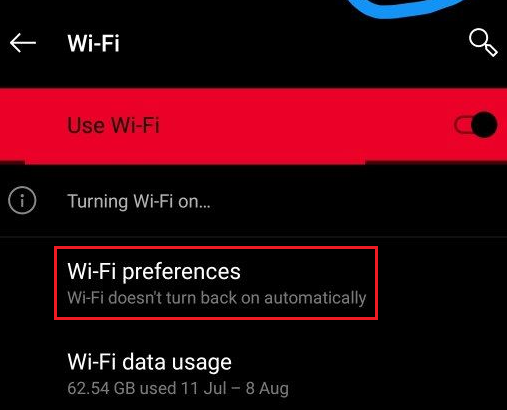
Langkah 4: Matikan sakelar untuk Beralih otomatis ke data seluler Anda juga dapat mengaktifkan sakelar untuk Tanyakan sebelum beralih .
#6 Periksa jangkauan router nirkabel
Salah satu alasan yang jelas mengapa ponsel Android Anda terus memutuskan dan menghubungkan kembali ke jaringan wi-fi adalah karena ponsel Anda tidak berada dalam jangkauan router nirkabel Anda. Sinyal wi-fi mungkin menurun berulang kali, yang pada akhirnya menyebabkan masalah. Untuk memperbaiki masalah tersebut, Anda harus memeriksa jangkauan router nirkabel. Kemudian, dekati lokasi router untuk mendapatkan kemajuankonektivitas.
Ada pita frekuensi 5GHz dan 2.4GHz. Pita 5GHz ampuh untuk memberikan sinyal yang kuat dan kecepatan tinggi dengan konektivitas yang stabil. Tetapi jika masalah tetap ada, selesaikan masalah dan beralihlah ke pita 2.4GHz.
#7 Nyalakan ulang router jaringan wi-fi Anda
Perbaikan mudah lainnya ketika koneksi wi-fi Anda terputus dan tersambung kembali adalah dengan menghidupkan ulang router jaringan wi-fi. Selalu ada kemungkinan perangkat keras jaringan perangkat akan bekerja lebih baik saat dinyalakan ulang.
Langkah 1: Tekan tombol tombol daya pada router Anda.

Langkah 2: Cabut router dan modem dari semua stopkontak.
Langkah 3: Tunggu sekitar 30 detik dan colokkan kembali modem dan router.
Lihat juga: Panduan Utama untuk Pengaturan Wifi Chamberlain MyQLangkah 4: Tunggu selama dua menit, lalu klik tombol tombol daya sekali lagi untuk menghidupkan kembali router.
Sekarang, periksa apakah masalahnya masih ada dan apakah koneksi Internet masih terputus dan terhubung kembali.
#8 Boot ke mode aman
Pengaturan seperti mode aman memastikan bahwa tidak ada aplikasi pihak ketiga yang menyebabkan masalah Wi-Fi di perangkat Android. Akibatnya, hanya aplikasi default yang tetap ada di ponsel. Anda dapat beralih ke mode aman untuk mencoba dan memperbaiki masalah dengan menghapus aplikasi berbahaya tersebut karena beberapa aplikasi membuat masalah yang tidak perlu.
Langkah 1: Tekan dan tahan tombol kekuatan pada tombol telepon Anda.
Langkah 2: Pada prompt berikutnya, klik pada tombol matikan selama beberapa detik. Telepon akan meminta konfirmasi Anda untuk boot ke mode aman. Klik BAIKLAH. .
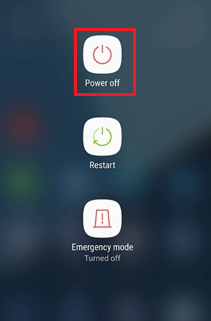
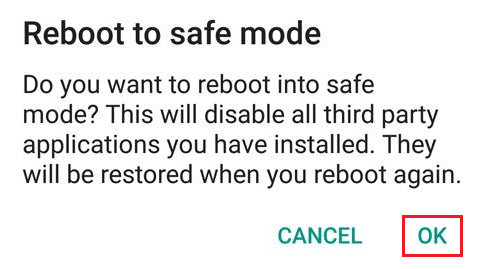
#9 Periksa pengaturan jaringan router
Terkadang, router jaringan wi-fi mungkin memblokir ponsel Android Anda. Ini mungkin alasan mengapa router memutus sambungan perangkat dan mulai menyambungkannya lagi dan lagi.
Perbaiki masalah wi-fi dengan cepat dengan membuka aplikasi admin atau halaman dasbor dan pastikan ponsel Anda tidak ada dalam daftar blokir.
#10 Periksa apakah gadget lain terhubung ke jaringan dengan benar
Anda juga harus memeriksa apakah gadget elektronik lainnya terhubung dengan sempurna dengan jaringan wi-fi. Jika mereka dapat terhubung dengan benar, maka mungkin ada yang salah dengan ponsel Anda. Anda juga harus memastikan bahwa ponsel Anda dapat terhubung ke setiap hotspot wifi lainnya dan semua jaringan wifi. Konektivitas dengan setiap hotspot wifi lainnya juga merupakan kriteria yang dapat membantu Anda memahami masalahnya.
#11 Perbarui firmware router dan perangkat lunak ponsel
Android menyertakan fitur-fitur canggih di ponselnya melalui pembaruan perangkat lunak yang konstan. Demikian juga, router juga memiliki pembaruan dalam firmware untuk menyediakan fitur dan pengaturan jaringan yang lebih baru. Memperbarui perangkat lunak dan firmware dapat menyelesaikan masalah wifi yang buruk di Android. Oleh karena itu, Anda dapat melakukan pembaruan perangkat lunak untuk memeriksa apakah wifi masih terputus dan terhubung kembali.
#12 Setel ulang pabrik ponsel Android Anda
Opsi terakhir yang dapat Anda coba adalah mengatur ulang perangkat Anda.
Langkah 1: Pergi ke Pengaturan .
Langkah 2: Pilih Manajemen Umum .
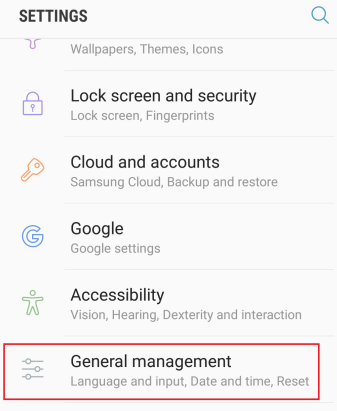
Langkah 3: Pilih opsi Atur ulang pilihan.
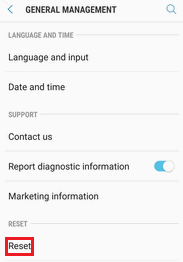
Langkah 4 Ketuk pada tombol Reset data pabrik pilihan.
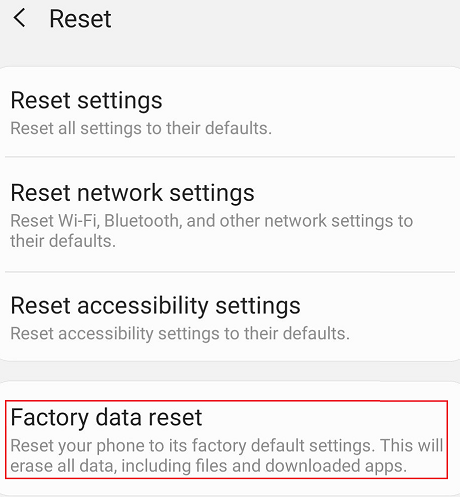
#13 Konsultasikan dengan penyedia layanan Internet Anda
Jika Anda telah mencoba setiap opsi di atas tetapi semuanya sia-sia, pilihan terakhir adalah mendapatkan bantuan dari penyedia layanan Anda dan menyelesaikan masalah konektivitas wifi yang buruk dengan jaringan.
Bungkus
Kami telah menyajikan beberapa tips paling nyaman untuk menyelesaikan masalah di mana wifi terus-menerus terputus dengan jaringan. Pastikan Anda mengikuti langkah-langkah dengan benar di ponsel Android Anda untuk mengatasi masalah ini. Jika satu solusi tidak berhasil, cobalah semua metode satu per satu dan lihat mana yang akan membantu terhubung ke jaringan wifi dengan sempurna.


