目次
Android携帯を自宅やオフィスなどのWi-fiネットワークに接続することが好まれる世の中ですから、当然、Wi-fiネットワークからのインターネット接続は、モバイルデータ経由よりもはるかに強力で高速です。
Android携帯やその他のAndroidデバイスで、エキサイティングな番組や映画をオンライン視聴したり、必要な作業をしたりしている自分を想像してみてください。 さて、AndroidデバイスでWi-fiが切断されたり再接続されたりを繰り返していたら、イライラしませんか? 当然、そうです。
しかし、残念ながら、一部のAndroid端末ではWi-fiが切断されたり再接続されたりすることがあります。 私たちは、あなたの端末で切断されたり再接続されたりするWi-fiを修正するための最高のトラブルシューティングの戦略をリストアップしました。
Android端末でWi-fiが切断されたり再接続されたりするのを修正するためのトラブルシューティング戦略のリストは次のとおりです。
#その1 Android端末を再起動する
無線LANの問題が発生した場合、最初に思いつくのはデバイスの再起動です。 これは、デバイスのファームウェアに一時的な問題がある場合、無線LANに問題が発生することがあるからです。 再起動すると、ファームウェアの問題が解決することがあります。 解決しない場合は、他のソリューションに進みます。
ステップ1: を長押ししてください。 権能 ボタンをクリックします。
ステップ2: 関連するオプションのメニューが表示されます アップタップ リスタート .
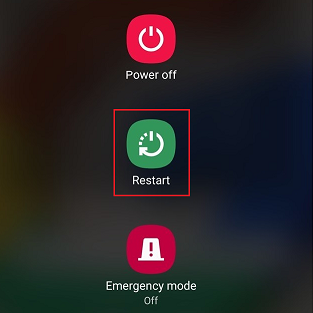
端末が再起動したら、問題が解決したかどうか確認してください。
#2.忘れ、wi-fiネットワークに再接続する。
次によくあるのは、Wi-fiネットワークに接続するのを忘れ、削除し、再接続することです。 その後、以下の手順に従ってください。
ステップ1: に行ってみてください。 設定方法 のメニューがあります。
ステップ2: タップ ネットワーク&インターネット .

ステップ3: タップ Wi-Fi をクリックすると、お使いのデバイスがワイヤレスネットワークに接続されていることを確認できます。 現在、接続されていない場合は、[ネットワーク]の下にあるネットワークを検索してください。 保存されたネットワーク をクリックし、ネットワーク名をタップします。
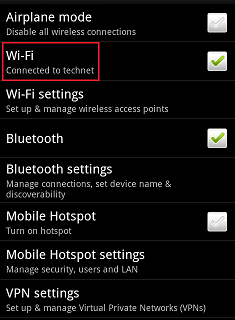
ステップ4: タップ 忘れる .ネットワークデータが削除されます。
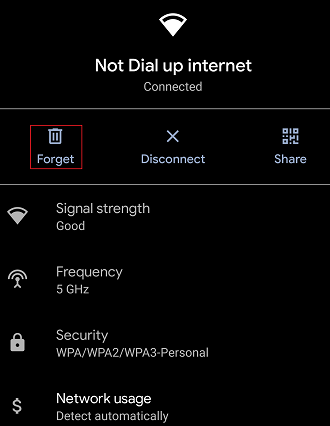
ステップ5: 設定によりネットワークデータが削除されたら、認証情報、つまりwi-fiパスワードを入力してwi-fi接続に再接続してください。
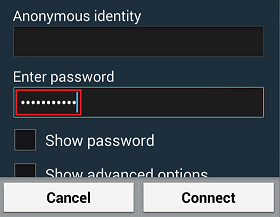
ステップ6: をクリックします。 接続 オプションを使用することができます。
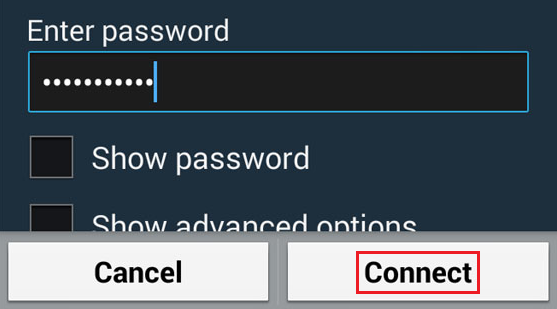
#その3 ネットワーク設定をリセットする
wi-fiが時々また切断され続ける場合、wifi接続設定をリセットする必要があります。
ステップ1: に行ってみてください。 設定方法 というメニューをAndroid端末で表示します。
ステップ2: を探し、タップします。 システム のオプションをメニューから選択します。
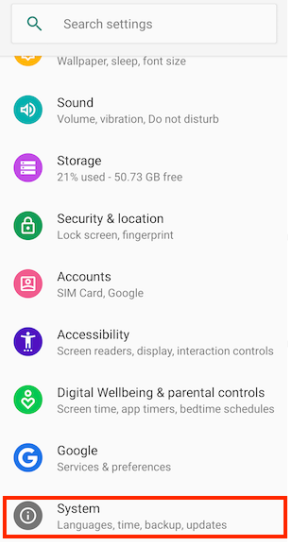
ステップ3: と一緒にドロップダウンをタップしてください。 アドバンスド .

ステップ4: を選択します。 オプションをリセットする をこのメニューで表示します。

ステップ5: タップ Wi-Fi、mobile & Bluetoothをリセットする。 .
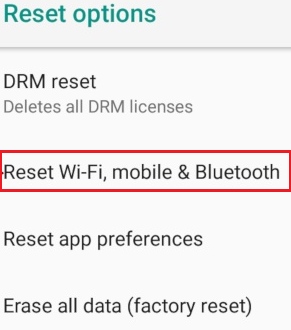
ステップ6: セレクト ネットワーク設定をリセットする .
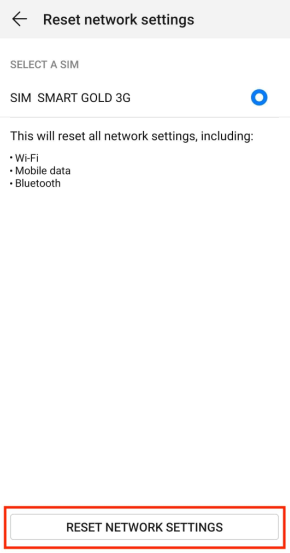
手順が完了したら、wifi接続に再接続してみて、wi-fi切断の問題が微妙かどうか確認してみてください。
#第4回 睡眠中もwi-fiをオンにして、つながりを保つ。
現在、Android端末の新機種には省電力機能が搭載されています。 この機能によると、Android端末がスリープモードに入ると同時に、すべてのWi-fi接続モバイルネットワークが自動的に無効になります。 Androidは、端末のバッテリーを節約するためにこの機能を開始しました。
Wi-fiが切断され続ける場合、デバイスのデフォルトで関連オプションが自動的にオンになっている可能性があり、システムはスリープ中にWi-fiをオンにしたままにします。 手順に従い、Androidデバイスのオプションをオフにして無効にします。 wi-fiが切断されたままになるのです。
ステップ1: に行ってみてください。 設定方法 をAndroid端末のメニューに表示します。
ステップ2: をタップしてください。 バッテリー の設定を行います。 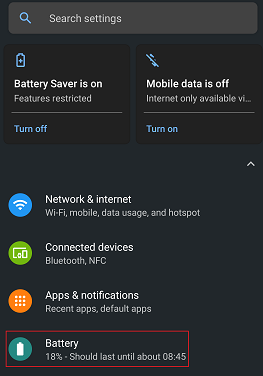
ステップ3: タップ その他のバッテリー設定 .
ステップ4: へのトグルをオフにします。 眠っている間に接続を維持する .

#5 無線LANの自動切替を無効にする
Wi-Fiネットワークとモバイルインターネット接続を巧みに切り替えるネットワーク自動切替機能。 この機能により、Wi-Fiが故障し続け、電話がWi-Fiネットワークから切断されることがあります。
関連項目: 解決済み:SurfaceがWiFiに接続できない。ステップ1: を開いてください。 クイック設定 のメニューがあります。
ステップ2: を押さえてください。 Wi-Fi オプションを使用することができます。

ステップ3: セレクト Wi-Fi環境設定 .
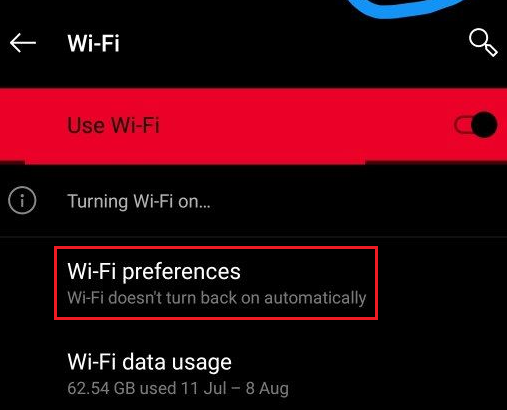
ステップ4: のトグルをオフにします。 モバイルデータへの自動切替 のトグルをオンにすることもできます。 乗り換え前に聞く .
#その6 無線LANルーターの通信距離を確認する
Android端末がWi-fiネットワークに接続できない、または再接続する理由の1つは、無線ルーターの範囲内にないことです。 Wi-fi信号が何度も何度もドロップする可能性があり、最終的に問題につながります。 問題を解決するには、無線ルーターの範囲を確認する必要があります。 その後、ルーターの場所に近づいて、高度な情報を得るの接続が可能です。
周波数帯には5GHzと2.4GHzがあり、5GHz帯は強い信号と安定した接続で素晴らしい速度を提供するために強力です。 しかし、問題が残る場合は、トラブルシューティングして2.4GHz帯に切り替えてください。
#7 wi-fiルーターを再起動する。
Wi-Fi接続が切断されたり再接続されたりする場合は、Wi-Fiネットワークのルーターを再起動することで簡単に解決できます。 再起動することで、デバイスのネットワークハードウェアがより良く動作する可能性があります。
ステップ1: を押してください。 電源ボタン をルーターに接続してください。

ステップ2: ルーターとモデムをすべてのコンセントから抜いてください。
ステップ3: 約30秒待って、モデムとルーターを再び接続する。
ステップ4: 2分ほど待ちます。 電源ボタン をもう一度押して、ルーターの電源を入れ直します。
ここで、問題が残っているか、インターネット接続が切断されたり再接続されたりすることがないか確認します。
#8位 セーフモードで起動する
セーフモードなどの設定により、サードパーティ製アプリがAndroid端末のWi-Fi問題を引き起こすことはありません。 その結果、デフォルトアプリだけが端末に残ります。 セーフモードに切り替えて、不要なトラブルを引き起こすアプリがあるため、有害なアプリを削除して問題を解決してみてはいかがでしょうか?
ステップ1: を長押ししてください。 権能 のボタンをクリックします。
ステップ2: 次のプロンプトが表示されたら、[OK]をクリックします。 パワーオフ ボタンを数秒間長押しすると、セーフモードへの移行を確認するメッセージが表示されます。 をクリックします。 よっしゃー .
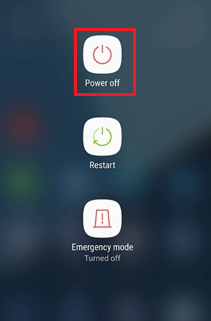
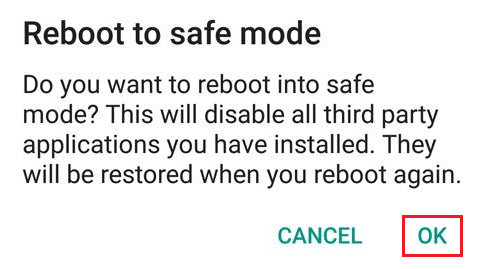
#9 ルーターのネットワーク設定を確認する
Wi-fiネットワークルーターがAndroid端末をブロックすることがあり、それが原因で端末が切断され、何度も再接続されることがあります。
管理アプリまたはダッシュボードページにアクセスし、お使いの携帯電話がブロックリストにないことを確認することで、wi-fiの問題を迅速に解決してください。
#10位 他のガジェットがネットワークに正しく接続されているか確認する
また、他の電子ガジェットがwi-fiネットワークと完全に接続しているかどうかを確認する必要があります。 彼らは適切に接続することができます場合は、何かがおそらくあなたの携帯電話に間違っている。 また、あなたの携帯電話は、他のすべてのwifiホットスポットとすべてのwifiネットワークに接続できることを確認する必要があります。 他のすべてのwifiホットスポットとの接続も問題を理解するのに役立ちます基準であります。
関連項目: Wyze CameraのWiFiを変更する方法#11 ルーターのファームウェアと電話機のソフトウェアをアップデートする。
Androidは、常にソフトウェアのアップデートを通じて、携帯電話に高度な機能を搭載しています。 同様に、ルーターも、より新しい機能とネットワーク設定を提供するためにファームウェアのアップデートがあります。 ソフトウェアとファームウェアを更新すると、Androidの貧しい無線LANの問題を解決できます。 したがって、ソフトウェアの更新を実行して、無線LANがまだ切断され再接続されているかを確認することができました。
#12 Android端末をファクトリーリセットする
最後に試せるのは、デバイスのリセットです。
ステップ1: に進む 設定方法 .
ステップ2: 選ぶ 経営全般 .
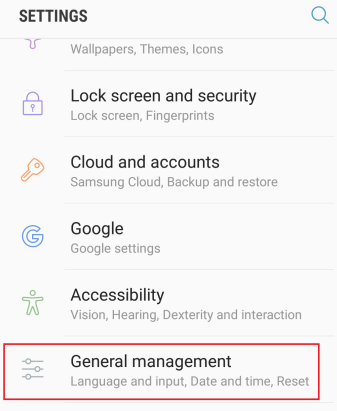
ステップ3: を選択します。 リセット オプションを使用することができます。
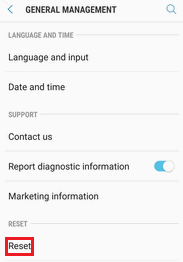
ステップ4 をタップしてください。 ファクトリーデータリセット オプションを使用することができます。
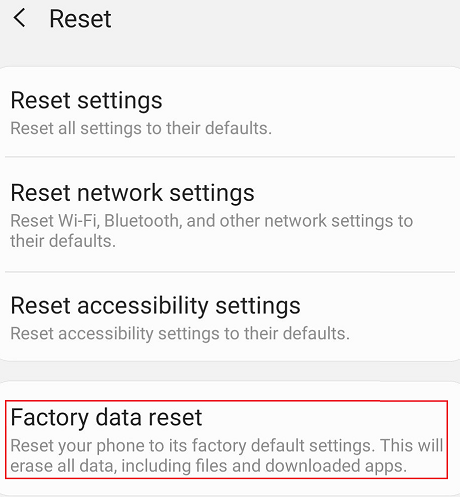
#13 インターネットサービスプロバイダに相談する
上記の方法を試したが、すべて無駄だった場合、最後の手段は、サービスプロバイダーから支援を受け、ネットワークによる無線LAN接続不良の問題を解決することです。
ラップアップ
私たちは、無線LANが常にネットワークと切断する問題を解決するための最も便利なヒントのいくつかを提示しました。 問題を取り除くためにあなたのAndroid携帯電話で正しく手順に従っていることを確認してください。 1つのソリューションが動作しない場合は、すべての方法を一つずつ試して、どれが完全に無線LANネットワークに接続するのに役立つかを確認します。


