តារាងមាតិកា
វាជាពិភពមួយដែលមនុស្សចូលចិត្តភ្ជាប់ទូរស័ព្ទ Android របស់ពួកគេទៅផ្ទះ ការិយាល័យ ឬបណ្តាញ Wi-Fi ដែលគេស្គាល់ផ្សេងទៀត។ ដូច្នេះតាមធម្មជាតិ ការតភ្ជាប់អ៊ីនធឺណិតពីបណ្តាញ Wi-Fi គឺខ្លាំងជាង និងលឿនជាងតាមរយៈទិន្នន័យទូរសព្ទចល័ត។
ស្រមៃថាខ្លួនអ្នកកំពុងមើលកម្មវិធី និងភាពយន្តដ៏គួរឱ្យរំភើបនៅលើអ៊ីនធឺណិត ឬធ្វើការលើរបស់សំខាន់ៗមួយចំនួននៅលើទូរសព្ទ Android របស់អ្នក ឬកម្មវិធីណាមួយ ឧបករណ៍ Android ផ្សេងទៀត។ ឥឡូវនេះ ប្រសិនបើ Wi-Fi របស់អ្នកបន្តផ្តាច់ និងភ្ជាប់ឡើងវិញនៅលើឧបករណ៍ Android របស់អ្នក តើវាមិនរំខានទេ? បាទ។
អ្នកមិនចាំបាច់បារម្ភទេ ព្រោះយើងបានដោះស្រាយបញ្ហារបស់អ្នកដោយជោគជ័យ។ ប៉ុន្តែជាអកុសល wi-fi បន្តផ្តាច់ និងភ្ជាប់ឡើងវិញនៅលើទូរស័ព្ទ Android មួយចំនួន។ យើងបានរាយបញ្ជីយុទ្ធសាស្រ្តដោះស្រាយបញ្ហាដ៏ល្អបំផុតដើម្បីជួសជុល wi-fi ដែលបន្តផ្តាច់ និងភ្ជាប់ឡើងវិញនៅលើឧបករណ៍របស់អ្នក។
នេះគឺជាបញ្ជីនៃយុទ្ធសាស្រ្តដោះស្រាយបញ្ហាដើម្បីជួសជុល wi-fi បន្តផ្តាច់ និងភ្ជាប់ឡើងវិញនៅលើឧបករណ៍ Android
#1 ចាប់ផ្តើមទូរស័ព្ទ Android របស់អ្នកឡើងវិញ
ជម្រើសដំបូងដែលត្រូវគិតនៅពេលយើងជួបប្រទះបញ្ហា wifi គឺត្រូវចាប់ផ្តើមឧបករណ៍ឡើងវិញ។ នេះគឺដោយសារតែ wifi អាចផ្តល់ឱ្យអ្នកនូវបញ្ហា ប្រសិនបើមានបញ្ហាបណ្តោះអាសន្នមួយចំនួនជាមួយកម្មវិធីបង្កប់របស់ឧបករណ៍របស់អ្នក។ ការចាប់ផ្តើមឡើងវិញវាអាចដោះស្រាយបញ្ហាជាមួយកម្មវិធីបង្កប់។ ប្រសិនបើវាមិនដូច្នោះទេ សូមបន្តទៅដំណោះស្រាយផ្សេងទៀត។
ជំហានទី 1៖ ចុចឱ្យជាប់នឹងប៊ូតុង ថាមពល នៃឧបករណ៍របស់អ្នក។
ជំហានទី 2៖ ម៉ឺនុយនៃជម្រើសដែលពាក់ព័ន្ធនឹងបង្ហាញឡើង—ប៉ះ ចាប់ផ្តើមឡើងវិញ ។
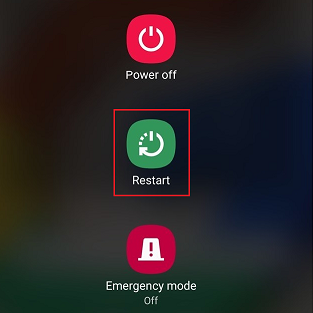
នៅពេលដែលឧបករណ៍ចាប់ផ្តើមឡើងវិញ សូមពិនិត្យមើលថាតើវាបានដោះស្រាយបញ្ហាឬអត់។
#2 ភ្លេច ហើយភ្ជាប់ទៅ wi-fi ឡើងវិញ។ បណ្តាញ
ការជួសជុលទូទៅបំផុតបន្ទាប់គឺការភ្លេច លុប និងភ្ជាប់ឡើងវិញទៅបណ្តាញ Wi-Fi ដែលផ្តល់បញ្ហាដល់អ្នក។ បន្ទាប់មក សូមអនុវត្តតាមជំហានដែលបានផ្ដល់ជូនខាងក្រោម។
ជំហានទី 1៖ ចូលទៅកាន់ម៉ឺនុយ ការកំណត់ ។
ជំហានទី 2៖ ប៉ះ បណ្តាញ & អ៊ីនធឺណិត ។
សូមមើលផងដែរ: វិធីស្វែងរកពាក្យសម្ងាត់វ៉ាយហ្វាយនៅលើ Mac
ជំហានទី 3៖ ប៉ះ Wi-Fi ប្រសិនបើឧបករណ៍របស់អ្នកបានភ្ជាប់ទៅបណ្តាញឥតខ្សែ។ ប្រសិនបើអ្នកមិនទាន់បានភ្ជាប់ទេ កំណត់ទីតាំងបណ្តាញនៅក្រោម បណ្តាញដែលបានរក្សាទុក ហើយចុចលើឈ្មោះបណ្តាញ។
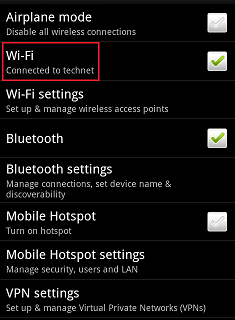
ជំហានទី 4៖ ប៉ះ បំភ្លេច ទូរសព្ទនឹងលុបទិន្នន័យបណ្តាញ។
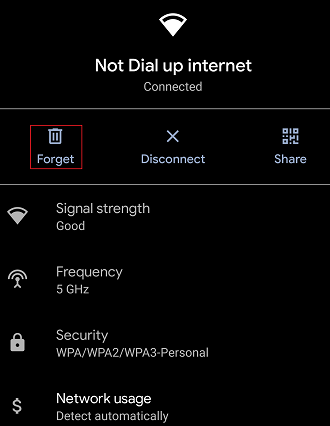
ជំហានទី 5៖ នៅពេលដែលការកំណត់បានលុបទិន្នន័យបណ្តាញរួចហើយ សូមភ្ជាប់ទៅការភ្ជាប់ Wi-Fi ឡើងវិញដោយបញ្ចូលព័ត៌មានសម្ងាត់របស់អ្នក នោះគឺ ពាក្យសម្ងាត់ Wi-Fi របស់អ្នក។
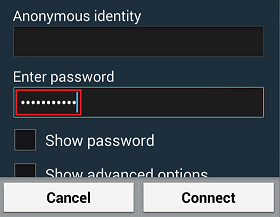
ជំហានទី 6៖ ចុចលើជម្រើស Connect ។
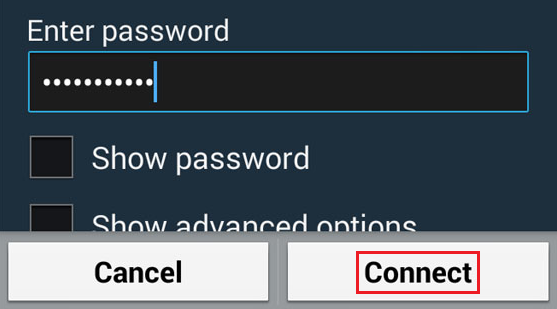
#3 កំណត់ការកំណត់បណ្តាញឡើងវិញ
អ្នកត្រូវកំណត់ការកំណត់ការតភ្ជាប់ wifi របស់អ្នកឡើងវិញ ប្រសិនបើ wi-fi របស់អ្នកបន្តផ្តាច់ម្តងទៀតឥឡូវនេះហើយបន្ទាប់មក។
ជំហាន 1: ចូលទៅកាន់ ការកំណត់ ម៉ឺនុយនៅលើទូរសព្ទ Android របស់អ្នក។
ជំហានទី 2៖ កំណត់ទីតាំង ហើយចុចលើជម្រើស System ពីម៉ឺនុយ។
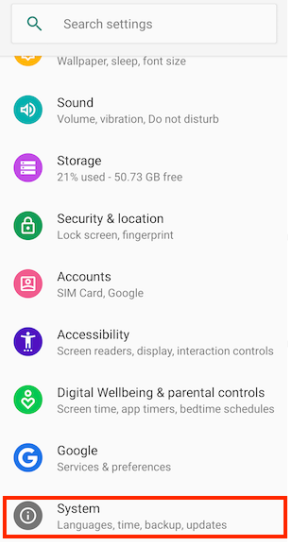
ជំហានទី 3៖ ចុចលើបញ្ជីទម្លាក់ចុះជាមួយនឹង កម្រិតខ្ពស់ ។

ជំហានទី 4៖ ជ្រើសរើស ជម្រើសកំណត់ឡើងវិញ នៅក្នុងម៉ឺនុយនេះ។

ជំហានទី 5៖ ប៉ះ កំណត់ Wi-Fi ឡើងវិញ ទូរសព្ទចល័ត &ប៊្លូធូស ។
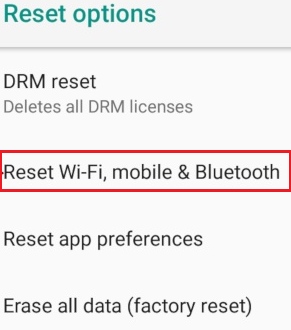
ជំហានទី 6៖ ជ្រើសរើស កំណត់ការកំណត់បណ្តាញឡើងវិញ ។
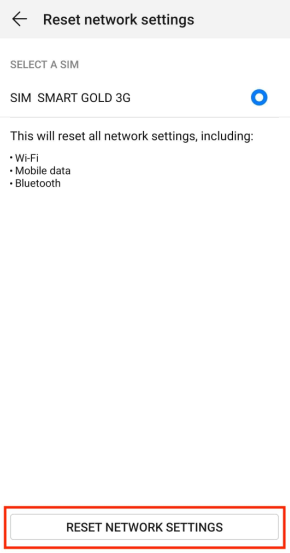
បន្ទាប់ពីអ្នកបានបញ្ចប់ជំហានហើយនោះ សាកល្បងភ្ជាប់ទៅការភ្ជាប់វ៉ាយហ្វាយឡើងវិញ ហើយពិនិត្យមើលថាតើបញ្ហានៃការផ្តាច់ wi-fi មានភាពធូររលុងឬអត់។
#4 បន្តភ្ជាប់ដោយរក្សា Wi-Fi អំឡុងពេលគេង
បច្ចុប្បន្ន ឧបករណ៍ Android ម៉ូដែលថ្មី មានមុខងារសន្សំថាមពល។ យោងតាមមុខងារនេះ ទូរសព្ទ Android នឹងបិទការភ្ជាប់បណ្តាញទូរស័ព្ទចល័ត Wi-Fi ទាំងអស់ដោយស្វ័យប្រវត្តិភ្លាមៗនៅពេលដែលវាចូលទៅក្នុងរបៀបគេង។ ប្រព័ន្ធប្រតិបត្តិការ Android បានដាក់ដំណើរការមុខងារនេះក្នុងការដេញថ្លៃដើម្បីសន្សំសំចៃថាមពលថ្មនៅក្នុងឧបករណ៍។
ប្រសិនបើ wi-fi របស់អ្នកនៅតែបន្តផ្តាច់ នោះមានឱកាសដែលជម្រើសដែលពាក់ព័ន្ធនឹងបើកដោយស្វ័យប្រវត្តិតាមលំនាំដើមនៅក្នុងឧបករណ៍ ហើយប្រព័ន្ធនឹង រក្សា Wi-Fi អំឡុងពេលគេង។ អនុវត្តតាមជំហានដើម្បីបិទ និងបិទជម្រើសនៅលើឧបករណ៍ Android របស់អ្នក។ វានឹងបន្តផ្តាច់ wi-fi ។
ជំហានទី 1: ចូលទៅកាន់ម៉ឺនុយ ការកំណត់ នៅលើឧបករណ៍ Android។
សូមមើលផងដែរ: វ៉ាយហ្វាយនៅតែសួររកពាក្យសម្ងាត់ - ងាយស្រួលជួសជុល ជំហានទី 2 ៖ ចុចលើ ថ្ម ការកំណត់។ 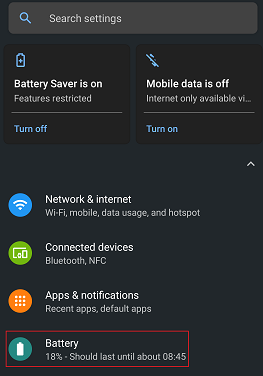
ជំហានទី 3៖ ប៉ះ ការកំណត់ថ្មច្រើនទៀត ។
ជំហានទី 4៖ បិទបិទបើកទៅ បន្តភ្ជាប់ខណៈពេលកំពុងដេកលក់ ។

#5 បិទការប្តូរបណ្តាញ wifi ដោយស្វ័យប្រវត្តិ
បណ្តាញ ប្តូរដោយស្វ័យប្រវត្តិយ៉ាងប៉ិនប្រសប់ផ្លាស់ប្តូរការភ្ជាប់អ៊ីនធឺណិតរវាងបណ្តាញ wifi និងការភ្ជាប់អ៊ីនធឺណិតតាមទូរស័ព្ទ។ មុខងារនេះអាចជាមូលហេតុដែល Wi-Fi នឹងបន្តមានបញ្ហា ហើយទូរស័ព្ទតែងតែផ្តាច់ទៅឧបករណ៍បណ្តាញ Wi-Fi ។
ជំហានទី 1៖ បើកម៉ឺនុយ ការកំណត់រហ័ស ។
ជំហានទី 2៖ សង្កត់លើ ជម្រើស Wi-Fi ។

ជំហានទី 3៖ ជ្រើសរើស ចំណូលចិត្ត Wi-Fi ។
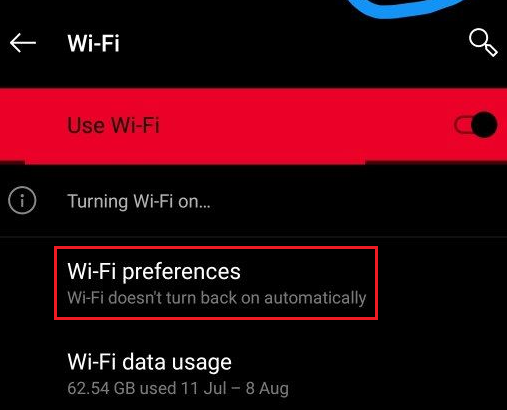
ជំហានទី 4៖ បិទបិទបើកសម្រាប់ ប្តូរដោយស្វ័យប្រវត្តិទៅទិន្នន័យចល័ត ។ អ្នកអាចបើកការបិទ/បើកជាជម្រើសសម្រាប់ សួរមុនពេលប្តូរ ។
#6 សូមពិនិត្យមើលជួររបស់រ៉ោតទ័រឥតខ្សែ
ហេតុផលច្បាស់លាស់មួយថាហេតុអ្វីបានជាទូរសព្ទ Android របស់អ្នកបន្តផ្តាច់ និងភ្ជាប់ឡើងវិញ ចំពោះបណ្តាញ Wi-Fi គឺថាវាមិនស្ថិតនៅក្នុងជួរនៃរ៉ោតទ័រឥតខ្សែរបស់អ្នកទេ។ សញ្ញា wi-fi អាចនឹងធ្លាក់ចុះម្តងហើយម្តងទៀត ដែលនាំឱ្យមានបញ្ហា។ ដើម្បីដោះស្រាយបញ្ហា អ្នកត្រូវតែពិនិត្យមើលជួរនៃរ៉ោតទ័រឥតខ្សែ។ បន្ទាប់មក សូមចូលទៅជិតទីតាំងរបស់រ៉ោតទ័រ ដើម្បីទទួលបានការតភ្ជាប់កម្រិតខ្ពស់។
មានប្រេកង់ 5GHz និង 2.4GHz ។ ក្រុមតន្រ្តី 5GHz មានថាមពលខ្លាំងសម្រាប់ការផ្តល់សញ្ញាខ្លាំង និងល្បឿនដ៏អស្ចារ្យជាមួយនឹងការតភ្ជាប់ដែលមានស្ថេរភាព។ ប៉ុន្តែប្រសិនបើបញ្ហានៅតែមាន សូមដោះស្រាយបញ្ហានោះ ហើយប្តូរទៅក្រុមតន្រ្តី 2.4GHz។
#7 ចាប់ផ្ដើមរ៉ោតទ័របណ្តាញ Wi-Fi របស់អ្នកឡើងវិញ
ការដោះស្រាយដ៏ងាយស្រួលមួយផ្សេងទៀតដែលការតភ្ជាប់ wi-fi របស់អ្នកកំពុងផ្តាច់ និងភ្ជាប់ឡើងវិញ។ គឺដើម្បីចាប់ផ្តើមរ៉ោតទ័រនៃបណ្តាញ wi-fi ឡើងវិញ។ តែងតែមានឱកាសដែលផ្នែករឹងបណ្តាញឧបករណ៍នឹងដំណើរការបានប្រសើរជាងមុនក្នុងការចាប់ផ្ដើមវាឡើងវិញ។
ជំហានទី 1: ចុចប៊ូតុង ថាមពល នៅលើរ៉ោតទ័ររបស់អ្នក។

ជំហានទី 2៖ ផ្តាច់រ៉ោតទ័រ និងម៉ូដឹមចេញពីទាំងអស់។កន្លែងលក់។
ជំហានទី 3៖ រង់ចាំប្រហែល 30 វិនាទី ហើយដោតម៉ូដឹម និងរ៉ោតទ័រចូលវិញ។
ជំហាន 4: រង់ចាំពីរ នាទី បន្ទាប់មក សូមចុច ប៊ូតុងថាមពល ម្តងទៀត ដើម្បីបើករ៉ោតទ័រម្តងទៀត។
ឥឡូវនេះ សូមពិនិត្យមើលថាតើបញ្ហានៅតែមាន ហើយប្រសិនបើការភ្ជាប់អ៊ីនធឺណិតនៅតែផ្តាច់ និងភ្ជាប់ឡើងវិញ។
#8 ចាប់ផ្ដើមចូលទៅក្នុងរបៀបសុវត្ថិភាព
ការកំណត់ដូចជារបៀបសុវត្ថិភាព ធានាថាគ្មានកម្មវិធីភាគីទីបីនាំឱ្យមានបញ្ហា Wi-Fi នៅក្នុងឧបករណ៍ Android ទេ។ ជាលទ្ធផល មានតែកម្មវិធីលំនាំដើមប៉ុណ្ណោះដែលនៅតែមាននៅលើទូរសព្ទ។ អ្នកអាចប្តូរទៅរបៀបសុវត្ថិភាព ដើម្បីសាកល្បង និងដោះស្រាយបញ្ហាដោយលុបកម្មវិធីដែលបង្កគ្រោះថ្នាក់បែបនេះចេញ ដោយសារកម្មវិធីមួយចំនួនបង្កើតបញ្ហាដែលមិនចាំបាច់។
ជំហានទី 1: ចុចឱ្យជាប់ ប៊ូតុងថាមពល នៃទូរស័ព្ទរបស់អ្នក។
ជំហានទី 2: នៅលើប្រអប់បញ្ចូលបន្ទាប់ ចុចលើប៊ូតុង បិទថាមពល ពីរបីវិនាទី។ ទូរសព្ទនឹងស្នើសុំការបញ្ជាក់របស់អ្នកដើម្បីចាប់ផ្ដើមចូលទៅក្នុងរបៀបសុវត្ថិភាព។ ចុចលើ យល់ព្រម ។
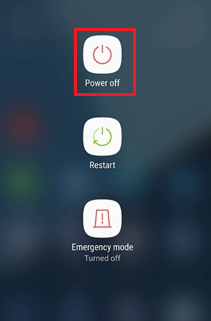
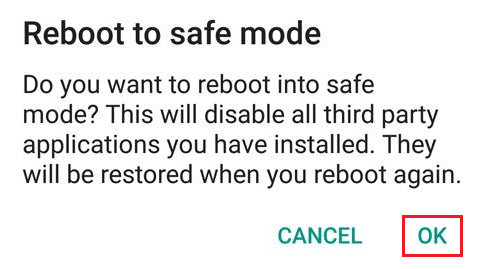
#9 ពិនិត្យមើលការកំណត់បណ្តាញរ៉ោតទ័រ
ពេលខ្លះ រ៉ោតទ័របណ្តាញ wi-fi អាចនឹងរារាំងទូរស័ព្ទ Android របស់អ្នក។ វាអាចជាហេតុផលដែលវាផ្តាច់ឧបករណ៍ ហើយចាប់ផ្តើមភ្ជាប់វាម្តងហើយម្តងទៀត។
ដោះស្រាយបញ្ហា wi-fi យ៉ាងឆាប់រហ័សដោយចូលទៅកាន់កម្មវិធីគ្រប់គ្រង ឬទំព័រផ្ទាំងគ្រប់គ្រង ហើយត្រូវប្រាកដថាទូរសព្ទរបស់អ្នកមិនជាប់ list.
#10 ពិនិត្យមើលថាតើឧបករណ៍អេឡិចត្រូនិចផ្សេងទៀតកំពុងភ្ជាប់ទៅបណ្តាញបានត្រឹមត្រូវឬអត់
អ្នកក៏ត្រូវពិនិត្យមើលថាតើឧបករណ៍អេឡិចត្រូនិចផ្សេងទៀតមានឬអត់ភ្ជាប់យ៉ាងល្អឥតខ្ចោះជាមួយបណ្តាញ Wi-Fi ។ ប្រសិនបើពួកគេអាចភ្ជាប់បានត្រឹមត្រូវ នោះប្រហែលជាមានអ្វីមួយខុសជាមួយទូរសព្ទរបស់អ្នក។ អ្នកក៏ត្រូវធានាថា ទូរសព្ទរបស់អ្នកអាចភ្ជាប់ទៅគ្រប់ wifi hotspot និងបណ្តាញ wifi ទាំងអស់។ ការភ្ជាប់ជាមួយរាល់ wifi hotspot ផ្សេងទៀតក៏ជាលក្ខណៈវិនិច្ឆ័យដែលអាចជួយអ្នកឱ្យយល់ពីបញ្ហានេះផងដែរ។
#11 អាប់ដេតកម្មវិធីបង្កប់ និងកម្មវិធីរបស់រ៉ោតទ័រ
Android រួមបញ្ចូលមុខងារកម្រិតខ្ពស់នៅក្នុងទូរស័ព្ទរបស់វាតាមរយៈការអាប់ដេតកម្មវិធីឥតឈប់ឈរ។ ដូចគ្នានេះដែរ រ៉ោតទ័រក៏មានការអាប់ដេតនៅក្នុងកម្មវិធីបង្កប់ ដើម្បីផ្តល់នូវមុខងារថ្មីៗ និងការកំណត់បណ្តាញ។ ការធ្វើបច្ចុប្បន្នភាពកម្មវិធី និងកម្មវិធីបង្កប់អាចដោះស្រាយបញ្ហា wifi មិនល្អនៅក្នុង Android ។ ដូច្នេះហើយ អ្នកអាចធ្វើបច្ចុប្បន្នភាពកម្មវិធី ដើម្បីពិនិត្យមើលថាតើវ៉ាយហ្វាយនៅតែផ្ដាច់ និងភ្ជាប់ឡើងវិញ។
#12 កំណត់ទូរស័ព្ទ Android របស់អ្នកឡើងវិញដោយរោងចក្រ
ជម្រើសចុងក្រោយដែលអ្នកអាចសាកល្បងគឺកំណត់ឧបករណ៍របស់អ្នកឡើងវិញ។
ជំហានទី 1៖ ចូលទៅកាន់ ការកំណត់ ។
ជំហានទី 2៖ ជ្រើសរើស ការគ្រប់គ្រងទូទៅ ។
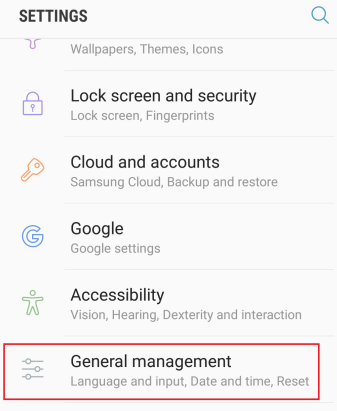
ជំហានទី 3៖ ជ្រើសរើសជម្រើស កំណត់ឡើងវិញ ។
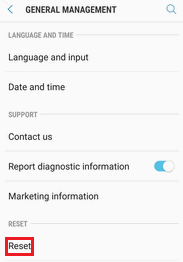
ជំហានទី 4 ៖ ចុចលើ ការកំណត់ទិន្នន័យពីរោងចក្រឡើងវិញ ជម្រើស។
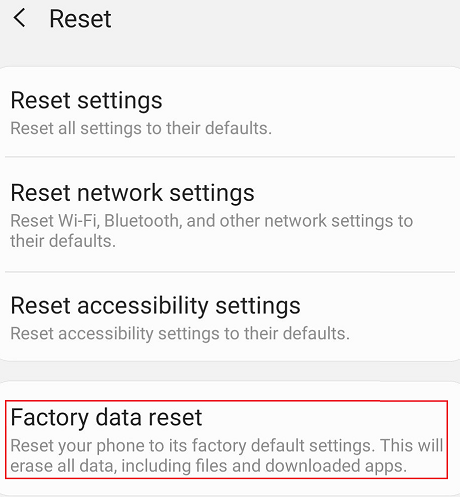
#13 ពិគ្រោះជាមួយក្រុមហ៊ុនផ្តល់សេវាអ៊ីនធឺណិតរបស់អ្នក
ប្រសិនបើអ្នកបានសាកល្បងជម្រើសខាងលើនីមួយៗ ប៉ុន្តែឥតប្រយោជន៍ មធ្យោបាយចុងក្រោយគឺ ដើម្បីទទួលបានជំនួយពីអ្នកផ្តល់សេវារបស់អ្នក និងដោះស្រាយបញ្ហាការតភ្ជាប់ wifi មិនល្អជាមួយបណ្តាញ។
បញ្ចប់
យើងបានបង្ហាញគន្លឹះងាយស្រួលបំផុតមួយចំនួនដើម្បីដោះស្រាយបញ្ហាដែល wifi តែងតែផ្តាច់ជាមួយបណ្តាញ។ ត្រូវប្រាកដថាអ្នកធ្វើតាមជំហានឱ្យបានត្រឹមត្រូវនៅលើទូរស័ព្ទ Android របស់អ្នក ដើម្បីកម្ចាត់បញ្ហា។ ប្រសិនបើដំណោះស្រាយមួយមិនដំណើរការទេ សូមសាកល្បងវិធីទាំងអស់ម្តងមួយៗ ហើយមើលថាតើមួយណានឹងជួយភ្ជាប់ទៅបណ្តាញ wifi យ៉ាងល្អឥតខ្ចោះ។


