Inhoudsopgave
Het is een wereld waarin mensen hun Android-telefoons het liefst verbinden met hun huis, kantoor of andere bekende wi-fi-netwerken. De internetverbinding via een wi-fi-netwerk is dus vanzelfsprekend veel sterker en sneller dan via mobiele data.
Stel je voor dat je spannende shows en films online bekijkt of werkt aan een aantal essentiële dingen op je Android-telefoon of een ander Android-apparaat. Nu, als je wi-fi blijft verbreken en opnieuw verbinding maakt op je Android-apparaat, zou het niet vervelend zijn? Natuurlijk, ja.
U hoeft zich geen zorgen te maken omdat we uw probleem met succes hebben opgelost. Maar helaas, wi-fi blijft de verbinding verbreken en opnieuw verbinden op sommige Android-telefoons. We hebben de beste strategieën voor probleemoplossing opgesomd om de wi-fi te repareren die de verbinding blijft verbreken en opnieuw verbinding maakt op uw apparaat.
Hier is een lijst met probleemoplossende strategieën om wi-fi blijft verbreken en opnieuw verbinden op een Android-apparaat te repareren
#1 Herstart uw Android telefoon
De eerste optie die in ons opkomt wanneer we een wifi-probleem tegenkomen is om het apparaat opnieuw op te starten. Dit komt omdat de wifi problemen kan geven als er wat tijdelijke problemen zijn met de firmware van uw apparaat. Het opnieuw opstarten kan het probleem met de firmware oplossen. Als dat niet gebeurt, ga dan door naar de andere oplossingen.
Stap 1: Houd de power knop van uw toestel.
Stap 2: Er verschijnt een menu met verwante opties - tik op Herstart .
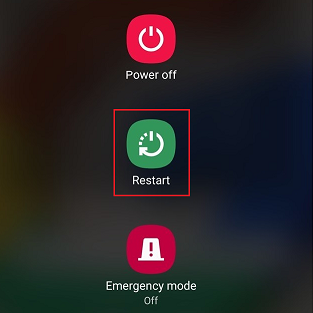
Zodra het apparaat opnieuw is opgestart, controleert u of het probleem is opgelost.
Zie ook: Hoe op te lossen: probleem met draadloze adapter?#2 Vergeet en maak opnieuw verbinding met het wi-fi netwerk
De volgende meest voorkomende oplossing is het vergeten, verwijderen en opnieuw verbinden met het wi-fi netwerk dat problemen geeft. Volg dan de onderstaande stappen.
Stap 1: Ga naar de Instellingen menu.
Stap 2: Tik op Netwerk & Internet .

Stap 3: Tik op Wi-Fi als uw toestel verbinding heeft gemaakt met een draadloos netwerk. Als u momenteel niet verbonden bent, zoek dan het netwerk onder Opgeslagen netwerken en tik op de netwerknaam.
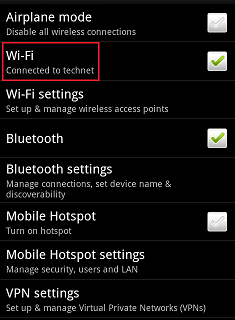
Stap 4: Tik op Vergeet De telefoon zal de netwerkgegevens wissen.
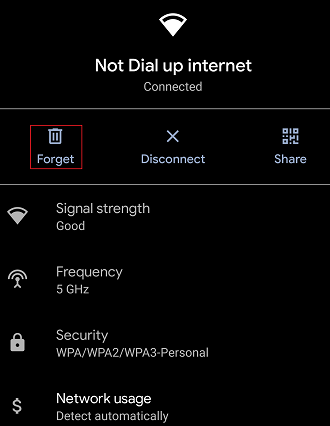
Stap 5: Zodra de instellingen de netwerkgegevens hebben gewist, maakt u opnieuw verbinding met de wi-fi verbinding door uw gegevens, dat wil zeggen uw wi-fi wachtwoord, in te voeren.
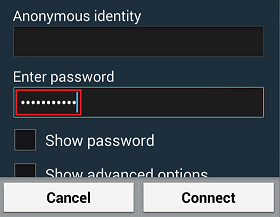
Stap 6: Klik op de Verbind optie.
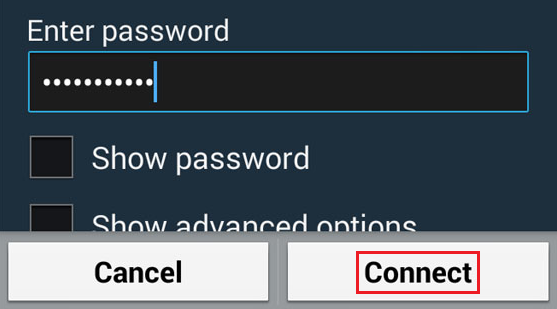
#3 Netwerkinstellingen resetten
U moet uw wifi-verbindingsinstellingen opnieuw instellen als uw wi-fi af en toe de verbinding blijft verbreken.
Stap 1: Ga naar de Instellingen menu op uw Android-telefoon.
Stap 2: Zoek en tik op de Systeem optie uit het menu.
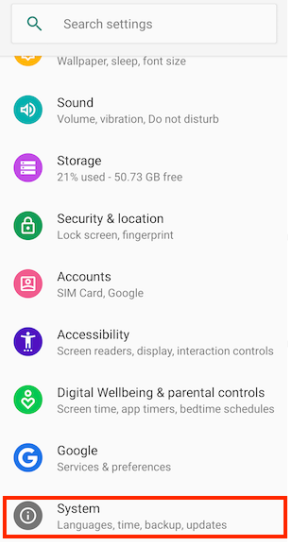
Stap 3: Tik op de dropdown samen met Geavanceerd .

Stap 4: Selecteer de Opties opnieuw instellen in dit menu.

Stap 5: Tik op Reset Wi-Fi, mobiele & Bluetooth .
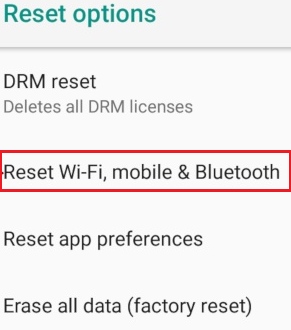
Stap 6: Selecteer Netwerkinstellingen opnieuw instellen .
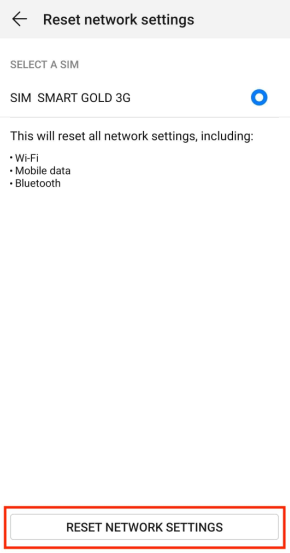
Zodra u de stappen hebt voltooid, probeert u opnieuw verbinding te maken met de wifi-verbinding en controleert u of het probleem van de verbroken wi-fi delicaat is.
#4 Blijf verbonden door wi-fi ingeschakeld te houden tijdens de slaap
Tegenwoordig hebben de nieuwe modellen van Android-apparaten een energiebesparende functie. Volgens de functie zal de Android-telefoon automatisch alle wi-fi-verbindingen mobiele netwerk uitschakelen zodra het in de slaapstand komt. Android heeft de functie gelanceerd in een poging om batterijvermogen in het apparaat te besparen.
Als uw wi-fi steeds wordt verbroken, bestaat de kans dat de gerelateerde optie standaard automatisch is ingeschakeld in het apparaat, en het systeem houdt de wi-fi aan tijdens de slaap. Volg de stappen om de optie uit te schakelen en uit te schakelen op uw Android-apparaten. Het houdt de wi-fi verbroken.
Stap 1: Ga naar de Instellingen menu op het Android-toestel.
Stap 2: Druk op Batterij instellingen. 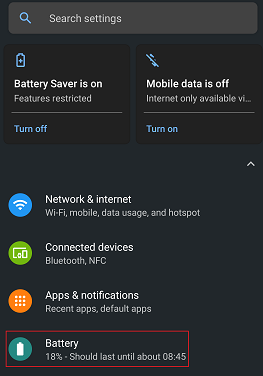
Stap 3: Tik op Meer batterij-instellingen .
Stap 4: Schakel de toggle uit om Blijf verbonden terwijl je slaapt .

#5 Wifi netwerk auto-switch uitschakelen
De netwerk auto-switch wisselt vakkundig van internetverbinding tussen wifi-netwerk en mobiele internetverbinding. Deze functie kan de reden zijn waarom de wifi blijft haperen en de telefoon voortdurend de verbinding met het wifi-netwerk verbreekt.
Stap 1: Open de Snelle instellingen menu.
Stap 2: Hou je vast aan de Wi-Fi optie.

Stap 3: Selecteer Wi-Fi voorkeuren .
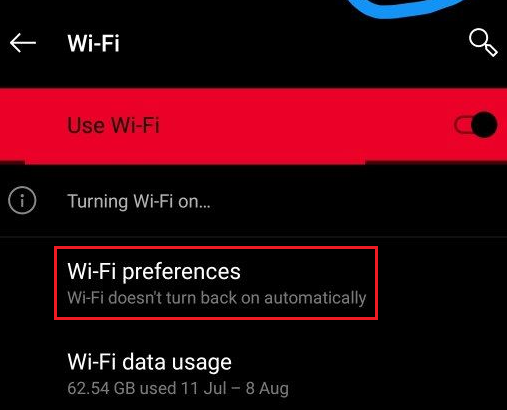
Stap 4: Schakel de knop voor de Automatisch overschakelen naar mobiele gegevens U kunt ook de toggle inschakelen voor Vraag het voordat u overstapt .
#6 Controleer het bereik van de draadloze router
Een voor de hand liggende reden waarom uw Android-telefoon de verbinding met de wi-fi-netwerken steeds verbreekt en weer verbreekt, is dat hij zich niet binnen het bereik van uw draadloze router bevindt. Het wi-fi-signaal kan steeds weer wegvallen, wat uiteindelijk tot het probleem leidt. Om het probleem op te lossen, moet u het bereik van de draadloze router controleren. Ga vervolgens dichter bij de locatie van de router staan om geavanceerdeconnectiviteit.
Er zijn 5GHz en 2,4GHz frequentiebanden. De 5GHz band is krachtig om een sterk signaal en een grote snelheid met stabiele connectiviteit te bieden. Maar als het probleem blijft bestaan, los het dan op en schakel over naar de 2,4GHz band.
#7 Herstart uw wi-fi netwerk router
Een andere eenvoudige oplossing als uw wi-fi verbinding wordt verbroken en opnieuw wordt verbonden, is de router van het wi-fi netwerk opnieuw opstarten. Er is altijd een kans dat de netwerkhardware van het apparaat beter werkt na het opnieuw opstarten.
Stap 1: Druk op de aan/uit-knop op uw router.

Stap 2: Haal de stekker van de router en de modem uit alle stopcontacten.
Stap 3: Wacht ongeveer 30 seconden en sluit de modem en de router weer aan.
Stap 4: Wacht twee minuten. Klik dan op de aan/uit-knop om de router weer in te schakelen.
Controleer nu of het probleem blijft bestaan en of de internetverbindingen nog steeds verbroken en opnieuw verbonden worden.
#8 Opstarten in de veilige modus
Instellingen zoals de veilige modus zorgen ervoor dat apps van derden niet leiden tot Wi-Fi-problemen in Android-apparaten. Daardoor blijven alleen de standaard apps op de telefoon staan. U kunt overschakelen naar de veilige modus om te proberen het probleem op te lossen door dergelijke schadelijke apps te verwijderen, omdat sommige apps onnodige problemen veroorzaken.
Zie ook: Beste WiFi Extender voor Optimaal in 2023Stap 1: Houd de power knop van je telefoon.
Stap 2: Op de volgende vraag klikt u op de stroom uit De telefoon zal vragen om uw bevestiging om op te starten naar de veilige modus. Klik op OK .
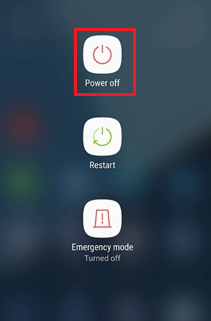
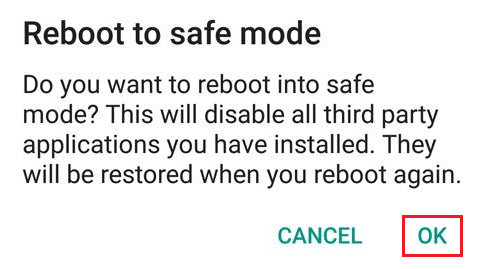
#9 Controleer de netwerkinstellingen van de router
Soms kan de wi-fi netwerk router uw Android telefoon blokkeren. Het kan de reden zijn waarom het de verbinding met het apparaat verbreekt en het steeds opnieuw begint te verbinden.
Los het wi-fi probleem snel op door naar de admin app of dashboard pagina te gaan en zorg ervoor dat je telefoon niet op de blokkadelijst staat.
#10 Controleer of de andere gadgets goed verbinding maken met het netwerk.
Je moet ook controleren of de andere elektronische gadgets perfect verbinding maken met de wi-fi netwerken. Als ze goed kunnen verbinden, dan is er waarschijnlijk iets mis met je telefoon. Je moet er ook voor zorgen dat je telefoon verbinding kan maken met elke andere wifi-hotspot en alle wifi-netwerken. Connectiviteit met elke andere wifi-hotspot is ook een criterium dat je kan helpen het probleem te begrijpen.
#11 De firmware van de router en de software van de telefoon bijwerken
Android bevat geavanceerde functies in zijn telefoons via constante software-updates. Evenzo hebben routers ook updates in de firmware om nieuwere functies en netwerkinstellingen te bieden. Het bijwerken van de software en firmware zou het slechte wifi-probleem in Android kunnen oplossen. Daarom zou je de software-updates kunnen uitvoeren om te controleren of de wifi nog steeds de verbinding verbreekt en opnieuw verbinding maakt.
#12 Fabrieksreset van uw Android telefoon
De laatste optie die u kunt proberen is uw toestel te resetten.
Stap 1: Ga naar Instellingen .
Stap 2: Kies Algemeen beheer .
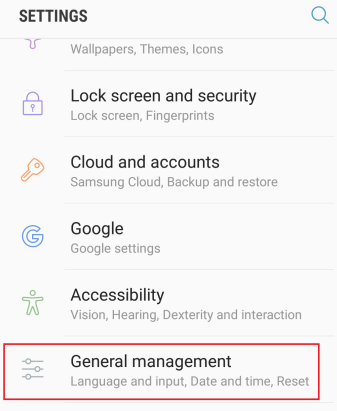
Stap 3: Selecteer de Reset optie.
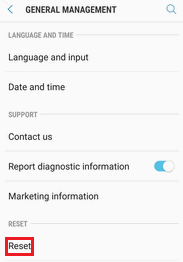
Stap 4 Tik op de Fabrieks gegevens reset optie.
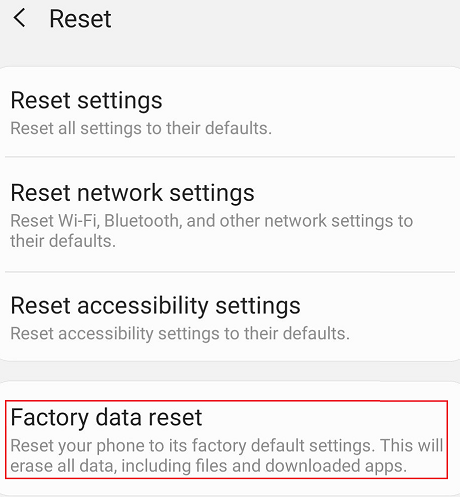
#13 Raadpleeg uw internetprovider
Als u elk van de bovenstaande opties hebt geprobeerd, maar allemaal tevergeefs, is het laatste redmiddel om hulp te krijgen van uw serviceprovider en het slechte wifi-verbindingsprobleem met netwerken op te lossen.
Inpakken
We hebben enkele van de handigste tips gepresenteerd om het probleem op te lossen waarbij de wifi constant de verbinding met het netwerk verbreekt. Zorg ervoor dat je de stappen correct volgt op je Android-telefoon om van het probleem af te komen. Als één oplossing niet werkt, probeer dan alle methoden één voor één en kijk welke helpt om perfect verbinding te maken met het wifi-netwerk.


