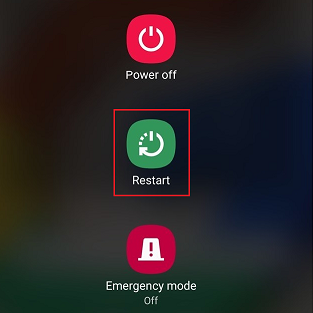विषयसूची
यह एक ऐसी दुनिया है जहां लोग अपने Android फोन को अपने घर, कार्यालय या अन्य ज्ञात वाई-फाई नेटवर्क से जोड़ना पसंद करते हैं। तो स्वाभाविक रूप से, वाई-फाई नेटवर्क से इंटरनेट कनेक्शन मोबाइल डेटा की तुलना में बहुत मजबूत और तेज है।
अपने आप को ऑनलाइन रोमांचक शो और फिल्में देखने या अपने एंड्रॉइड फोन या किसी भी पर कुछ आवश्यक चीजों पर काम करने की कल्पना करें। अन्य Android डिवाइस। अब, यदि आपका वाई-फाई आपके एंड्रॉइड डिवाइस पर डिस्कनेक्ट और रीकनेक्ट करता रहता है, तो क्या यह कष्टप्रद नहीं होगा? स्वाभाविक रूप से, हाँ।
आपको चिंता करने की आवश्यकता नहीं है क्योंकि हमने आपकी समस्या को सफलतापूर्वक ठीक कर दिया है। लेकिन, दुर्भाग्य से, वाई-फाई कुछ एंड्रॉइड फोन पर डिस्कनेक्ट और रीकनेक्ट होता रहता है। हमने वाई-फाई को ठीक करने के लिए सर्वोत्तम समस्या निवारण रणनीतियों को सूचीबद्ध किया है जो आपके डिवाइस पर डिस्कनेक्ट और फिर से कनेक्ट होता रहता है। 4> #1 अपने Android फ़ोन को पुनरारंभ करें
वाईफ़ाई समस्या का सामना करते समय सबसे पहला विकल्प जो हमारे दिमाग में आता है वह है डिवाइस को पुनरारंभ करना। ऐसा इसलिए है क्योंकि यदि आपके डिवाइस के फ़र्मवेयर में कुछ अस्थायी समस्याएँ हैं तो वाईफाई आपको परेशानी दे सकता है। इसे फिर से शुरू करने से फ़र्मवेयर की समस्या ठीक हो सकती है। यदि ऐसा नहीं होता है, तो अन्य समाधानों के लिए आगे बढ़ें।
चरण 1: अपने डिवाइस के पावर बटन को दबाकर रखें।
चरण 2: संबंधित विकल्पों का एक मेनू होगादिखाएँ— पुनः प्रारंभ करें पर टैप करें। नेटवर्क
अगला सबसे आम समाधान वाई-फाई नेटवर्क को भूलना, हटाना और फिर से कनेक्ट करना है जिससे आपको परेशानी हो रही है। फिर, नीचे दिए गए चरणों का पालन करें।
चरण 1: सेटिंग मेनू पर जाएं।
चरण 2: नेटवर्क & इंटरनेट ।

चरण 3: यदि आपकी डिवाइस वायरलेस नेटवर्क से कनेक्ट है तो वाई-फाई टैप करें। यदि आप वर्तमान में कनेक्ट नहीं हैं, तो सहेजे गए नेटवर्क के अंतर्गत नेटवर्क का पता लगाएं और नेटवर्क के नाम पर टैप करें।
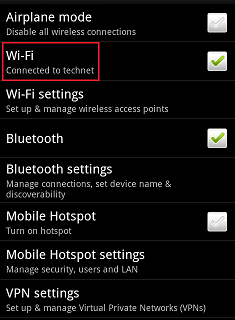
चरण 4: भूल जाएं<7 पर टैप करें>। फ़ोन नेटवर्क डेटा को हटा देगा।
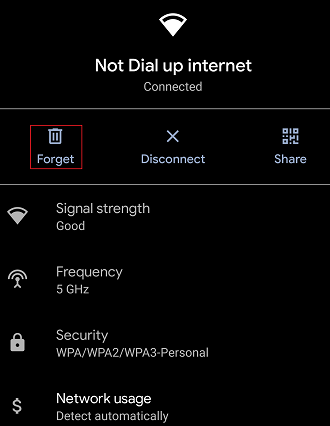
चरण 5: एक बार जब सेटिंग्स ने नेटवर्क डेटा को हटा दिया है, तो अपने क्रेडेंशियल दर्ज करके वाई-फ़ाई कनेक्शन से पुनः कनेक्ट करें, अर्थात, आपका वाई-फ़ाई पासवर्ड।
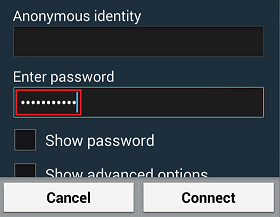
चरण 6: कनेक्ट करें विकल्प पर क्लिक करें।
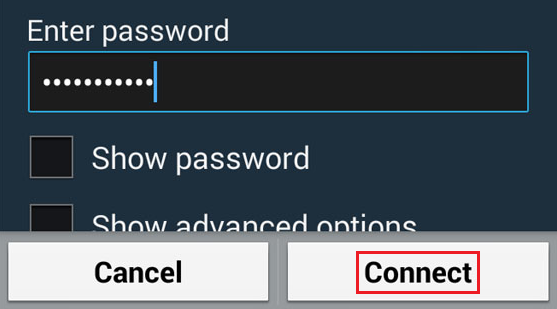
#3 नेटवर्क सेटिंग रीसेट करें
अगर आपका वाई-फ़ाई बार-बार डिस्कनेक्ट होता रहता है, तो आपको अपनी वाई-फ़ाई कनेक्शन सेटिंग को रीसेट करना होगा।
चरण 1: सेटिंग<7 पर जाएं> अपने Android फ़ोन पर मेनू।
चरण 2: मेनू से सिस्टम विकल्प ढूंढें और टैप करें।
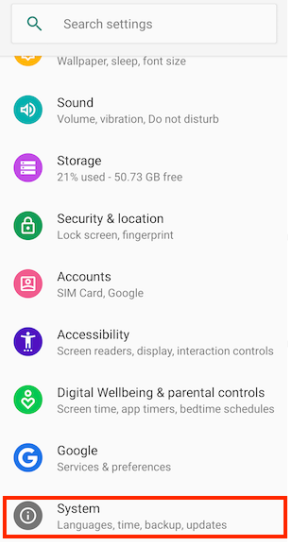
चरण 3: उन्नत के साथ ड्रॉपडाउन पर टैप करें।
यह सभी देखें: सुरक्षा मोड वाईफाई के लिए अंतिम गाइड
चरण 4: इस मेनू में रीसेट विकल्प चुनें।

चरण 5: टैप करें वाई-फ़ाई, मोबाइल और रीसेट करें;ब्लूटूथ ।
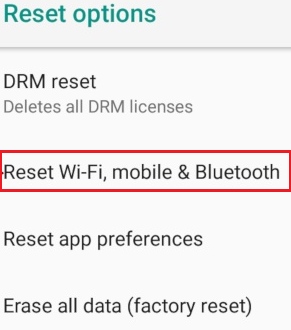
चरण 6: नेटवर्क सेटिंग रीसेट करें चुनें।
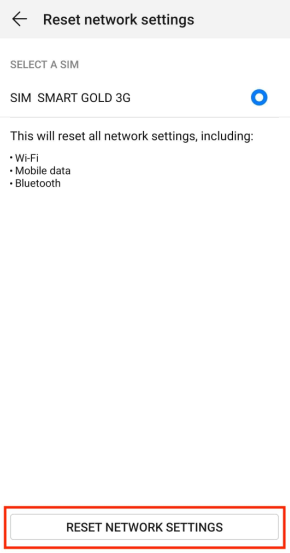
एक बार जब आप चरणों को पूरा कर लें, वाईफाई कनेक्शन से फिर से कनेक्ट करने का प्रयास करें और जांचें कि क्या वाई-फाई डिस्कनेक्ट करने की समस्या नाजुक है।
#4 स्लीप के दौरान वाई-फाई को चालू रखकर जुड़े रहें
आजकल, एंड्रॉइड डिवाइस के नए मॉडल एक बिजली की बचत सुविधा है। फीचर के अनुसार, एंड्रॉइड फोन स्लीप मोड में आते ही सभी वाई-फाई कनेक्शन मोबाइल नेटवर्क को स्वचालित रूप से अक्षम कर देगा। डिवाइस में बैटरी पावर बचाने के लिए एंड्रॉइड ने फीचर लॉन्च किया है।
यदि आपका वाई-फाई डिस्कनेक्ट होता रहता है, तो संभावना है कि संबंधित विकल्प डिवाइस में डिफ़ॉल्ट रूप से स्वचालित रूप से चालू हो, और सिस्टम सोते समय वाई-फाई चालू रखें। अपने Android उपकरणों पर विकल्प को बंद और अक्षम करने के लिए चरणों का पालन करें। यह वाई-फाई को डिस्कनेक्ट रखेगा।
चरण 1: एंड्रॉइड डिवाइस पर सेटिंग्स मेनू पर जाएं।
चरण 2 : बैटरी सेटिंग पर टैप करें। 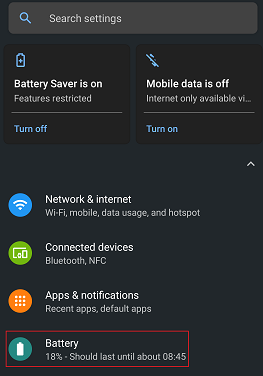
चरण 3: अधिक बैटरी सेटिंग पर टैप करें।
चरण 4: टॉगल बंद करके सोते समय जुड़े रहें .

#5 वाई-फ़ाई नेटवर्क ऑटो-स्विच अक्षम करें
नेटवर्क ऑटो-स्विच चतुराई से वाईफाई नेटवर्क और मोबाइल इंटरनेट कनेक्शन के बीच इंटरनेट कनेक्शन को इंटरचेंज करता है। यह सुविधा हो सकती है कि वाई-फाई परेशान क्यों करेगा, और फोन लगातार डिस्कनेक्ट हो जाता हैवाई-फ़ाई नेटवर्क.
यह सभी देखें: क्रोमकास्ट को वाई-फाई पर कैसे सेट करेंचरण 1: त्वरित सेटिंग मेनू खोलें.
चरण 2: रखें वाई-फ़ाई विकल्प। चरण 4: मोबाइल डेटा पर ऑटो स्विच के लिए टॉगल बंद करें। आप वैकल्पिक रूप से स्विच करने से पहले पूछें के लिए टॉगल चालू कर सकते हैं। वाई-फाई नेटवर्क के लिए यह है कि यह आपके वायरलेस राउटर की सीमा के भीतर नहीं है। वाई-फाई सिग्नल बार-बार गिर सकता है, जो अंततः समस्या का कारण बनता है। समस्या को ठीक करने के लिए, आपको वायरलेस राउटर की रेंज की जांच करनी चाहिए। फिर, उन्नत कनेक्टिविटी प्राप्त करने के लिए राउटर के स्थान के करीब जाएं।
5GHz और 2.4GHz फ़्रीक्वेंसी बैंड हैं। 5GHz बैंड एक मजबूत सिग्नल और स्थिर कनेक्टिविटी के साथ शानदार गति प्रदान करने के लिए सक्षम है। लेकिन अगर समस्या बनी रहती है, तो इसका निवारण करें और 2.4GHz बैंड पर स्विच करें। वाई-फाई नेटवर्क के राउटर को पुनरारंभ करना है। इस बात की हमेशा संभावना रहती है कि डिवाइस नेटवर्क हार्डवेयर इसे रीबूट करने पर बेहतर काम करेगा।
चरण 1: अपने राउटर पर पावर बटन दबाएं।

चरण 2: राउटर और मॉडेम को सभी से अनप्लग करेंआउटलेट।
चरण 3: लगभग 30 सेकंड तक प्रतीक्षा करें और मॉडेम और राउटर को वापस प्लग इन करें।
चरण 4: दो के लिए प्रतीक्षा करें मिनट। फिर, राउटर को फिर से चालू करने के लिए पावर बटन फिर से क्लिक करें।
अब, जांचें कि क्या समस्या बनी हुई है और क्या इंटरनेट कनेक्शन अभी भी डिस्कनेक्ट और फिर से कनेक्ट हो रहे हैं।
#8 सेफ मोड में बूट करें
सेफ मोड जैसी सेटिंग्स यह सुनिश्चित करती हैं कि कोई भी थर्ड पार्टी ऐप एंड्रॉइड डिवाइस में वाई-फाई की समस्या पैदा न करे। नतीजतन, फोन पर केवल डिफ़ॉल्ट ऐप्स ही रहते हैं। आप किसी भी हानिकारक ऐप को हटाकर समस्या को हल करने के लिए सुरक्षित मोड पर स्विच कर सकते हैं क्योंकि कुछ ऐप अनावश्यक परेशानी पैदा करते हैं।
चरण 1: को दबाकर रखें पावर आपके फोन का बटन।
चरण 2: अगले संकेत पर, कुछ सेकंड के लिए पावर ऑफ बटन पर क्लिक करें। फ़ोन आपसे सुरक्षित मोड में बूट होने की पुष्टि करने के लिए कहेगा। ओके पर क्लिक करें।
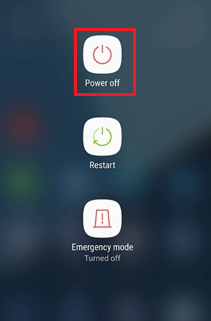
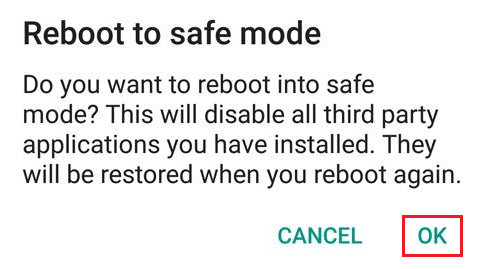
#9 राउटर नेटवर्क सेटिंग्स की जांच करें
कभी-कभी, वाई-फाई नेटवर्क राउटर आपके एंड्रॉइड फोन को ब्लॉक कर सकता है। यह वह कारण हो सकता है जिसके कारण यह डिवाइस को डिस्कनेक्ट कर देता है और इसे बार-बार कनेक्ट करना शुरू कर देता है।
एडमिन ऐप या डैशबोर्ड पेज पर जाकर वाई-फाई की समस्या को जल्दी से ठीक करें और सुनिश्चित करें कि आपका फोन ब्लॉक पर नहीं है list.
#10 जांचें कि क्या अन्य गैजेट ठीक से नेटवर्क से कनेक्ट हो रहे हैं
आपको यह भी जांचना चाहिए कि क्या अन्य इलेक्ट्रॉनिक गैजेट ठीक से कनेक्ट हो रहे हैंवाई-फाई नेटवर्क के साथ पूरी तरह से जुड़ना। यदि वे ठीक से कनेक्ट हो सकते हैं, तो संभवतः आपके फ़ोन में कुछ गड़बड़ है। आपको यह भी सुनिश्चित करना चाहिए कि आपका फोन हर दूसरे वाईफाई हॉटस्पॉट और सभी वाईफाई नेटवर्क से कनेक्ट हो सके। हर दूसरे वाईफाई हॉटस्पॉट के साथ कनेक्टिविटी भी एक मानदंड है जो आपको समस्या को समझने में मदद कर सकता है।
#11 राउटर के फर्मवेयर और फोन के सॉफ्टवेयर को अपडेट करें
एंड्रॉइड लगातार सॉफ्टवेयर अपडेट के जरिए अपने फोन में उन्नत सुविधाओं को शामिल करता है। इसी तरह, नई सुविधाओं और नेटवर्क सेटिंग्स प्रदान करने के लिए राउटर के फर्मवेयर में भी अपडेट होते हैं। सॉफ़्टवेयर और फ़र्मवेयर को अपडेट करने से Android में खराब वाई-फ़ाई की समस्या हल हो सकती है। इसलिए, आप यह जांचने के लिए सॉफ़्टवेयर अपडेट कर सकते हैं कि वाईफाई अभी भी डिस्कनेक्ट और फिर से कनेक्ट हो रहा है। 1>
चरण 1: सेटिंग पर जाएं।
चरण 2: सामान्य प्रबंधन चुनें।
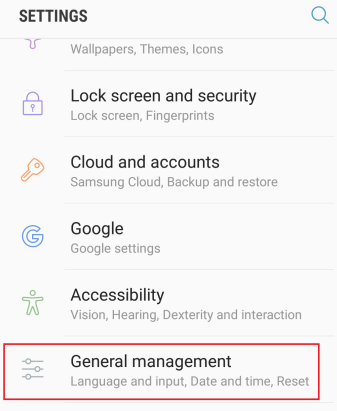
चरण 3: रीसेट करें विकल्प चुनें।
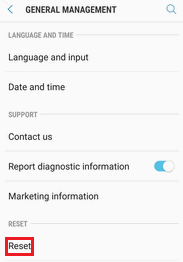
चरण 4 : <पर टैप करें 6>फ़ैक्टरी डेटा रीसेट विकल्प।
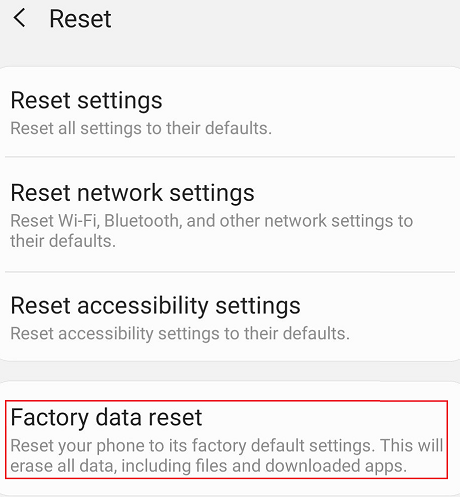
#13 अपने इंटरनेट सेवा प्रदाता से परामर्श करें
यदि आपने उपरोक्त विकल्पों में से प्रत्येक को आज़माया है लेकिन सभी व्यर्थ हैं, तो अंतिम उपाय है अपने सेवा प्रदाता से सहायता प्राप्त करने और नेटवर्क के साथ खराब वाईफाई कनेक्टिविटी समस्या को हल करने के लिए।समस्या जहां वाईफाई लगातार नेटवर्क से डिस्कनेक्ट हो जाता है। सुनिश्चित करें कि आप समस्या से छुटकारा पाने के लिए अपने Android फ़ोन पर सही तरीके से चरणों का पालन करें। यदि एक समाधान काम नहीं करता है, तो सभी तरीकों को एक-एक करके आज़माएं और देखें कि कौन सा वाईफाई नेटवर्क से पूरी तरह से जुड़ने में मदद करेगा।