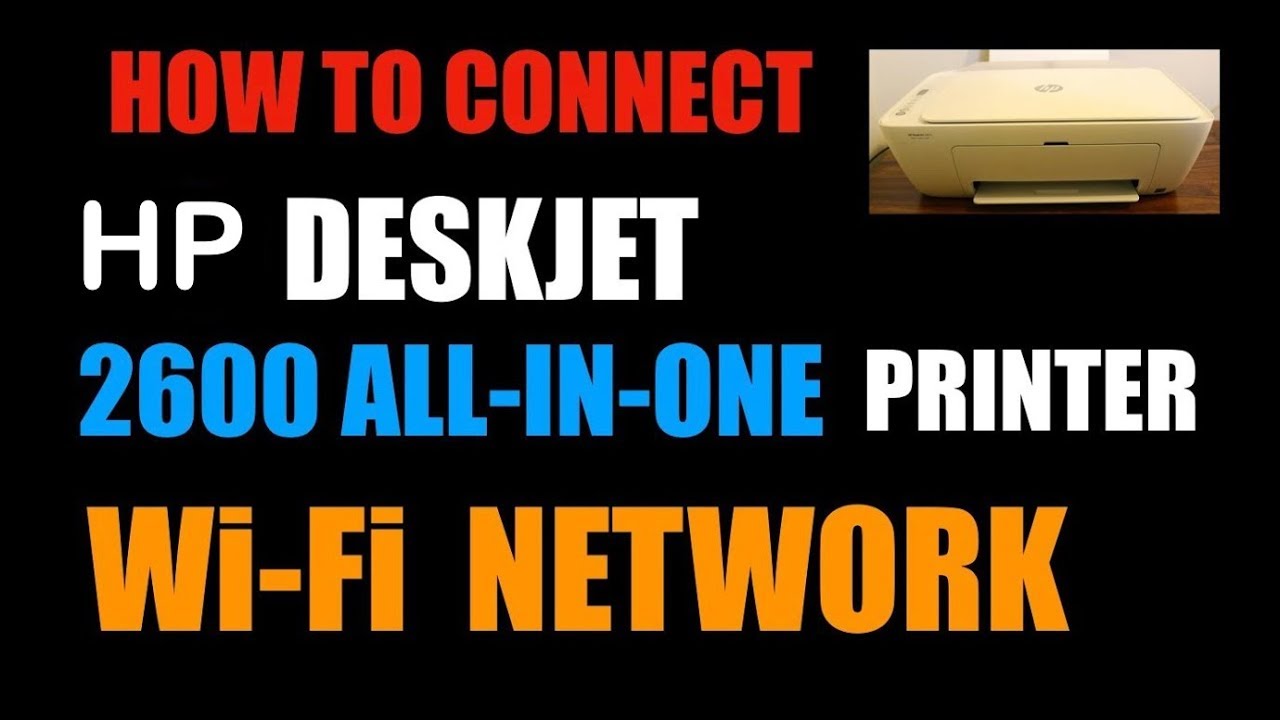Змест
Серыя прынтараў HP Deskjet 2600 з'яўляецца адным з лепшых прынтараў "усё ў адным" на рынку. Серыя HP Deskjet 2600 - гэта элегантны і функцыянальны прынтэр са шматлікімі магчымасцямі, якія можна выкарыстоўваць як дома, так і ў офісе.
Адна з лепшых пераваг HP Deskjet 2600 - гэта падключэнне да бесправадной сеткі і выкарыстанне з любога месца, калі вы падключаны да таго ж сеткавага злучэння.
Гэты артыкул дапаможа карыстальнікам наладзіць прынтэр і як падключыць HP Deskjet 2600 да Wi-Fi. Працягвайце чытаць, каб атрымаць больш падрабязную інфармацыю аб наладжванні вашага прынтара.
Такім чынам, давайце пачнем.
Бесправадная сетка
HP Deskjet 2600 мае гэтую фантастычную функцыю, дзякуючы якой карыстальнікі могуць падключаць свой прынтар да тая ж сетка, да якой падключаны іх ПК. Вядома, карыстальнікі павінны падключыць абедзве прылады да адной і той жа бесправадной сеткі і ўсталяваць усё праграмнае забеспячэнне драйвера прынтара.
Бесправадное злучэнне павінна быць дастаткова хуткім, а ПК і прынтар павінны знаходзіцца ў сетцы Wi-Fi. дыяпазон сеткі і падключэнне.
Наладка друкаркі для HP Deskjet 2600
Перш чым прыступіць да выканання гэтых крокаў, запішыце сваё імя Wi-Fi і пароль, якія спатрэбяцца пазней. Таксама пераканайцеся, што ўваходны латок адкрыты і індыкатар кнопкі сілкавання свеціцца.
Этапы для наладжвання прынтара HP:
- Уключыце сілкаванне Wi-Fi. , прынтэр HP Deskjet і ПК.
- Падключыце свой ПК да той жа сеткі, што іда якога вы падключылі свой прынтар, таксама падтрымлівайце прынтар у зоне дзеяння сеткі.
- Пераканайцеся, што вы ўсталявалі чарнільныя картрыджы ў слот для чарнільных картрыджаў.
- Адлучыце кабель USB і кабель Ethernet з прынтара, паколькі мы будзем выкарыстоўваць майстар наладкі бесправадной сеткі для прынтара з вашым ПК.
- На панэлі кіравання прынтара HP Deskjet 2600 вы можаце правесці пальцам уніз і праглядзець прыборную панэль. Затым выберыце адтуль кнопку "Бесправадная сувязь".
- Выберыце опцыю "Настройка" і перайдзіце да налад бесправадной сеткі. Выберыце Майстар бесправадной сеткі, і ён пакажа даступныя сеткі Wi-Fi на экране вашага прынтара.
- Выберыце назву бесправадной сеткі і ўвядзіце пароль Wi-Fi. Націсніце OK, і ваш HP Deskjet падключыцца да вашай сеткі Wi-Fi.
Бесправоднае сеткавае злучэнне для HP Deskjet 2600
Ёсць некалькі спосабаў падключэння HP Deskjet Прынтэр 2600 з кампутарам. У гэтым артыкуле вы даведаецеся, як падключыць прынтар да кампутара. Спачатку вам трэба выканаць некалькі крокаў, каб наладзіць свой кампутар. Працягвайце чытаць для атрымання дадатковай інфармацыі.
Спачатку спампуйце і ўсталюйце ўсе неабходныя драйверы і праграмнае забеспячэнне, неабходныя для вашага прынтара HP Deskjet 2600. Вы можаце атрымаць драйверы з афіцыйнага сайта HP. Вось спасылка.
Перад тым, як пачаць працэс, пераканайцеся, што ваш Інтэрнэт працуе правільна. Калі вы не ўпэўненыя, паспрабуйце пагаварыць са сваімІнтэрнэт-правайдэр (незалежны пастаўшчык паслуг), каб пераканацца, што ўсё працуе з наладамі бесправадной сеткі па змаўчанні. Калі няма, папрасіце іх наладзіць яго належным чынам.
Падключэнне да бесправадной сеткі з дапамогай праграмы HP Smart
Прыкладанне HP Smart - гэта праграмнае забеспячэнне, распрацаванае, каб дапамагчы карыстальнікам падключаць прынтэры hp да сваіх камп'ютараў і выконваць усе функцыі якія прынтар можа выканаць. Вы можаце спампаваць праграмнае забеспячэнне для друкаркі тут. Каб усталяваць яго, трэба прытрымлівацца інструкцый на экране. Калі вы не можаце зрабіць гэта, вы таксама можаце выкарыстоўваць HP easy scan, каб знайсці свой прынтар у сетцы.
Крокі для камп'ютара з Windows:
- Спампуйце праграмнае забеспячэнне HP smart для ПК з Windows. .
- Распакуйце ўсталявальныя файлы пасля загрузкі.
- Націсніце на ўсталявальны файл і ўсталюйце праграмнае забеспячэнне HP Smart.
- Пасля ўсталявання адкрыйце праграмнае забеспячэнне і дадайце прынтар HP Deskjet 2600.
- Пасля дадання ваш прынтар падключаецца да ПК. Усё, што вам трэба зрабіць, гэта раздрукаваць файл.
Крокі для сістэмы Mac:
- Спампуйце праграмнае забеспячэнне HP Smart для Mac OS.
- Пасля спампоўкі , адкрыйце праграмнае забеспячэнне, каб пачаць працэс усталявання.
- Выканайце інструкцыі на экране, каб завяршыць працэс усталявання.
- Пасля ўсталявання адкрыйце праграмнае забеспячэнне, і вы ўбачыце опцыю "Выбраць прынтэр" - націсніце на гэтым.
- Выберыце назву прынтара і працягвайце.
- Пасля гэтага вы атрымаеце опцыю завяршэння працэсу ўстаноўкі; двойчы націсніце на гэта, каб завяршыцьпрацэсу.
Калі ён падключаецца правільна, індыкатар бесправадной сувязі на прынтары павінен загарэцца.
Падключэнне да бесправадной сеткі з дапамогай Wi-Fi Protected Setup (WPS)
Выкарыстанне метаду PIN-кода:
- Пры кожнай наладзе сеткі HP Deskjet 2600 Wi-Fi Protected неабходны ўнікальны PIN-код (персанальны ідэнтыфікацыйны нумар). для кожнай прылады для падлучэння да бесправадной сеткі.
- Выберыце «Пуск», а затым «Сетка». І націсніце «Дадаць бесправадную прыладу».
- Выканайце пошук і выберыце імя прынтара і націсніце кнопку «Далей».
- Увядзіце васьмізначны PIN-код, паказаны на ВК-дысплеі, і ён пачне шукаць доступ.
- Выберыце сетку, да якой хочаце падключыцца, і націсніце "Далей".
Выкарыстанне метаду канфігурацыі кнопкай (PBC):
- Ва ўсіх прыладах з абароненай наладай WI-FI кнопка часта не з'яўляецца абавязковай.
- Націскаючы кнопку, карыстальнікі могуць падключаць некалькі прылад да сеткі і ўключаць шыфраванне даных.
- Націсніце, а потым утрымлівайце кнопку WPS, размешчаную на панэлі кіравання, некаторы час, пакуль не пачне міргаць прысутны святлодыёд.
- Зноў націсніце кнопку PBS, размешчаную на бесправадным маршрутызатары.
- Калі вы параўноўваеце, цяпер індыкатар на святлодыёдзе WPS міргае хутчэй.
- Прынтар пачне падключацца да бесправадной сеткі .
- Калі індыкатар WPS стане стабільным, гэта будзе азначаць, што злучэнне ўсталявана стабільны.
Выснова
Вышэйзгаданыя крокі іметады падлучэння друкаркі HP Deskjet 2600 да Wi-Fi. Прайдзіце ўсе працэсы наладжвання бесправадной сеткі і прынтара. Гэта выдатны прынтар "усё ў адным", які дапамагае карыстальнікам як у офісе, так і дома.
Глядзі_таксама: Падключыцеся да Wi-Fi са схаваным сеткавым SSID для AndroidКалі ў вас узніклі праблемы з падключэннем прынтара, праверце налады сеткі і канфігурацыю сеткі, ці ўстаўлены чарнільныя картрыджы месца для друкаркі. Лепш за ўсё было б адключыць USB-злучэнне. Памятайце, што вам спатрэбіцца пароль бесправадной сеткі, калі гэта абароненае злучэнне Wi-Fi. Існуе таксама Wi-Fi direct (бесправадная сувязь) для падлучэння прынтара да вашага маршрутызатара.
Запомніце ўсе неабходныя рэчы і выканайце прыведзеныя крокі, каб падключыць прынтар HP Deskjet 2600 да вашага камп'ютара Windows або Mac.
Глядзі_таксама: Як падключыць GoPro да кампутара Wi-Fi