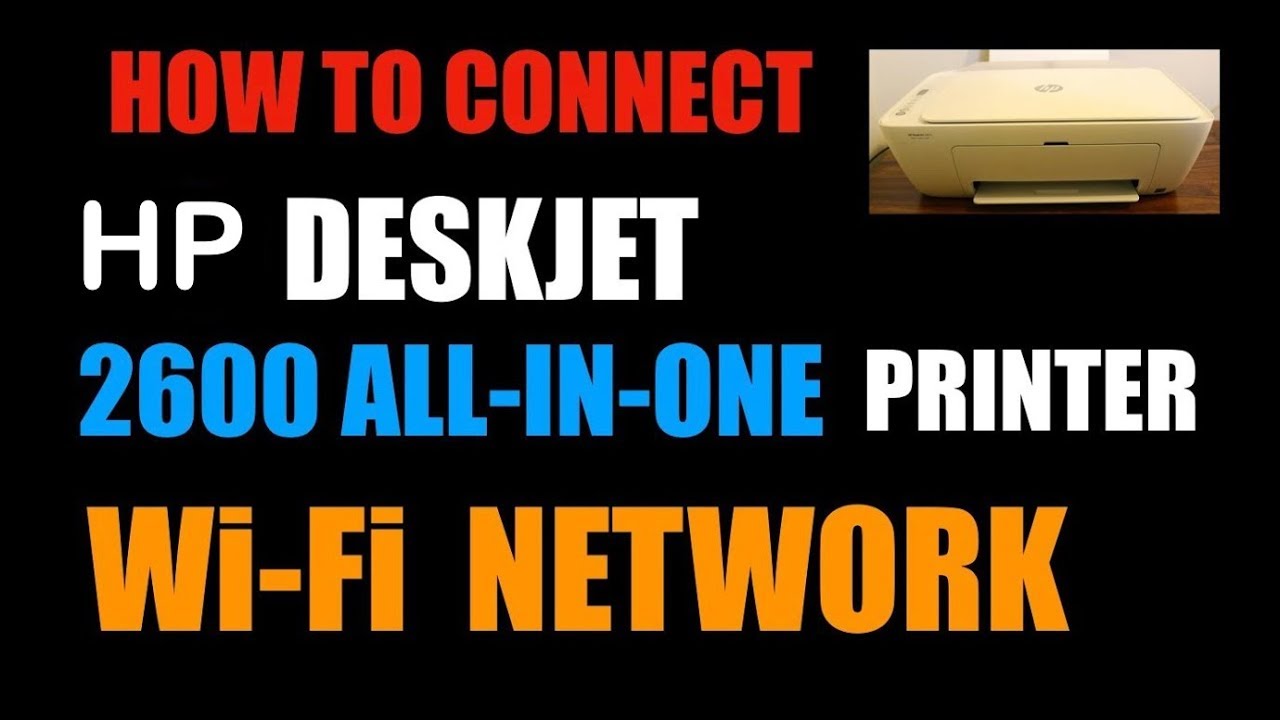ಪರಿವಿಡಿ
HP Deskjet 2600 ಪ್ರಿಂಟರ್ ಸರಣಿಯು ಮಾರುಕಟ್ಟೆಯಲ್ಲಿನ ಅತ್ಯುತ್ತಮ ಆಲ್ ಇನ್ ಒನ್ ಪ್ರಿಂಟರ್ಗಳಲ್ಲಿ ಒಂದಾಗಿದೆ. HP Deskjet 2600 ಸರಣಿಯು ನಯವಾದ-ಕಾಣುವ ಮತ್ತು ಕ್ರಿಯಾತ್ಮಕ ಮುದ್ರಕವಾಗಿದ್ದು, ಮನೆ ಮತ್ತು ಕಛೇರಿ ಎರಡರಲ್ಲೂ ಬಳಸಬಹುದಾದ ಅನೇಕ ಸೌಲಭ್ಯಗಳನ್ನು ಹೊಂದಿದೆ.
HP Deskjet 2600 ನ ಅತ್ಯುತ್ತಮ ವಿಷಯವೆಂದರೆ ಇದನ್ನು ನಿಮ್ಮ ವೈರ್ಲೆಸ್ ನೆಟ್ವರ್ಕ್ಗೆ ಸಂಪರ್ಕಿಸುವುದು ಮತ್ತು ಅದನ್ನು ಬಳಸುವುದು ನೀವು ಒಂದೇ ನೆಟ್ವರ್ಕ್ ಸಂಪರ್ಕಕ್ಕೆ ಸಂಪರ್ಕಗೊಂಡಿದ್ದರೆ ಎಲ್ಲಿಂದಲಾದರೂ.
ಈ ಲೇಖನವು ಪ್ರಿಂಟರ್ ಸೆಟಪ್ನೊಂದಿಗೆ ಬಳಕೆದಾರರಿಗೆ ಸಹಾಯ ಮಾಡುತ್ತದೆ ಮತ್ತು HP Deskjet 2600 ಅನ್ನು Wi-Fi ಗೆ ಹೇಗೆ ಸಂಪರ್ಕಿಸುವುದು. ನಿಮ್ಮ ಪ್ರಿಂಟರ್ ಸೆಟಪ್ ಕುರಿತು ಹೆಚ್ಚಿನ ವಿವರವಾದ ಮಾಹಿತಿಗಾಗಿ ಓದುತ್ತಿರಿ.
ಆದ್ದರಿಂದ ಪ್ರಾರಂಭಿಸೋಣ.
ವೈರ್ಲೆಸ್ ನೆಟ್ವರ್ಕ್
HP ಡೆಸ್ಕ್ಜೆಟ್ 2600 ಈ ಅದ್ಭುತ ವೈಶಿಷ್ಟ್ಯವನ್ನು ಹೊಂದಿದೆ, ಅಲ್ಲಿ ಬಳಕೆದಾರರು ತಮ್ಮ ಪ್ರಿಂಟರ್ ಅನ್ನು ಸಂಪರ್ಕಿಸಬಹುದು. ಅವರ PC ಸಂಪರ್ಕಗೊಂಡಿರುವ ಅದೇ ನೆಟ್ವರ್ಕ್. ಸಹಜವಾಗಿ, ಬಳಕೆದಾರರು ಎರಡೂ ಸಾಧನಗಳನ್ನು ಒಂದೇ ವೈರ್ಲೆಸ್ ನೆಟ್ವರ್ಕ್ಗೆ ಸಂಪರ್ಕಿಸಬೇಕು ಮತ್ತು ಎಲ್ಲಾ ಪ್ರಿಂಟರ್ ಡ್ರೈವರ್ ಸಾಫ್ಟ್ವೇರ್ ಅನ್ನು ಸ್ಥಾಪಿಸಬೇಕು.
ವೈರ್ಲೆಸ್ ಸಂಪರ್ಕವು ಸಾಕಷ್ಟು ವೇಗವಾಗಿರಬೇಕು ಮತ್ತು PC ಮತ್ತು ಪ್ರಿಂಟರ್ ಎರಡೂ ವೈ-ಫೈ ಒಳಗೆ ಇರಬೇಕು ನೆಟ್ವರ್ಕ್ ಶ್ರೇಣಿ ಮತ್ತು ಸಂಪರ್ಕಗೊಂಡಿದೆ.
HP Deskjet 2600 ಗಾಗಿ ಪ್ರಿಂಟರ್ ಸೆಟಪ್
ನೀವು ಹಂತಗಳನ್ನು ಪ್ರಾರಂಭಿಸುವ ಮೊದಲು, ನಿಮ್ಮ Wi-Fi ಹೆಸರು ಮತ್ತು ಪಾಸ್ವರ್ಡ್ ಅನ್ನು ಗಮನಿಸಿ, ಅದು ನಂತರ ಅಗತ್ಯವಿರುತ್ತದೆ. ಅಲ್ಲದೆ, ಇನ್ಪುಟ್ ಟ್ರೇ ತೆರೆದಿದೆಯೇ ಮತ್ತು ಪವರ್ ಬಟನ್ ಲೈಟ್ ಹೊಳೆಯುತ್ತಿದೆಯೇ ಎಂಬುದನ್ನು ಖಚಿತಪಡಿಸಿಕೊಳ್ಳಿ.
ನಿಮ್ಮ HP ಪ್ರಿಂಟರ್ ಹೊಂದಿಸುವ ಹಂತಗಳು:
- ನಿಮ್ಮ Wi-Fi ಗಾಗಿ ಪವರ್ ಆನ್ ಮಾಡಿ , HP ಡೆಸ್ಕ್ಜೆಟ್ ಪ್ರಿಂಟರ್ ಮತ್ತು PC.
- ನಿಮ್ಮ PC ಅನ್ನು ಅದೇ ನೆಟ್ವರ್ಕ್ಗೆ ಸಂಪರ್ಕಪಡಿಸಿನಿಮ್ಮ ಪ್ರಿಂಟರ್ ಅನ್ನು ನೀವು ಸಂಪರ್ಕಿಸಿರುವಿರಿ, ನಿಮ್ಮ ಪ್ರಿಂಟರ್ ಅನ್ನು ನೆಟ್ವರ್ಕ್ ಶ್ರೇಣಿಯೊಂದಿಗೆ ಇರಿಸಿಕೊಳ್ಳಿ.
- ನೀವು ಇಂಕ್ ಕಾರ್ಟ್ರಿಡ್ಜ್ ಸ್ಲಾಟ್ಗೆ ಇಂಕ್ ಕಾರ್ಟ್ರಿಡ್ಜ್ಗಳನ್ನು ಸ್ಥಾಪಿಸಿದ್ದೀರಿ ಎಂದು ಖಚಿತಪಡಿಸಿಕೊಳ್ಳಿ.
- USB ಕೇಬಲ್ ಮತ್ತು ಈಥರ್ನೆಟ್ ಕೇಬಲ್ ಅನ್ನು ಬೇರ್ಪಡಿಸಿ ಪ್ರಿಂಟರ್ನಿಂದ ನಾವು ನಿಮ್ಮ PC ಯೊಂದಿಗೆ ಪ್ರಿಂಟರ್ಗೆ ವೈರ್ಲೆಸ್ ಸೆಟಪ್ ವಿಝಾರ್ಡ್ ಅನ್ನು ಬಳಸುತ್ತೇವೆ.
- HP Deskjet 2600 ಪ್ರಿಂಟರ್ ನಿಯಂತ್ರಣ ಫಲಕದಲ್ಲಿ, ನೀವು ಕೆಳಗೆ ಸ್ವೈಪ್ ಮಾಡಬಹುದು ಮತ್ತು ಡ್ಯಾಶ್ಬೋರ್ಡ್ ಅನ್ನು ವೀಕ್ಷಿಸಬಹುದು. ನಂತರ, ಅಲ್ಲಿಂದ ವೈರ್ಲೆಸ್ ಬಟನ್ ಅನ್ನು ಆಯ್ಕೆ ಮಾಡಿ.
- ಸೆಟಪ್ ಆಯ್ಕೆಯನ್ನು ಆರಿಸಿ ಮತ್ತು ವೈರ್ಲೆಸ್ ಸೆಟ್ಟಿಂಗ್ಗಳಿಗೆ ಹೋಗಿ. ವೈರ್ಲೆಸ್ ಸೆಟಪ್ ವಿಝಾರ್ಡ್ ಅನ್ನು ಆಯ್ಕೆ ಮಾಡಿ, ಮತ್ತು ಇದು ನಿಮ್ಮ ಪ್ರಿಂಟರ್ ಡಿಸ್ಪ್ಲೇ ಪರದೆಯಲ್ಲಿ ಲಭ್ಯವಿರುವ ವೈ-ಫೈ ನೆಟ್ವರ್ಕ್ಗಳನ್ನು ತೋರಿಸುತ್ತದೆ.
- ನಿಮ್ಮ ವೈರ್ಲೆಸ್ ನೆಟ್ವರ್ಕ್ ಹೆಸರನ್ನು ಆಯ್ಕೆಮಾಡಿ ಮತ್ತು ನಿಮ್ಮ ವೈ-ಫೈ ಪಾಸ್ವರ್ಡ್ ಅನ್ನು ನಮೂದಿಸಿ. ಸರಿ ಟ್ಯಾಪ್ ಮಾಡಿ ಮತ್ತು ಅದು ನಿಮ್ಮ HP ಡೆಸ್ಕ್ಜೆಟ್ ಅನ್ನು ನಿಮ್ಮ Wi-Fi ನೆಟ್ವರ್ಕ್ಗೆ ಸಂಪರ್ಕಿಸುತ್ತದೆ.
HP ಡೆಸ್ಕ್ಜೆಟ್ 2600 ಗಾಗಿ ವೈರ್ಲೆಸ್ ನೆಟ್ವರ್ಕ್ ಸಂಪರ್ಕ
ನಿಮ್ಮ HP ಡೆಸ್ಕ್ಜೆಟ್ ಅನ್ನು ಸಂಪರ್ಕಿಸಲು ಒಂದೆರಡು ಮಾರ್ಗಗಳಿವೆ ನಿಮ್ಮ ಕಂಪ್ಯೂಟರ್ನೊಂದಿಗೆ 2600 ಪ್ರಿಂಟರ್. ನಿಮ್ಮ ಪ್ರಿಂಟರ್ ಅನ್ನು ನಿಮ್ಮ ಪಿಸಿಗೆ ಹೇಗೆ ಸಂಪರ್ಕಿಸಬಹುದು ಎಂಬುದನ್ನು ಈ ಲೇಖನವು ನಿಮಗೆ ಒದಗಿಸುತ್ತದೆ. ಮೊದಲಿಗೆ, ನಿಮ್ಮ ಕಂಪ್ಯೂಟರ್ ಅನ್ನು ಹೊಂದಿಸಲು ನೀವು ಕೆಲವು ಹಂತಗಳನ್ನು ಅನುಸರಿಸಬೇಕು. ಹೆಚ್ಚಿನ ವಿವರಗಳಿಗಾಗಿ ಓದುವುದನ್ನು ಮುಂದುವರಿಸಿ.
ಮೊದಲನೆಯದಾಗಿ, ನಿಮ್ಮ HP Deskjet 2600 ಪ್ರಿಂಟರ್ಗೆ ಅಗತ್ಯವಿರುವ ಎಲ್ಲಾ ಅಗತ್ಯ ಡ್ರೈವರ್ಗಳು ಮತ್ತು ಸಾಫ್ಟ್ವೇರ್ ಅನ್ನು ಡೌನ್ಲೋಡ್ ಮಾಡಿ ಮತ್ತು ಸ್ಥಾಪಿಸಿ. ನೀವು HP ಅಧಿಕೃತ ವೆಬ್ಸೈಟ್ನಿಂದ ಡ್ರೈವರ್ಗಳನ್ನು ಪಡೆಯಬಹುದು. ಲಿಂಕ್ ಇಲ್ಲಿದೆ.
ಸಹ ನೋಡಿ: ResMed Airsense 10 ವೈಫೈ ಸೆಟಪ್ಗೆ ಮಾರ್ಗದರ್ಶಿನೀವು ಪ್ರಕ್ರಿಯೆಯನ್ನು ಪ್ರಾರಂಭಿಸುವ ಮೊದಲು, ನಿಮ್ಮ ಇಂಟರ್ನೆಟ್ ಸರಿಯಾಗಿ ಕಾರ್ಯನಿರ್ವಹಿಸುತ್ತಿದೆಯೇ ಎಂದು ಖಚಿತಪಡಿಸಿಕೊಳ್ಳಿ. ನಿಮಗೆ ಖಚಿತವಿಲ್ಲದಿದ್ದರೆ, ನಿಮ್ಮೊಂದಿಗೆ ಮಾತನಾಡಲು ಪ್ರಯತ್ನಿಸಿನಿಮ್ಮ ಡೀಫಾಲ್ಟ್ ವೈರ್ಲೆಸ್ ಸೆಟ್ಟಿಂಗ್ಗಳೊಂದಿಗೆ ಎಲ್ಲವೂ ಕಾರ್ಯನಿರ್ವಹಿಸುವುದನ್ನು ಖಚಿತಪಡಿಸಿಕೊಳ್ಳಲು ISP(ಸ್ವತಂತ್ರ ಸೇವಾ ಪೂರೈಕೆದಾರ). ಇಲ್ಲದಿದ್ದರೆ, ಅದನ್ನು ಸರಿಯಾಗಿ ಹೊಂದಿಸಲು ಅವರನ್ನು ಕೇಳಿ.
HP ಸ್ಮಾರ್ಟ್ ಅಪ್ಲಿಕೇಶನ್ ಬಳಸಿಕೊಂಡು ವೈರ್ಲೆಸ್ ನೆಟ್ವರ್ಕ್ಗೆ ಸಂಪರ್ಕಿಸುವುದು
HP ಸ್ಮಾರ್ಟ್ ಅಪ್ಲಿಕೇಶನ್ ಬಳಕೆದಾರರು ತಮ್ಮ ಕಂಪ್ಯೂಟರ್ಗಳಿಗೆ hp ಪ್ರಿಂಟರ್ಗಳನ್ನು ಸಂಪರ್ಕಿಸಲು ಮತ್ತು ಎಲ್ಲಾ ಕಾರ್ಯಗಳನ್ನು ನಿರ್ವಹಿಸಲು ಸಹಾಯ ಮಾಡಲು ವಿನ್ಯಾಸಗೊಳಿಸಲಾದ ಸಾಫ್ಟ್ವೇರ್ ಆಗಿದೆ ಮುದ್ರಕವು ಕಾರ್ಯಗತಗೊಳಿಸಬಹುದು. ನೀವು ಪ್ರಿಂಟರ್ ಸಾಫ್ಟ್ವೇರ್ ಅನ್ನು ಇಲ್ಲಿಂದ ಡೌನ್ಲೋಡ್ ಮಾಡಬಹುದು. ಇದನ್ನು ಸ್ಥಾಪಿಸಲು, ನೀವು ಆನ್-ಸ್ಕ್ರೀನ್ ಸೂಚನೆಗಳನ್ನು ಅನುಸರಿಸಬೇಕು. ನಿಮಗೆ ಹಾಗೆ ಮಾಡಲು ಸಾಧ್ಯವಾಗದಿದ್ದರೆ, ನೆಟ್ವರ್ಕ್ನಲ್ಲಿ ನಿಮ್ಮ ಪ್ರಿಂಟರ್ ಅನ್ನು ಹುಡುಕಲು HP ಸುಲಭ ಸ್ಕ್ಯಾನ್ ಅನ್ನು ಸಹ ನೀವು ಬಳಸಿಕೊಳ್ಳಬಹುದು.
ಸಹ ನೋಡಿ: PC ಗಾಗಿ 8 ಅತ್ಯುತ್ತಮ ವೈಫೈ ಅಡಾಪ್ಟರ್ಗಳುWindows ಕಂಪ್ಯೂಟರ್ಗಾಗಿ ಹಂತಗಳು:
- Windows PC ಗಾಗಿ HP ಸ್ಮಾರ್ಟ್ ಸಾಫ್ಟ್ವೇರ್ ಅನ್ನು ಡೌನ್ಲೋಡ್ ಮಾಡಿ .
- ಡೌನ್ಲೋಡ್ ಮಾಡಿದ ನಂತರ ಅನುಸ್ಥಾಪನಾ ಫೈಲ್ಗಳನ್ನು ಹೊರತೆಗೆಯಿರಿ.
- ಸೆಟಪ್ ಫೈಲ್ ಮೇಲೆ ಕ್ಲಿಕ್ ಮಾಡಿ ಮತ್ತು HP ಸ್ಮಾರ್ಟ್ ಸಾಫ್ಟ್ವೇರ್ ಅನ್ನು ಸ್ಥಾಪಿಸಿ.
- ಸ್ಥಾಪಿಸಿದ ನಂತರ, ಸಾಫ್ಟ್ವೇರ್ ತೆರೆಯಿರಿ ಮತ್ತು HP ಡೆಸ್ಕ್ಜೆಟ್ 2600 ಪ್ರಿಂಟರ್ ಸೇರಿಸಿ.
- ಒಮ್ಮೆ ಸೇರಿಸಿದ ನಂತರ, ನಿಮ್ಮ ಪ್ರಿಂಟರ್ ಸಾಧನವು ನಿಮ್ಮ PC ಗೆ ಸಂಪರ್ಕಗೊಂಡಿದೆ. ನೀವು ಮಾಡಬೇಕಾಗಿರುವುದು ಫೈಲ್ ಅನ್ನು ಮುದ್ರಿಸುವುದು.
Mac ಸಿಸ್ಟಮ್ಗಾಗಿ ಹಂತಗಳು:
- Mac OS ಗಾಗಿ HP ಸ್ಮಾರ್ಟ್ ಸಾಫ್ಟ್ವೇರ್ ಅನ್ನು ಡೌನ್ಲೋಡ್ ಮಾಡಿ.
- ಒಮ್ಮೆ ಡೌನ್ಲೋಡ್ ಮಾಡಿ , ಅನುಸ್ಥಾಪನಾ ಪ್ರಕ್ರಿಯೆಯನ್ನು ಪ್ರಾರಂಭಿಸಲು ಸಾಫ್ಟ್ವೇರ್ ಅನ್ನು ತೆರೆಯಿರಿ.
- ಇನ್ಸ್ಟಾಲೇಶನ್ ಪ್ರಕ್ರಿಯೆಯನ್ನು ಪೂರ್ಣಗೊಳಿಸಲು ಆನ್-ಸ್ಕ್ರೀನ್ ಹಂತಗಳನ್ನು ಅನುಸರಿಸಿ.
- ಇನ್ಸ್ಟಾಲ್ ಮಾಡಿದ ನಂತರ, ಸಾಫ್ಟ್ವೇರ್ ಅನ್ನು ತೆರೆಯಿರಿ ಮತ್ತು ನೀವು ಪ್ರಿಂಟರ್ ಆಯ್ಕೆಮಾಡಿ ಆಯ್ಕೆಯನ್ನು ನೋಡುತ್ತೀರಿ- ಕ್ಲಿಕ್ ಮಾಡಿ ಅದರ ಮೇಲೆ.
- ನಿಮ್ಮ ಪ್ರಿಂಟರ್ ಹೆಸರನ್ನು ಆಯ್ಕೆಮಾಡಿ ಮತ್ತು ಮುಂದುವರೆಯಿರಿ.
- ಅದರ ನಂತರ, ನೀವು ಮುಕ್ತಾಯದ ಸೆಟಪ್ ಪ್ರಕ್ರಿಯೆಯ ಆಯ್ಕೆಯನ್ನು ಪಡೆಯುತ್ತೀರಿ; ಪೂರ್ಣಗೊಳಿಸಲು ಅದರ ಮೇಲೆ ಡಬಲ್ ಕ್ಲಿಕ್ ಮಾಡಿಪ್ರಕ್ರಿಯೆ.
ಇದು ಸರಿಯಾಗಿ ಸಂಪರ್ಕಗೊಂಡರೆ, ಪ್ರಿಂಟರ್ನಲ್ಲಿ ವೈರ್ಲೆಸ್ ಲೈಟ್ ಆನ್ ಆಗಬೇಕು.
ವೈ-ಫೈ ಪ್ರೊಟೆಕ್ಟೆಡ್ ಸೆಟಪ್(WPS) ಬಳಸಿಕೊಂಡು ವೈರ್ಲೆಸ್ ನೆಟ್ವರ್ಕ್ಗೆ ಸಂಪರ್ಕಿಸಲಾಗುತ್ತಿದೆ
PIN ವಿಧಾನವನ್ನು ಬಳಸುವುದು:
- ಪ್ರತಿ HP Deskjet 2600 Wi-Fi ರಕ್ಷಿತ ನೆಟ್ವರ್ಕ್ ಸೆಟಪ್ನಲ್ಲಿ, ಒಂದು ಅನನ್ಯ PIN(ವೈಯಕ್ತಿಕ ಗುರುತಿನ ಸಂಖ್ಯೆ) ಅಗತ್ಯವಿದೆ ವೈರ್ಲೆಸ್ ನೆಟ್ವರ್ಕ್ ಅನ್ನು ಸಂಪರ್ಕಿಸಲು ಪ್ರತಿ ಸಾಧನಕ್ಕೆ.
- ಪ್ರಾರಂಭ ಮತ್ತು ನಂತರ ನೆಟ್ವರ್ಕ್ ಆಯ್ಕೆಮಾಡಿ. ಮತ್ತು ವೈರ್ಲೆಸ್ ಸಾಧನವನ್ನು ಸೇರಿಸಿ ಕ್ಲಿಕ್ ಮಾಡಿ.
- ನಿಮ್ಮ ಪ್ರಿಂಟರ್ ಹೆಸರನ್ನು ಹುಡುಕಿ ಮತ್ತು ಆಯ್ಕೆಮಾಡಿ ಮತ್ತು ಮುಂದಿನ ಬಟನ್ ಒತ್ತಿರಿ.
- LCD ಯಲ್ಲಿ ತೋರಿಸಿರುವ ಎಂಟು ಅಂಕಿಯ PIN ಅನ್ನು ನಮೂದಿಸಿ ಮತ್ತು ಅದು ಪ್ರವೇಶಕ್ಕಾಗಿ ಹುಡುಕಲು ಪ್ರಾರಂಭಿಸುತ್ತದೆ.
- ನೀವು ಸಂಪರ್ಕಿಸಲು ಬಯಸುವ ನೆಟ್ವರ್ಕ್ ಅನ್ನು ಆಯ್ಕೆ ಮಾಡಿ ಮತ್ತು ಮುಂದೆ ಕ್ಲಿಕ್ ಮಾಡಿ.
ಪುಶ್ ಬಟನ್ ಕಾನ್ಫಿಗರೇಶನ್ (PBC) ವಿಧಾನವನ್ನು ಬಳಸುವುದು:
- ಎಲ್ಲಾ WI-FI ರಕ್ಷಿತ ಸೆಟಪ್ ಸಾಧನಗಳಲ್ಲಿ, ಪುಶ್ಬಟನ್ ಸಾಮಾನ್ಯವಾಗಿ ಐಚ್ಛಿಕವಾಗಿರುತ್ತದೆ.
- ಬಟನ್ ಅನ್ನು ಒತ್ತುವ ಮೂಲಕ, ಬಳಕೆದಾರರು ಅನೇಕ ಸಾಧನಗಳನ್ನು ನೆಟ್ವರ್ಕ್ಗೆ ಸಂಪರ್ಕಿಸಬಹುದು ಮತ್ತು ಡೇಟಾ ಎನ್ಕ್ರಿಪ್ಶನ್ ಅನ್ನು ಸಕ್ರಿಯಗೊಳಿಸಬಹುದು.
- ಒತ್ತಿ ಮತ್ತು ನಂತರ LED ಪ್ರೆಸೆಂಟ್ ಬ್ಲಿಂಕ್ ಆಗುವವರೆಗೆ ನಿಯಂತ್ರಣ ಫಲಕದಲ್ಲಿರುವ WPS ಬಟನ್ ಅನ್ನು ಸ್ವಲ್ಪ ಸಮಯದವರೆಗೆ ಹಿಡಿದುಕೊಳ್ಳಿ.
- ಮತ್ತೆ ವೈರ್ಲೆಸ್ ರೂಟರ್ನಲ್ಲಿರುವ PBS ಬಟನ್ ಅನ್ನು ಒತ್ತಿರಿ.
- ನೀವು ಹೋಲಿಕೆ ಮಾಡಿದರೆ, ಈಗ WPS LED ನಲ್ಲಿನ ಬೆಳಕು ವೇಗವಾಗಿ ಮಿನುಗುತ್ತದೆ.
- ಪ್ರಿಂಟರ್ ವೈರ್ಲೆಸ್ ನೆಟ್ವರ್ಕ್ನೊಂದಿಗೆ ಸಂಪರ್ಕಿಸಲು ಪ್ರಾರಂಭಿಸುತ್ತದೆ .
- ಒಮ್ಮೆ WPS LED ಸ್ಥಿರವಾಗಿದ್ದರೆ, ಇದರರ್ಥ ಸಂಪರ್ಕ ಸ್ಥಿರವಾಗಿದೆ.
ತೀರ್ಮಾನ
ಮೇಲೆ ತಿಳಿಸಲಾದ ಹಂತಗಳು ಮತ್ತುHP Deskjet 2600 ಪ್ರಿಂಟರ್ ಅನ್ನು Wi-Fi ಗೆ ಹೇಗೆ ಸಂಪರ್ಕಿಸುವುದು ಎಂಬುದರ ವಿಧಾನಗಳು. ವೈರ್ಲೆಸ್ ಸೆಟಪ್ ಮತ್ತು ಪ್ರಿಂಟರ್ ಸಾಧನ ಸೆಟಪ್ಗಳಿಗಾಗಿ ಎಲ್ಲಾ ಪ್ರಕ್ರಿಯೆಗಳ ಮೂಲಕ ಹೋಗಿ. ಇದು ಅತ್ಯುತ್ತಮ ಆಲ್-ಇನ್-ಒನ್ ಪ್ರಿಂಟರ್ ಆಗಿದ್ದು ಅದು ಬಳಕೆದಾರರಿಗೆ ಕಚೇರಿಯಲ್ಲಿ ಮತ್ತು ಮನೆಯಲ್ಲಿ ಸಹಾಯ ಮಾಡುತ್ತದೆ.
ನಿಮ್ಮ ಪ್ರಿಂಟರ್ ಅನ್ನು ಸಂಪರ್ಕಿಸುವಲ್ಲಿ ನೀವು ಯಾವುದೇ ಸಮಸ್ಯೆಗಳನ್ನು ಎದುರಿಸಿದರೆ ನಿಮ್ಮ ನೆಟ್ವರ್ಕ್ ಸೆಟ್ಟಿಂಗ್ಗಳು ಮತ್ತು ನೆಟ್ವರ್ಕ್ ಕಾನ್ಫಿಗರೇಶನ್ ಅನ್ನು ಪರಿಶೀಲಿಸಿ, ಇಂಕ್ ಕಾರ್ಟ್ರಿಡ್ಜ್ಗಳು ಇವೆಯೇ ಎಂದು ಪರಿಶೀಲಿಸಿ ಪ್ರಿಂಟರ್ಗಾಗಿ ಸ್ಥಳ. ನಿಮ್ಮ USB ಸಂಪರ್ಕವನ್ನು ನಿಷ್ಕ್ರಿಯಗೊಳಿಸಿದ್ದರೆ ಅದು ಉತ್ತಮವಾಗಿರುತ್ತದೆ. ನೆನಪಿಡಿ, ಇದು ಸಂರಕ್ಷಿತ Wi-Fi ಸಂಪರ್ಕವಾಗಿದ್ದರೆ ನಿಮ್ಮ ವೈರ್ಲೆಸ್ ಪಾಸ್ವರ್ಡ್ ಅನ್ನು ನೀವು ಹೊಂದಿರಬೇಕು. ನಿಮ್ಮ ರೂಟರ್ನೊಂದಿಗೆ ಪ್ರಿಂಟರ್ ಅನ್ನು ಸಂಪರ್ಕಿಸಲು ವೈ-ಫೈ ಡೈರೆಕ್ಟ್ (ವೈರ್ಲೆಸ್ ಡೈರೆಕ್ಟ್) ಸಹ ಇದೆ.
ಅಗತ್ಯವಿರುವ ಎಲ್ಲಾ ವಿಷಯಗಳನ್ನು ನೆನಪಿನಲ್ಲಿಡಿ ಮತ್ತು ನಿಮ್ಮ ವಿಂಡೋಸ್ ಅಥವಾ ಮ್ಯಾಕ್ ಕಂಪ್ಯೂಟರ್ಗೆ HP ಡೆಸ್ಕ್ಜೆಟ್ 2600 ಪ್ರಿಂಟರ್ ಅನ್ನು ಸಂಪರ್ಕಿಸಲು ನೀಡಿರುವ ಹಂತಗಳನ್ನು ಅನುಸರಿಸಿ.