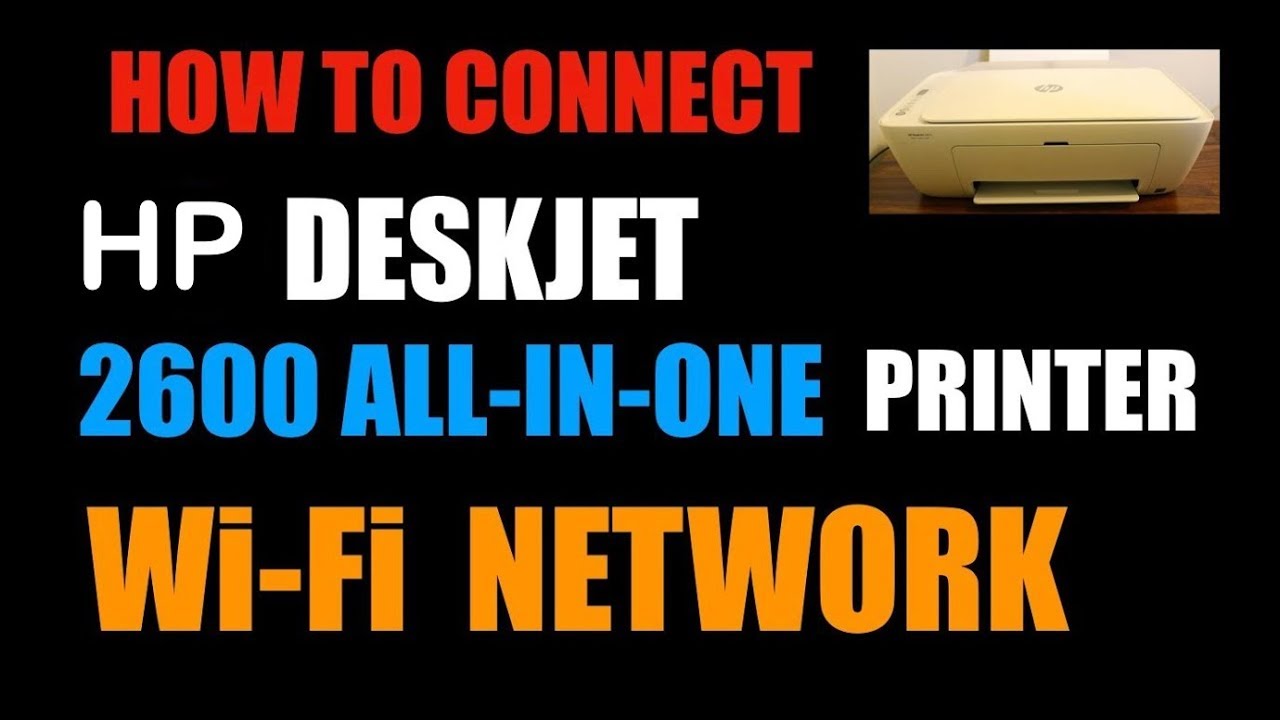విషయ సూచిక
HP Deskjet 2600 ప్రింటర్ సిరీస్ మార్కెట్లోని అత్యుత్తమ ఆల్ ఇన్ వన్ ప్రింటర్లలో ఒకటి. HP డెస్క్జెట్ 2600 సిరీస్ అనేది ఇల్లు మరియు ఆఫీసు రెండింటిలోనూ ఉపయోగించగల అనేక సౌకర్యాలతో సొగసైన-కనిపించే మరియు ఫంక్షనల్ ప్రింటర్.
ఇది కూడ చూడు: వైఫై కాలింగ్ను ఎలా డిసేబుల్ చేయాలిHP Deskjet 2600 గురించిన ఉత్తమమైన విషయాలలో ఒకటి దీన్ని మీ వైర్లెస్ నెట్వర్క్కి కనెక్ట్ చేయడం మరియు ఉపయోగించడం. మీరు ఒకే నెట్వర్క్ కనెక్షన్కి కనెక్ట్ చేయబడితే ఎక్కడి నుండైనా.
ప్రింటర్ సెటప్తో మరియు HP Deskjet 2600ని Wi-Fiకి ఎలా కనెక్ట్ చేయడంలో ఈ కథనం వినియోగదారులకు సహాయపడుతుంది. మీ ప్రింటర్ సెటప్ గురించి మరింత వివరణాత్మక సమాచారం కోసం చదువుతూ ఉండండి.
కాబట్టి ప్రారంభిద్దాం.
వైర్లెస్ నెట్వర్క్
HP డెస్క్జెట్ 2600 ఈ అద్భుతమైన ఫీచర్ని కలిగి ఉంది, ఇక్కడ వినియోగదారులు తమ ప్రింటర్ని కనెక్ట్ చేయవచ్చు. వారి PC కనెక్ట్ చేయబడిన అదే నెట్వర్క్. వాస్తవానికి, వినియోగదారులు రెండు పరికరాలను ఒకే వైర్లెస్ నెట్వర్క్కు కనెక్ట్ చేసి, అన్ని ప్రింటర్ డ్రైవర్ సాఫ్ట్వేర్లను ఇన్స్టాల్ చేయాలి.
వైర్లెస్ కనెక్షన్ తగినంత వేగంగా ఉండాలి మరియు PC మరియు ప్రింటర్ రెండూ తప్పనిసరిగా Wi-Fiలో ఉండాలి నెట్వర్క్ పరిధి మరియు కనెక్ట్ చేయబడింది.
HP Deskjet 2600 కోసం ప్రింటర్ సెటప్
మీరు దశలను ప్రారంభించే ముందు, మీ Wi-Fi పేరు మరియు పాస్వర్డ్ను గమనించండి, అది తర్వాత అవసరం అవుతుంది. అలాగే, ఇన్పుట్ ట్రే తెరిచి ఉందని మరియు పవర్ బటన్ లైట్ మెరుస్తున్నట్లు నిర్ధారించుకోండి.
మీ HP ప్రింటర్ను సెటప్ చేయడానికి దశలు:
- మీ Wi-Fi కోసం పవర్ను ఆన్ చేయండి , HP డెస్క్జెట్ ప్రింటర్ మరియు PC.
- మీ PCని అదే నెట్వర్క్కి కనెక్ట్ చేయండిమీరు మీ ప్రింటర్ను కనెక్ట్ చేసిన, మీ ప్రింటర్ను నెట్వర్క్ పరిధితో కూడా ఉంచండి.
- మీరు ఇంక్ కాట్రిడ్జ్ స్లాట్లో ఇంక్ కాట్రిడ్జ్లను ఇన్స్టాల్ చేసినట్లు నిర్ధారించుకోండి.
- USB కేబుల్ మరియు ఈథర్నెట్ కేబుల్ను వేరు చేయండి ప్రింటర్ నుండి మేము మీ PCతో ప్రింటర్కి వైర్లెస్ సెటప్ విజార్డ్ని ఉపయోగిస్తాము.
- HP Deskjet 2600 ప్రింటర్ కంట్రోల్ ప్యానెల్లో, మీరు క్రిందికి స్వైప్ చేసి డాష్బోర్డ్ని వీక్షించవచ్చు. ఆపై, అక్కడ నుండి వైర్లెస్ బటన్ను ఎంచుకోండి.
- సెటప్ ఎంపికను ఎంచుకుని, వైర్లెస్ సెట్టింగ్లకు వెళ్లండి. వైర్లెస్ సెటప్ విజార్డ్ని ఎంచుకోండి మరియు అది మీ ప్రింటర్ డిస్ప్లే స్క్రీన్పై అందుబాటులో ఉన్న Wi-Fi నెట్వర్క్లను చూపుతుంది.
- మీ వైర్లెస్ నెట్వర్క్ పేరును ఎంచుకుని, మీ Wi-Fi పాస్వర్డ్ని నమోదు చేయండి. సరే నొక్కండి, అది మీ HP డెస్క్జెట్ని మీ Wi-Fi నెట్వర్క్కి కనెక్ట్ చేస్తుంది.
HP Deskjet 2600 కోసం వైర్లెస్ నెట్వర్క్ కనెక్షన్
మీ HP డెస్క్జెట్ని కనెక్ట్ చేయడానికి కొన్ని మార్గాలు ఉన్నాయి. మీ కంప్యూటర్తో 2600 ప్రింటర్. మీరు మీ ప్రింటర్ని మీ PCకి ఎలా కనెక్ట్ చేయవచ్చో ఈ కథనం మీకు అందిస్తుంది. ముందుగా, మీ కంప్యూటర్ను సెటప్ చేయడానికి మీరు కొన్ని దశలను అనుసరించాలి. మరిన్ని వివరాల కోసం చదువుతూ ఉండండి.
మొదట, మీ HP Deskjet 2600 ప్రింటర్కు అవసరమైన అన్ని డ్రైవర్లు మరియు సాఫ్ట్వేర్లను డౌన్లోడ్ చేసి, ఇన్స్టాల్ చేయండి. మీరు HP అధికారిక వెబ్సైట్ నుండి డ్రైవర్లను పొందవచ్చు. ఇక్కడ లింక్ ఉంది.
మీరు ప్రక్రియను ప్రారంభించే ముందు, మీ ఇంటర్నెట్ సరిగ్గా పని చేస్తుందో లేదో నిర్ధారించుకోండి. మీకు ఖచ్చితంగా తెలియకుంటే, మీతో మాట్లాడటానికి ప్రయత్నించండిమీ డిఫాల్ట్ వైర్లెస్ సెట్టింగ్లతో ప్రతిదీ పని చేస్తుందని నిర్ధారించడానికి ISP(స్వతంత్ర సేవా ప్రదాత). లేకపోతే, సరిగ్గా సెట్ చేయమని వారిని అడగండి.
HP స్మార్ట్ యాప్ని ఉపయోగించి వైర్లెస్ నెట్వర్క్కి కనెక్ట్ చేయడం
HP స్మార్ట్ యాప్ అనేది వినియోగదారులు తమ కంప్యూటర్లకు hp ప్రింటర్లను కనెక్ట్ చేయడంలో మరియు అన్ని విధులను నిర్వహించడంలో సహాయపడటానికి రూపొందించబడిన సాఫ్ట్వేర్. ప్రింటర్ అమలు చేయగలదు. మీరు ప్రింటర్ సాఫ్ట్వేర్ను ఇక్కడ నుండి డౌన్లోడ్ చేసుకోవచ్చు. దీన్ని ఇన్స్టాల్ చేయడానికి, మీరు ఆన్-స్క్రీన్ సూచనలను అనుసరించాలి. మీరు అలా చేయలేకపోతే, నెట్వర్క్లో మీ ప్రింటర్ను కనుగొనడానికి మీరు HP సులభమైన స్కాన్ను కూడా ఉపయోగించవచ్చు.
Windows కంప్యూటర్ కోసం దశలు:
- Windows PC కోసం HP స్మార్ట్ సాఫ్ట్వేర్ను డౌన్లోడ్ చేయండి .
- డౌన్లోడ్ చేసిన తర్వాత ఇన్స్టాలేషన్ ఫైల్లను ఎక్స్ట్రాక్ట్ చేయండి.
- సెటప్ ఫైల్పై క్లిక్ చేసి, HP స్మార్ట్ సాఫ్ట్వేర్ను ఇన్స్టాల్ చేయండి.
- ఇన్స్టాల్ చేసిన తర్వాత, సాఫ్ట్వేర్ను తెరిచి, HP Deskjet 2600 ప్రింటర్ని జోడించండి.
- జోడించిన తర్వాత, మీ ప్రింటర్ పరికరం మీ PCకి కనెక్ట్ చేయబడింది. మీరు చేయాల్సిందల్లా ఫైల్ను ప్రింట్ చేయడం.
Mac సిస్టమ్ కోసం దశలు:
- Mac OS కోసం HP స్మార్ట్ సాఫ్ట్వేర్ను డౌన్లోడ్ చేయండి.
- ఒకసారి డౌన్లోడ్ చేయబడింది , ఇన్స్టాలేషన్ ప్రాసెస్ను ప్రారంభించడానికి సాఫ్ట్వేర్ను తెరవండి.
- ఇన్స్టాలేషన్ ప్రాసెస్ను పూర్తి చేయడానికి ఆన్-స్క్రీన్ దశలను అనుసరించండి.
- ఇన్స్టాలేషన్ తర్వాత, సాఫ్ట్వేర్ను తెరవండి మరియు మీరు ప్రింటర్ని ఎంచుకోండి ఎంపికను చూస్తారు- క్లిక్ చేయండి. దానిపై.
- మీ ప్రింటర్ పేరును ఎంచుకుని, కొనసాగించండి.
- ఆ తర్వాత, మీరు సెటప్ ప్రాసెస్ని ముగించే ఎంపికను పొందుతారు; పూర్తి చేయడానికి దానిపై డబుల్ క్లిక్ చేయండిప్రక్రియ.
ఇది సరిగ్గా కనెక్ట్ అయినట్లయితే, ప్రింటర్లోని వైర్లెస్ లైట్ ఆన్ చేయాలి.
Wi-Fi ప్రొటెక్టెడ్ సెటప్(WPS)ని ఉపయోగించి వైర్లెస్ నెట్వర్క్కి కనెక్ట్ చేయడం
PIN పద్ధతిని ఉపయోగించడం:
ఇది కూడ చూడు: Lenovo Wifi సెక్యూరిటీ గురించి అన్నీ- ప్రతి HP Deskjet 2600 Wi-Fi ప్రొటెక్టెడ్ నెట్వర్క్ సెటప్లో, ప్రత్యేకమైన PIN(వ్యక్తిగత గుర్తింపు సంఖ్య) అవసరం వైర్లెస్ నెట్వర్క్ని కనెక్ట్ చేయడానికి ప్రతి పరికరం కోసం.
- ప్రారంభించి ఆపై నెట్వర్క్ని ఎంచుకోండి. మరియు వైర్లెస్ పరికరాన్ని జోడించుపై క్లిక్ చేయండి.
- మీ ప్రింటర్ పేరును శోధించండి మరియు ఎంచుకోండి మరియు తదుపరి బటన్ను నొక్కండి.
- LCDలో చూపబడిన ఎనిమిది అంకెల PINని నమోదు చేయండి మరియు అది యాక్సెస్ కోసం శోధించడం ప్రారంభిస్తుంది.
- మీరు కనెక్ట్ చేయాలనుకుంటున్న నెట్వర్క్ని ఎంచుకుని, తదుపరి క్లిక్ చేయండి.
పుష్ బటన్ కాన్ఫిగరేషన్ (PBC) పద్ధతిని ఉపయోగించడం:
- అన్ని WI-FI రక్షిత సెటప్ పరికరాలలో, పుష్బటన్ తరచుగా ఐచ్ఛికంగా ఉంటుంది.
- బటన్ను నొక్కడం ద్వారా, వినియోగదారులు బహుళ పరికరాలను నెట్వర్క్కి కనెక్ట్ చేయవచ్చు మరియు డేటా గుప్తీకరణను ప్రారంభించవచ్చు.
- నొక్కి ఆపై LED ప్రెజెంట్ బ్లింక్ అయ్యే వరకు కంట్రోల్ ప్యానెల్లో ఉన్న WPS బటన్ను కొంత సమయం పాటు పట్టుకోండి.
- వైర్లెస్ రూటర్లో ఉన్న PBS బటన్ను మళ్లీ నొక్కండి.
- మీరు పోల్చినట్లయితే, ఇప్పుడు WPS LEDలో కాంతి వేగంగా మెరిసిపోతుంది.
- ప్రింటర్ వైర్లెస్ నెట్వర్క్తో కనెక్ట్ అవ్వడం ప్రారంభిస్తుంది .
- WPS LED స్థిరంగా ఉంటే, అది కనెక్షన్ అని అర్థం స్థిరంగా ఉంది.
ముగింపు
పైన పేర్కొన్నవి దశలు మరియుHP డెస్క్జెట్ 2600 ప్రింటర్ను Wi-Fiకి ఎలా కనెక్ట్ చేయాలనే పద్ధతులు. వైర్లెస్ సెటప్ మరియు ప్రింటర్ పరికర సెటప్ల కోసం అన్ని ప్రక్రియల ద్వారా వెళ్లండి. ఇది కార్యాలయంలో మరియు ఇంట్లో వినియోగదారులకు సహాయపడే అద్భుతమైన ఆల్ ఇన్ వన్ ప్రింటర్.
మీ ప్రింటర్ను కనెక్ట్ చేయడంలో మీకు ఏవైనా సమస్యలు ఎదురైతే, మీ నెట్వర్క్ సెట్టింగ్లు మరియు నెట్వర్క్ కాన్ఫిగరేషన్ను తనిఖీ చేయండి, ఇంక్ కాట్రిడ్జ్లు ఉన్నాయో లేదో తనిఖీ చేయండి ప్రింటర్ కోసం స్థలం. మీరు మీ USB కనెక్షన్ని డిసేబుల్ చేసి ఉంటే మంచిది. గుర్తుంచుకోండి, అది రక్షిత Wi-Fi కనెక్షన్ అయితే మీరు మీ వైర్లెస్ పాస్వర్డ్ను కలిగి ఉండాలని గుర్తుంచుకోండి. మీ రూటర్తో ప్రింటర్ను కనెక్ట్ చేయడానికి Wi-Fi డైరెక్ట్ (వైర్లెస్ డైరెక్ట్) కూడా ఉంది.
అవసరమైన అన్ని విషయాలను గుర్తుంచుకోండి మరియు HP Deskjet 2600 ప్రింటర్ను మీ విండోస్ లేదా Mac కంప్యూటర్కి కనెక్ట్ చేయడానికి ఇచ్చిన దశలను అనుసరించండి.