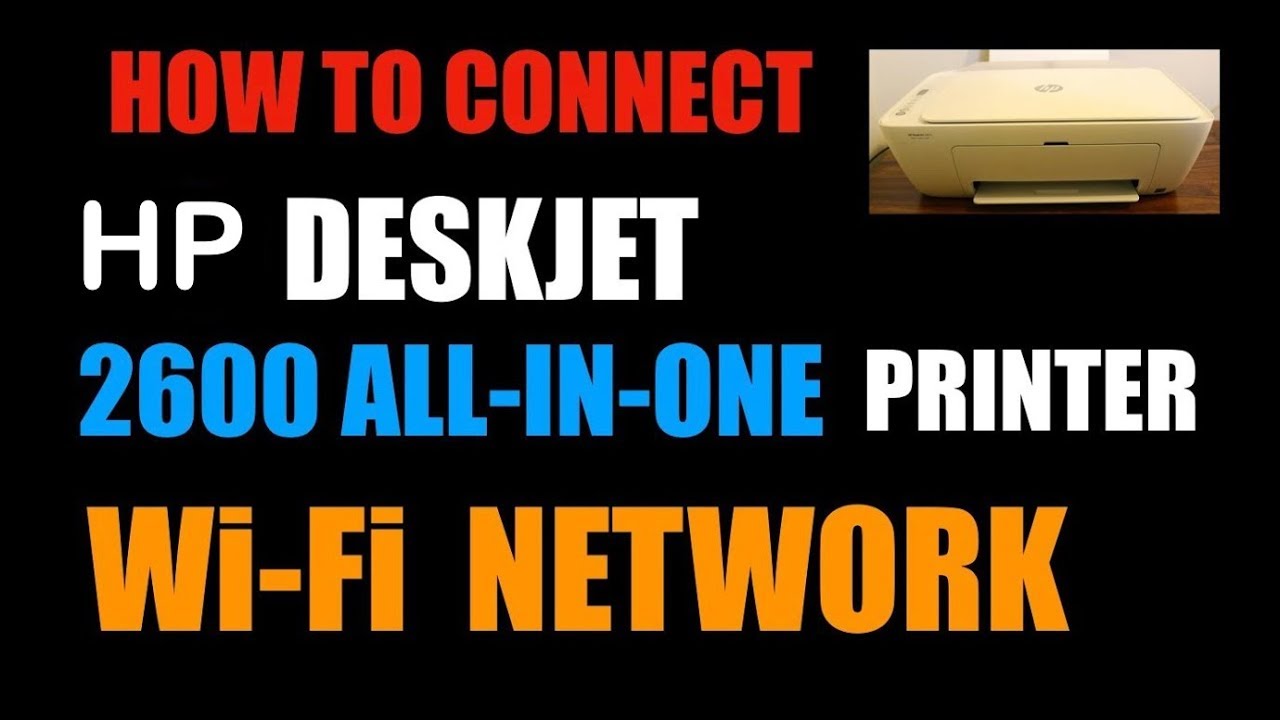विषयसूची
एचपी डेस्कजेट 2600 प्रिंटर श्रृंखला बाजार में सर्वश्रेष्ठ ऑल-इन-वन प्रिंटरों में से एक है। एचपी डेस्कजेट 2600 सीरीज एक आकर्षक दिखने वाला और कार्यात्मक प्रिंटर है जिसमें कई सुविधाएं हैं जिनका उपयोग घर और कार्यालय दोनों में किया जा सकता है। अगर आप एक ही नेटवर्क कनेक्शन से जुड़े हैं तो कहीं से भी।
यह सभी देखें: होमपॉड को वाईफाई से कैसे कनेक्ट करेंयह लेख उपयोगकर्ताओं को प्रिंटर सेटअप और एचपी डेस्कजेट 2600 को वाई-फाई से कनेक्ट करने में मदद करेगा। अपने प्रिंटर सेटअप के बारे में अधिक विस्तृत जानकारी के लिए पढ़ना जारी रखें।
तो चलिए शुरू करते हैं।
वायरलेस नेटवर्क
HP Deskjet 2600 में यह शानदार सुविधा है जहाँ उपयोगकर्ता अपने प्रिंटर को इससे कनेक्ट कर सकते हैं। वही नेटवर्क जिससे उनका पीसी जुड़ा हुआ है। बेशक, उपयोगकर्ताओं को दोनों उपकरणों को एक ही वायरलेस नेटवर्क से कनेक्ट करने और सभी प्रिंटर ड्राइवर सॉफ़्टवेयर इंस्टॉल करने की आवश्यकता होती है।
वायरलेस कनेक्शन पर्याप्त तेज़ होना चाहिए और पीसी और प्रिंटर दोनों वाई-फाई के भीतर होने चाहिए नेटवर्क रेंज और कनेक्टेड।
एचपी डेस्कजेट 2600 के लिए प्रिंटर सेटअप
इससे पहले कि आप चरणों के साथ आरंभ करें, अपना वाई-फाई नाम और पासवर्ड नोट कर लें, जिसकी बाद में आवश्यकता होगी। साथ ही, सुनिश्चित करें कि इनपुट ट्रे खुली है और पावर बटन की रोशनी चमक रही है।
अपना एचपी प्रिंटर सेट करने के चरण:
- अपने वाई-फाई के लिए पावर चालू करें , HP Deskjet Printer, और PC।
- अपने PC को उसी नेटवर्क से कनेक्ट करें जिससेजिसे आपने अपने प्रिंटर से जोड़ा है, अपने प्रिंटर को नेटवर्क रेंज के साथ भी रखें।
- सुनिश्चित करें कि आपने स्याही कार्ट्रिज को स्याही कार्ट्रिज स्लॉट में स्थापित किया है।
- यूएसबी केबल और ईथरनेट केबल को अलग करें प्रिंटर से चूंकि हम आपके पीसी के साथ प्रिंटर के लिए वायरलेस सेटअप विज़ार्ड का उपयोग करेंगे।
- HP Deskjet 2600 प्रिंटर कंट्रोल पैनल पर, आप नीचे स्वाइप कर सकते हैं और डैशबोर्ड देख सकते हैं। फिर, वहां से वायरलेस बटन चुनें।
- सेटअप विकल्प चुनें और वायरलेस सेटिंग पर जाएं। वायरलेस सेटअप विज़ार्ड चुनें, और यह आपके प्रिंटर डिस्प्ले स्क्रीन पर उपलब्ध वाई-फ़ाई नेटवर्क दिखाएगा।
- अपना वायरलेस नेटवर्क नाम चुनें और अपना वाई-फ़ाई पासवर्ड डालें। ओके पर टैप करें, और यह आपके एचपी डेस्कजेट को आपके वाई-फाई नेटवर्क से कनेक्ट कर देगा।
एचपी डेस्कजेट 2600 के लिए वायरलेस नेटवर्क कनेक्शन
आपके एचपी डेस्कजेट को कनेक्ट करने के कुछ तरीके हैं आपके कंप्यूटर के साथ 2600 प्रिंटर। यह आलेख आपको प्रदान करेगा कि आप अपने प्रिंटर को अपने पीसी से कैसे जोड़ सकते हैं। सबसे पहले, आपको अपना कंप्यूटर सेट अप करने के लिए कुछ चरणों का पालन करना होगा। अधिक विवरण के लिए पढ़ना जारी रखें।
सबसे पहले, आपके HP Deskjet 2600 प्रिंटर के लिए आवश्यक सभी आवश्यक ड्राइवर और सॉफ़्टवेयर डाउनलोड और इंस्टॉल करें। आप ड्राइवरों को एचपी की आधिकारिक वेबसाइट से प्राप्त कर सकते हैं। यह लिंक है।
प्रक्रिया शुरू करने से पहले, सुनिश्चित करें कि आपका इंटरनेट ठीक से काम कर रहा है। यदि आप अनिश्चित हैं, तो अपने साथ बात करने का प्रयास करेंआईएसपी (स्वतंत्र सेवा प्रदाता) यह सुनिश्चित करने के लिए कि सब कुछ आपकी डिफ़ॉल्ट वायरलेस सेटिंग्स के साथ काम करता है। यदि नहीं, तो उन्हें इसे ठीक से सेट करने के लिए कहें।
एचपी स्मार्ट ऐप का उपयोग करके वायरलेस नेटवर्क से कनेक्ट करना
एचपी स्मार्ट ऐप को उपयोगकर्ताओं को एचपी प्रिंटर को अपने कंप्यूटर से कनेक्ट करने और सभी कार्यों को करने में मदद करने के लिए डिज़ाइन किया गया है। कि प्रिंटर निष्पादित कर सकता है। आप यहां से प्रिंटर सॉफ्टवेयर डाउनलोड कर सकते हैं। इसे स्थापित करने के लिए, आपको ऑन-स्क्रीन निर्देशों का पालन करना होगा। यदि आप ऐसा नहीं कर सकते हैं, तो आप नेटवर्क पर अपने प्रिंटर को खोजने के लिए एचपी आसान स्कैन का भी उपयोग कर सकते हैं।
विंडोज कंप्यूटर के लिए चरण:
- विंडोज पीसी के लिए एचपी स्मार्ट सॉफ्टवेयर डाउनलोड करें .
- डाउनलोड करने के बाद इंस्टालेशन फाइल्स को एक्सट्रेक्ट करें।
- सेटअप फाइल पर क्लिक करें और एचपी स्मार्ट सॉफ्टवेयर इंस्टॉल करें।
- इंस्टॉलेशन के बाद, सॉफ्टवेयर खोलें और एचपी डेस्कजेट 2600 प्रिंटर जोड़ें।
- एक बार जोड़ने के बाद, आपका प्रिंटर डिवाइस आपके पीसी से कनेक्ट हो जाता है। आपको केवल एक फ़ाइल प्रिंट करने की आवश्यकता है।
मैक सिस्टम के लिए कदम:
- 5>मैक ओएस के लिए एचपी स्मार्ट सॉफ्टवेयर डाउनलोड करें।
- एक बार डाउनलोड हो जाने पर इंस्टालेशन प्रक्रिया शुरू करने के लिए सॉफ्टवेयर खोलें। उस पर।
- अपना प्रिंटर नाम चुनें और जारी रखें।
- उसके बाद, आपको एक पूर्ण सेटअप प्रक्रिया विकल्प मिलेगा; पूरा करने के लिए उस पर डबल क्लिक करेंप्रक्रिया।
अगर यह सही ढंग से कनेक्ट होता है, तो प्रिंटर पर वायरलेस लाइट चालू होनी चाहिए।
वाई-फाई प्रोटेक्टेड सेटअप (डब्ल्यूपीएस) का उपयोग करके वायरलेस नेटवर्क से कनेक्ट करना
पिन पद्धति का उपयोग करना:
- प्रत्येक HP Deskjet 2600 Wi-Fi संरक्षित नेटवर्क सेटअप में, एक अद्वितीय पिन (व्यक्तिगत पहचान संख्या) आवश्यक है वायरलेस नेटवर्क कनेक्ट करने के लिए प्रत्येक डिवाइस के लिए।
- शुरू करें और फिर नेटवर्क चुनें। और ऐड ए वायरलेस डिवाइस पर क्लिक करें।
- उस नेटवर्क का चयन करें जिससे आप कनेक्ट करना चाहते हैं और अगला क्लिक करें।
पुश बटन कॉन्फ़िगरेशन (PBC) विधि का उपयोग करना:
- सभी WI-FI संरक्षित सेटअप उपकरणों में, पुशबटन अक्सर वैकल्पिक होता है।
- बटन को धक्का देकर, उपयोगकर्ता कई उपकरणों को नेटवर्क से जोड़ सकते हैं और डेटा एन्क्रिप्शन सक्षम कर सकते हैं।
- दबाएँ और फिर कुछ समय के लिए कंट्रोल पैनल पर स्थित WPS बटन को दबाए रखें जब तक कि LED मौजूद न हो जाए।
- पीबीएस बटन को फिर से दबाएं जो वायरलेस राउटर पर स्थित है।
- यदि आप तुलना करते हैं, तो WPS LED की लाइट तेजी से ब्लिंक करती है।
- प्रिंटर वायरलेस नेटवर्क से कनेक्ट होना शुरू हो जाएगा ।
- WPS LED के स्थिर होने के बाद, इसका मतलब होगा कि कनेक्शन है स्थिर।
निष्कर्ष
उपर्युक्त चरण हैं औरएचपी डेस्कजेट 2600 प्रिंटर को वाई-फाई से कैसे कनेक्ट करें, इसके तरीके। वायरलेस सेटअप और प्रिंटर डिवाइस सेटअप के लिए सभी प्रक्रियाओं से गुजरें। यह एक शानदार ऑल-इन-वन प्रिंटर है जो उपयोगकर्ताओं को ऑफिस और घर दोनों जगह मदद करता है।
यदि आपको अपने प्रिंटर को कनेक्ट करने में कोई समस्या आती है तो अपनी नेटवर्क सेटिंग्स और नेटवर्क कॉन्फ़िगरेशन की जांच करें, जांचें कि इंक कार्ट्रिज अंदर हैं या नहीं। प्रिंटर के लिए जगह। यह सबसे अच्छा होगा यदि आपने अपना USB कनेक्शन अक्षम कर दिया हो। याद रखें, यदि आपके पास एक सुरक्षित वाई-फाई कनेक्शन है तो आपके पास अपना वायरलेस पासवर्ड होना चाहिए। प्रिंटर को आपके राउटर से जोड़ने के लिए वाई-फाई डायरेक्ट (वायरलेस डायरेक्ट) भी है।
यह सभी देखें: स्मार्ट माइक्रोवेव वाईफाई के बारे में आप सभी को पता होना चाहिएसभी आवश्यक बातों को ध्यान में रखें और एचपी डेस्कजेट 2600 प्रिंटर को अपने विंडोज़ या मैक कंप्यूटर से कनेक्ट करने के लिए दिए गए चरणों का पालन करें।