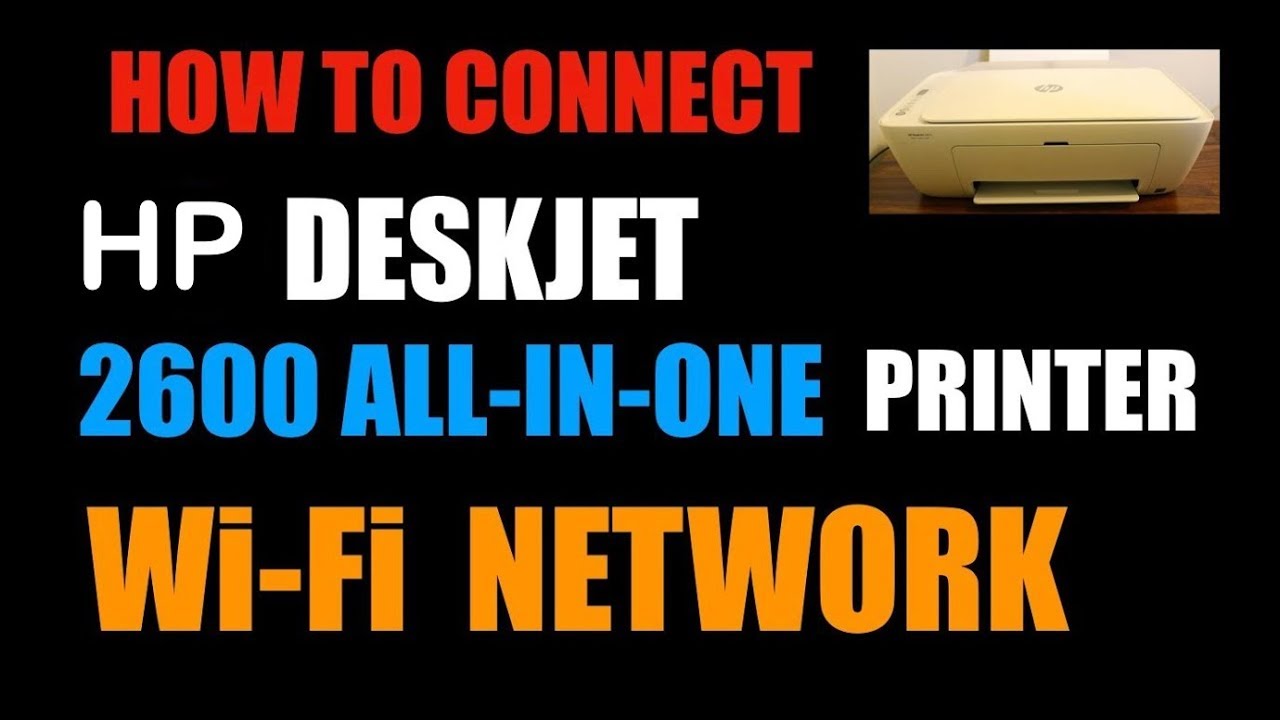உள்ளடக்க அட்டவணை
HP Deskjet 2600 பிரிண்டர் சீரிஸ் சந்தையில் உள்ள சிறந்த ஆல் இன் ஒன் பிரிண்டர்களில் ஒன்றாகும். ஹெச்பி டெஸ்க்ஜெட் 2600 சீரிஸ் என்பது வீடு மற்றும் அலுவலகம் இரண்டிலும் பயன்படுத்தக்கூடிய பல வசதிகளுடன் கூடிய நேர்த்தியான தோற்றமுடைய மற்றும் செயல்பாட்டு அச்சுப்பொறியாகும்.
HP Deskjet 2600 இன் சிறந்த விஷயங்களில் ஒன்று இதை உங்கள் வயர்லெஸ் நெட்வொர்க்குடன் இணைத்து அதைப் பயன்படுத்துகிறது. ஒரே நெட்வொர்க் இணைப்பில் நீங்கள் இணைக்கப்பட்டிருந்தால் எங்கிருந்தும்.
இந்தக் கட்டுரை பயனர்களுக்கு பிரிண்டர் அமைப்பு மற்றும் HP Deskjet 2600 ஐ Wi-Fi உடன் இணைப்பது எப்படி என உதவும். உங்கள் பிரிண்டர் அமைப்பைப் பற்றிய விரிவான தகவலுக்கு தொடர்ந்து படிக்கவும்.
ஆகவே தொடங்குவோம்.
வயர்லெஸ் நெட்வொர்க்
HP Deskjet 2600 இந்த அருமையான அம்சத்தைக் கொண்டுள்ளது, இதில் பயனர்கள் தங்கள் பிரிண்டரை இணைக்க முடியும். அவர்களின் பிசி இணைக்கப்பட்டுள்ள அதே நெட்வொர்க். நிச்சயமாக, பயனர்கள் இரு சாதனங்களையும் ஒரே வயர்லெஸ் நெட்வொர்க்குடன் இணைக்க வேண்டும் மற்றும் அனைத்து பிரிண்டர் இயக்கி மென்பொருளையும் நிறுவ வேண்டும்.
வயர்லெஸ் இணைப்பு போதுமான வேகத்தில் இருக்க வேண்டும், பிசி மற்றும் பிரிண்டர் இரண்டும் வைஃபைக்குள் இருக்க வேண்டும் நெட்வொர்க் வரம்பு மற்றும் இணைக்கப்பட்டுள்ளது.
HP Deskjet 2600க்கான அச்சுப்பொறி அமைவு
நீங்கள் படிகளைத் தொடங்கும் முன், உங்கள் வைஃபை பெயர் மற்றும் கடவுச்சொல்லைக் குறித்துக்கொள்ளவும், அது பின்னர் தேவைப்படும். மேலும், உள்ளீட்டு தட்டு திறந்திருப்பதையும் பவர் பட்டன் லைட் ஒளிர்வதையும் உறுதிசெய்யவும்.
உங்கள் HP பிரிண்டரை அமைப்பதற்கான படிகள்:
மேலும் பார்க்கவும்: விமான நிலைய வைஃபை உடன் இணைப்பது எப்படி? - RottenWifi.com வலைப்பதிவு- உங்கள் வைஃபைக்கான பவரை இயக்கவும் , HP Deskjet Printer மற்றும் PC.
- உங்கள் கணினியை அதே நெட்வொர்க்குடன் இணைக்கவும்உங்கள் பிரிண்டரை நீங்கள் இணைத்துள்ளீர்கள், உங்கள் பிரிண்டரை நெட்வொர்க் வரம்புடன் வைத்துக்கொள்ளவும்.
- மை கார்ட்ரிட்ஜ் ஸ்லாட்டில் மை பொதியுறைகளை நிறுவியுள்ளீர்கள் என்பதை உறுதிப்படுத்தவும்.
- USB கேபிள் மற்றும் ஈதர்நெட் கேபிளைப் பிரிக்கவும் அச்சுப்பொறியில் இருந்து நாங்கள் உங்கள் கணினியுடன் பிரிண்டருக்கு வயர்லெஸ் அமைவு வழிகாட்டியைப் பயன்படுத்துவோம்.
- HP Deskjet 2600 பிரிண்டர் கட்டுப்பாட்டுப் பலகத்தில், நீங்கள் கீழே ஸ்வைப் செய்து டாஷ்போர்டைப் பார்க்கலாம். பின்னர், அங்கிருந்து வயர்லெஸ் பொத்தானைத் தேர்ந்தெடுக்கவும்.
- அமைவு விருப்பத்தைத் தேர்ந்தெடுத்து வயர்லெஸ் அமைப்புகளுக்குச் செல்லவும். வயர்லெஸ் அமைவு வழிகாட்டியைத் தேர்வுசெய்யவும், அது உங்கள் அச்சுப்பொறி காட்சித் திரையில் கிடைக்கும் வைஃபை நெட்வொர்க்குகளைக் காண்பிக்கும்.
- உங்கள் வயர்லெஸ் நெட்வொர்க் பெயரைத் தேர்ந்தெடுத்து உங்கள் வைஃபை கடவுச்சொல்லை உள்ளிடவும். சரி என்பதைத் தட்டவும், அது உங்கள் ஹெச்பி டெஸ்க்ஜெட்டை உங்கள் வைஃபை நெட்வொர்க்குடன் இணைக்கும்.
ஹெச்பி டெஸ்க்ஜெட் 2600க்கான வயர்லெஸ் நெட்வொர்க் இணைப்பு
உங்கள் ஹெச்பி டெஸ்க்ஜெட்டை இணைக்க இரண்டு வழிகள் உள்ளன. உங்கள் கணினியுடன் 2600 பிரிண்டர். இந்த கட்டுரை உங்கள் அச்சுப்பொறியை உங்கள் கணினியுடன் எவ்வாறு இணைப்பது என்பதை உங்களுக்கு வழங்கும். முதலில், உங்கள் கணினியை அமைக்க நீங்கள் சில படிகளைப் பின்பற்ற வேண்டும். மேலும் விவரங்களுக்கு தொடர்ந்து படிக்கவும்.
முதலில், உங்கள் HP Deskjet 2600 பிரிண்டருக்குத் தேவையான அனைத்து இயக்கிகளையும் மென்பொருளையும் பதிவிறக்கி நிறுவவும். நீங்கள் HP அதிகாரப்பூர்வ இணையதளத்தில் இருந்து இயக்கிகளைப் பெறலாம். இங்கே இணைப்பு உள்ளது.
செயல்முறையைத் தொடங்கும் முன், உங்கள் இணையம் சரியாகச் செயல்படுகிறதா என்பதை உறுதிப்படுத்திக் கொள்ளுங்கள். உங்களுக்குத் தெரியாவிட்டால், உங்களுடன் பேச முயற்சிக்கவும்உங்கள் இயல்புநிலை வயர்லெஸ் அமைப்புகளுடன் அனைத்தும் செயல்படுவதை உறுதிசெய்ய ISP(சுயாதீன சேவை வழங்குநர்). இல்லையெனில், அதைச் சரியாக அமைக்கச் சொல்லுங்கள்.
ஹெச்பி ஸ்மார்ட் பயன்பாட்டைப் பயன்படுத்தி வயர்லெஸ் நெட்வொர்க்குடன் இணைப்பது
ஹெச்பி ஸ்மார்ட் ஆப்ஸ் என்பது பயனர்கள் தங்கள் கணினிகளுடன் ஹெச்பி பிரிண்டர்களை இணைத்து அனைத்து செயல்பாடுகளையும் செய்ய உதவும் மென்பொருளாகும். அச்சுப்பொறி இயக்க முடியும். பிரிண்டர் மென்பொருளை இங்கிருந்து பதிவிறக்கம் செய்யலாம். அதை நிறுவ, நீங்கள் திரையில் உள்ள வழிமுறைகளைப் பின்பற்ற வேண்டும். உங்களால் அவ்வாறு செய்ய முடியாவிட்டால், நெட்வொர்க்கில் உங்கள் பிரிண்டரைக் கண்டறிய ஹெச்பி ஈஸி ஸ்கேன் பயன்படுத்தலாம்.
Windows கணினிக்கான படிகள்:
- Windows PCக்கான HP ஸ்மார்ட் மென்பொருளைப் பதிவிறக்கவும் .
- பதிவிறக்கத்திற்குப் பிறகு நிறுவல் கோப்புகளைப் பிரித்தெடுக்கவும்.
- அமைவு கோப்பில் கிளிக் செய்து HP ஸ்மார்ட் மென்பொருளை நிறுவவும்.
- நிறுவிய பின், மென்பொருளைத் திறந்து, HP Deskjet 2600 பிரிண்டரைச் சேர்க்கவும்.
- சேர்த்ததும், உங்கள் அச்சுப்பொறி சாதனம் உங்கள் கணினியுடன் இணைக்கப்பட்டுள்ளது. நீங்கள் செய்ய வேண்டியது ஒரு கோப்பை அச்சிடுவது மட்டுமே.
Mac சிஸ்டத்திற்கான படிகள்:
- Mac OSக்கான HP ஸ்மார்ட் மென்பொருளைப் பதிவிறக்கவும்.
- பதிவிறக்கப்பட்டதும் , நிறுவல் செயல்முறையைத் தொடங்க மென்பொருளைத் திறக்கவும்.
- நிறுவல் செயல்முறையை முடிக்க திரையில் உள்ள படிகளைப் பின்பற்றவும்.
- நிறுவலுக்குப் பிறகு, மென்பொருளைத் திறக்கவும், நீங்கள் அச்சுப்பொறியைத் தேர்ந்தெடு விருப்பத்தைக் காண்பீர்கள்- கிளிக் செய்யவும். அதில்.
- உங்கள் அச்சுப்பொறியின் பெயரைத் தேர்ந்தெடுத்து தொடரவும்.
- அதன் பிறகு, நீங்கள் ஒரு பூச்சு அமைவு செயல்முறை விருப்பத்தைப் பெறுவீர்கள்; முடிக்க அதை இருமுறை கிளிக் செய்யவும்செயல்முறை.
அது சரியாக இணைக்கப்பட்டால், பிரிண்டரில் உள்ள வயர்லெஸ் லைட் இயக்கப்பட வேண்டும்.
Wi-Fi Protected Setup(WPS)ஐப் பயன்படுத்தி வயர்லெஸ் நெட்வொர்க்குடன் இணைக்கிறது
PIN முறையைப் பயன்படுத்துதல்:
- ஒவ்வொரு HP Deskjet 2600 Wi-Fi Protected நெட்வொர்க் அமைப்பிலும், தனிப்பட்ட PIN(தனிப்பட்ட அடையாள எண்) அவசியம் வயர்லெஸ் நெட்வொர்க்கை இணைக்க ஒவ்வொரு சாதனத்திற்கும்.
- தொடங்கு மற்றும் பின்னர் பிணையத்தைத் தேர்ந்தெடுக்கவும். வயர்லெஸ் சாதனத்தைச் சேர் என்பதைக் கிளிக் செய்யவும்.
- உங்கள் அச்சுப்பொறியின் பெயரைத் தேடித் தேர்ந்தெடுத்து அடுத்த பொத்தானை அழுத்தவும்.
- எல்சிடியில் காட்டப்பட்டுள்ள எட்டு இலக்க PIN ஐ உள்ளிடவும், அது அணுகலைத் தேடத் தொடங்கும்.
- நீங்கள் இணைக்க விரும்பும் பிணையத்தைத் தேர்ந்தெடுத்து அடுத்து என்பதைக் கிளிக் செய்யவும்.
புஷ் பட்டன் உள்ளமைவு (பிபிசி) முறையைப் பயன்படுத்துதல்:
- 5>அனைத்து WI-FI பாதுகாக்கப்பட்ட அமைவு சாதனங்களிலும், புஷ்பட்டன் பெரும்பாலும் விருப்பத்தேர்வாக இருக்கும்.
- பொத்தானை அழுத்துவதன் மூலம், பயனர்கள் பல சாதனங்களை பிணையத்துடன் இணைத்து தரவு குறியாக்கத்தை இயக்கலாம்.
- அழுத்தி பின்னர் எல்.ஈ.டி பிரசன்ட் ஒளிரும் வரை கண்ட்ரோல் பேனலில் அமைந்துள்ள WPS பட்டனை சிறிது நேரம் பிடித்துக் கொள்ளுங்கள்.
- மீண்டும் வயர்லெஸ் ரூட்டரில் இருக்கும் PBS பட்டனை அழுத்தவும்.
- ஒப்பீடு செய்தால், இப்போது WPS LED இல் ஒளி வேகமாக ஒளிரும்.
- அச்சுப்பொறி வயர்லெஸ் நெட்வொர்க்குடன் இணைக்கத் தொடங்கும் .
- WPS LED நிலையாக இருந்தால், அது இணைப்பு என்று அர்த்தம் நிலையானது.
முடிவு
மேலே குறிப்பிடப்பட்டவை படிகள் மற்றும்ஹெச்பி டெஸ்க்ஜெட் 2600 பிரிண்டரை வைஃபையுடன் இணைப்பது எப்படி. வயர்லெஸ் அமைப்பு மற்றும் அச்சுப்பொறி சாதன அமைப்புகளுக்கான அனைத்து செயல்முறைகளையும் பார்க்கவும். இது ஒரு சிறந்த ஆல் இன் ஒன் பிரிண்டர் ஆகும், இது அலுவலகத்திலும் வீட்டிலும் பயனர்களுக்கு உதவுகிறது.
உங்கள் பிரிண்டரை இணைப்பதில் ஏதேனும் சிக்கல்கள் ஏற்பட்டால், உங்கள் நெட்வொர்க் அமைப்புகளையும் நெட்வொர்க் உள்ளமைவையும் சரிபார்க்கவும், மை கார்ட்ரிட்ஜ்கள் உள்ளதா எனச் சரிபார்க்கவும் அச்சுப்பொறிக்கான இடம். உங்கள் யூ.எஸ்.பி இணைப்பு முடக்கப்பட்டிருந்தால் சிறந்தது. பாதுகாக்கப்பட்ட Wi-Fi இணைப்பாக இருந்தால், உங்கள் வயர்லெஸ் கடவுச்சொல்லை வைத்திருக்க வேண்டும் என்பதை நினைவில் கொள்ளுங்கள். உங்கள் ரூட்டருடன் பிரிண்டரை இணைக்க Wi-Fi நேரடி (வயர்லெஸ் டைரக்ட்) உள்ளது.
மேலும் பார்க்கவும்: Wifi உடன் கின்டெல் இணைக்கப்படாமல் இருப்பதை எவ்வாறு சரிசெய்வதுதேவையான அனைத்து விஷயங்களையும் மனதில் வைத்து, HP Deskjet 2600 பிரிண்டரை உங்கள் விண்டோஸ் அல்லது மேக் கணினியுடன் இணைக்க கொடுக்கப்பட்டுள்ள படிகளைப் பின்பற்றவும்.