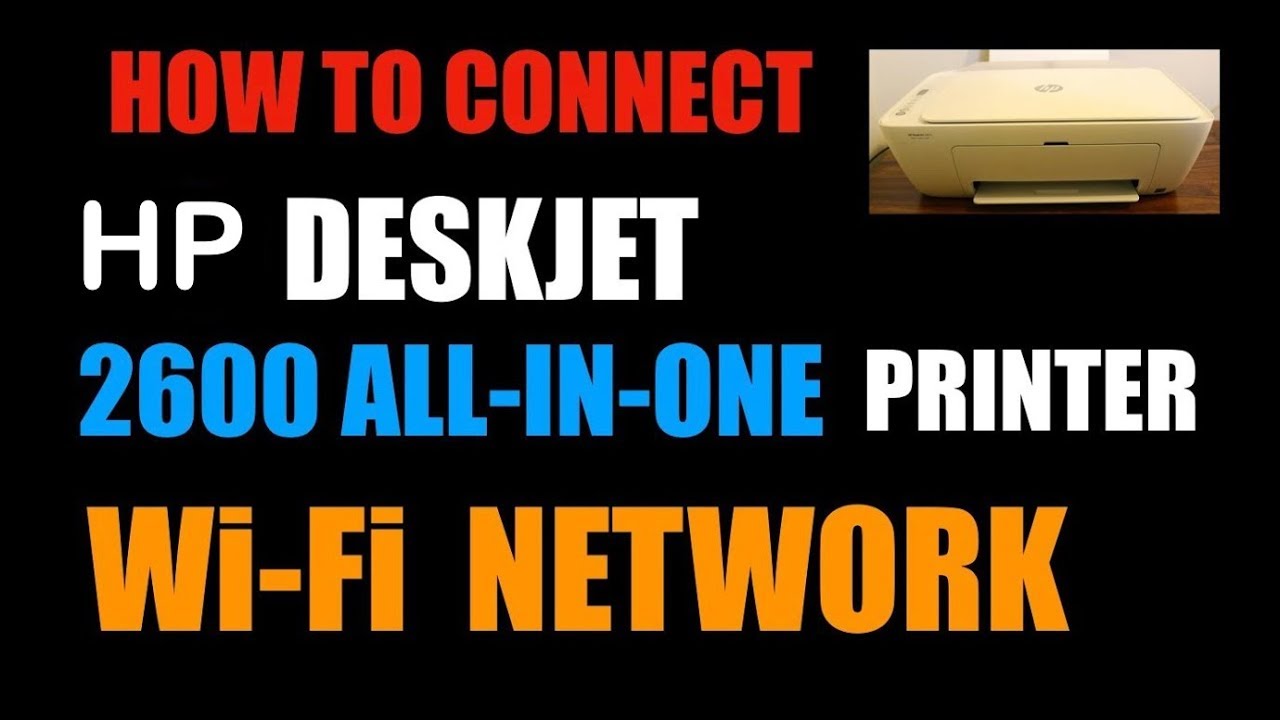સામગ્રીઓનું કોષ્ટક
HP ડેસ્કજેટ 2600 પ્રિન્ટર સિરીઝ એ માર્કેટમાં શ્રેષ્ઠ ઓલ-ઇન-વન પ્રિન્ટર પૈકી એક છે. એચપી ડેસ્કજેટ 2600 સિરીઝ એક આકર્ષક દેખાતું અને કાર્યાત્મક પ્રિન્ટર છે જેમાં ઘણી સુવિધાઓ છે જેનો ઉપયોગ ઘર અને ઓફિસ બંનેમાં થઈ શકે છે.
એચપી ડેસ્કજેટ 2600 વિશેની શ્રેષ્ઠ બાબતોમાંની એક આને તમારા વાયરલેસ નેટવર્ક સાથે જોડવી અને તેનો ઉપયોગ કરી રહી છે. જો તમે સમાન નેટવર્ક કનેક્શન સાથે જોડાયેલા હોવ તો ગમે ત્યાંથી.
આ લેખ વપરાશકર્તાઓને પ્રિન્ટર સેટઅપ અને HP Deskjet 2600 ને Wi-Fi સાથે કેવી રીતે કનેક્ટ કરવું તે માટે મદદ કરશે. તમારા પ્રિન્ટર સેટઅપ વિશે વધુ વિગતવાર માહિતી માટે વાંચતા રહો.
તો ચાલો પ્રારંભ કરીએ.
વાયરલેસ નેટવર્ક
HP ડેસ્કજેટ 2600 પાસે આ અદ્ભુત સુવિધા છે જ્યાં વપરાશકર્તાઓ તેમના પ્રિન્ટરને કનેક્ટ કરી શકે છે. એ જ નેટવર્ક કે જેની સાથે તેમનું પીસી જોડાયેલ છે. અલબત્ત, વપરાશકર્તાઓએ બંને ઉપકરણોને સમાન વાયરલેસ નેટવર્ક સાથે કનેક્ટ કરવાની અને તમામ પ્રિન્ટર ડ્રાઇવર સોફ્ટવેર ઇન્સ્ટોલ કરવાની જરૂર છે.
વાયરલેસ કનેક્શન પૂરતું ઝડપી હોવું જોઈએ અને, PC અને પ્રિન્ટર બંને Wi-Fi ની અંદર હોવા જોઈએ. નેટવર્ક રેન્જ અને કનેક્ટેડ.
આ પણ જુઓ: શ્રેષ્ઠ આઉટડોર વાઇફાઇ રેન્જ એક્સ્ટેન્ડર - ખરીદદારો માર્ગદર્શિકાHP ડેસ્કજેટ 2600 માટે પ્રિન્ટર સેટઅપ
તમે પગલાંઓ સાથે પ્રારંભ કરો તે પહેલાં, તમારું Wi-Fi નામ અને પાસવર્ડ નોંધો, જે પછીથી જરૂરી રહેશે. ઉપરાંત, ખાતરી કરો કે ઇનપુટ ટ્રે ખુલ્લી છે અને પાવર બટન લાઇટ ઝગમગી રહી છે.
તમારા HP પ્રિન્ટરને સેટ કરવાનાં પગલાં:
- તમારા Wi-Fi માટે પાવર ચાલુ કરો , HP ડેસ્કજેટ પ્રિન્ટર, અને PC.
- તમારા PC ને સમાન નેટવર્ક સાથે કનેક્ટ કરોજે તમે તમારા પ્રિન્ટરને કનેક્ટ કર્યું છે, તમારા પ્રિન્ટરને નેટવર્ક રેન્જ સાથે પણ રાખો.
- ખાતરી કરો કે તમે શાહી કારતૂસને શાહી કારતૂસ સ્લોટમાં ઇન્સ્ટોલ કર્યું છે.
- USB કેબલ અને ઇથરનેટ કેબલને અલગ કરો પ્રિન્ટરમાંથી કારણ કે અમે તમારા પીસી સાથે પ્રિન્ટરમાં વાયરલેસ સેટઅપ વિઝાર્ડનો ઉપયોગ કરીશું.
- HP ડેસ્કજેટ 2600 પ્રિન્ટર કંટ્રોલ પેનલ પર, તમે નીચે સ્વાઇપ કરી શકો છો અને ડેશબોર્ડ જોઈ શકો છો. પછી, ત્યાંથી વાયરલેસ બટન પસંદ કરો.
- સેટઅપ વિકલ્પ પસંદ કરો અને વાયરલેસ સેટિંગ્સ પર જાઓ. વાયરલેસ સેટઅપ વિઝાર્ડ પસંદ કરો, અને તે તમારા પ્રિન્ટર ડિસ્પ્લે સ્ક્રીન પર ઉપલબ્ધ Wi-Fi નેટવર્ક્સ બતાવશે.
- તમારું વાયરલેસ નેટવર્ક નામ પસંદ કરો અને તમારો Wi-Fi પાસવર્ડ દાખલ કરો. ઓકે ટેપ કરો, અને તે તમારા એચપી ડેસ્કજેટને તમારા Wi-Fi નેટવર્કથી કનેક્ટ કરશે.
HP ડેસ્કજેટ 2600 માટે વાયરલેસ નેટવર્ક કનેક્શન
તમારા HP ડેસ્કજેટને કનેક્ટ કરવાની કેટલીક રીતો છે તમારા કમ્પ્યુટર સાથે 2600 પ્રિન્ટર. આ લેખ તમને આપશે કે તમે તમારા પ્રિન્ટરને તમારા પીસી સાથે કેવી રીતે કનેક્ટ કરી શકો છો. પ્રથમ, તમારે તમારા કમ્પ્યુટરને સેટ કરવા માટે થોડા પગલાંને અનુસરવાની જરૂર છે. વધુ વિગતો માટે વાંચતા રહો.
પ્રથમ, તમારા HP Deskjet 2600 પ્રિન્ટર માટે જરૂરી તમામ જરૂરી ડ્રાઈવરો અને સોફ્ટવેર ડાઉનલોડ અને ઇન્સ્ટોલ કરો. તમે HP સત્તાવાર વેબસાઇટ પરથી ડ્રાઇવરો મેળવી શકો છો. અહીં લિંક છે.
તમે પ્રક્રિયા શરૂ કરો તે પહેલાં, ખાતરી કરો કે તમારું ઇન્ટરનેટ યોગ્ય રીતે કામ કરી રહ્યું છે. જો તમને ખાતરી ન હોય, તો તમારી સાથે વાત કરવાનો પ્રયાસ કરોISP (સ્વતંત્ર સેવા પ્રદાતા) ખાતરી કરવા માટે કે બધું તમારી ડિફોલ્ટ વાયરલેસ સેટિંગ્સ સાથે કામ કરે છે. જો નહીં, તો તેમને યોગ્ય રીતે સેટ કરવા માટે કહો.
HP સ્માર્ટ એપ્લિકેશનનો ઉપયોગ કરીને વાયરલેસ નેટવર્ક સાથે કનેક્ટ કરવું
HP સ્માર્ટ એપ્લિકેશન એ સોફ્ટવેર છે જે વપરાશકર્તાઓને તેમના કમ્પ્યુટર્સ સાથે hp પ્રિન્ટરને કનેક્ટ કરવામાં અને તમામ કાર્યો કરવા માટે મદદ કરવા માટે રચાયેલ છે. જે પ્રિન્ટર એક્ઝીક્યુટ કરી શકે છે. તમે અહીંથી પ્રિન્ટર સોફ્ટવેર ડાઉનલોડ કરી શકો છો. તેને ઇન્સ્ટોલ કરવા માટે, તમારે ઑન-સ્ક્રીન સૂચનાઓને અનુસરવાની જરૂર છે. જો તમે આમ ન કરી શકો, તો તમે નેટવર્ક પર તમારું પ્રિન્ટર શોધવા માટે HP સરળ સ્કેનનો પણ ઉપયોગ કરી શકો છો.
Windows કમ્પ્યુટર માટેનાં પગલાં:
- Windows PC માટે HP સ્માર્ટ સૉફ્ટવેર ડાઉનલોડ કરો .
- ડાઉનલોડ કર્યા પછી ઇન્સ્ટોલેશન ફાઇલો એક્સ્ટ્રેક્ટ કરો.
- સેટઅપ ફાઇલ પર ક્લિક કરો અને HP સ્માર્ટ સોફ્ટવેર ઇન્સ્ટોલ કરો.
- ઇન્સ્ટોલેશન પછી, સોફ્ટવેર ખોલો અને HP ડેસ્કજેટ 2600 પ્રિન્ટર ઉમેરો.
- એકવાર ઉમેર્યા પછી, તમારું પ્રિન્ટર ઉપકરણ તમારા PC સાથે જોડાયેલ છે. તમારે ફક્ત એક ફાઇલ છાપવાની જરૂર છે.
Mac સિસ્ટમ માટેનાં પગલાં:
- Mac OS માટે HP સ્માર્ટ સોફ્ટવેર ડાઉનલોડ કરો.
- એકવાર ડાઉનલોડ થઈ જાય , ઇન્સ્ટોલેશન પ્રક્રિયા શરૂ કરવા માટે સોફ્ટવેર ખોલો.
- ઇન્સ્ટોલેશન પ્રક્રિયા પૂર્ણ કરવા માટે ઓન-સ્ક્રીન સ્ટેપ્સને અનુસરો.
- ઇન્સ્ટોલેશન પછી, સોફ્ટવેર ખોલો અને તમે પ્રિન્ટર પસંદ કરો વિકલ્પ જોશો- ક્લિક કરો. તેના પર.
- તમારું પ્રિન્ટર નામ પસંદ કરો અને ચાલુ રાખો.
- તે પછી, તમને પૂર્ણ સેટઅપ પ્રક્રિયા વિકલ્પ મળશે; પૂર્ણ કરવા માટે તેના પર ડબલ ક્લિક કરોપ્રક્રિયા.
જો તે યોગ્ય રીતે કનેક્ટ થાય, તો પ્રિન્ટર પરની વાયરલેસ લાઇટ ચાલુ થવી જોઈએ.
Wi-Fi પ્રોટેક્ટેડ સેટઅપ(WPS) નો ઉપયોગ કરીને વાયરલેસ નેટવર્ક સાથે કનેક્ટ થઈ રહ્યું છે
PIN પદ્ધતિનો ઉપયોગ કરીને:
આ પણ જુઓ: આઈપેડ માટે વાઈફાઈ પ્રિન્ટર વિશે બધું- દરેક HP Deskjet 2600 Wi-Fi Protected નેટવર્ક સેટઅપમાં, એક અનન્ય PIN(વ્યક્તિગત ઓળખ નંબર) જરૂરી છે વાયરલેસ નેટવર્કને કનેક્ટ કરવા માટે દરેક ઉપકરણ માટે.
- સ્ટાર્ટ અને પછી નેટવર્ક પસંદ કરો. અને વાયરલેસ ઉપકરણ ઉમેરો પર ક્લિક કરો.
- તમારું પ્રિન્ટર નામ શોધો અને પસંદ કરો અને નેક્સ્ટ બટન દબાવો.
- LCD માં દર્શાવેલ આઠ અંકનો PIN દાખલ કરો, અને તે ઍક્સેસ શોધવાનું શરૂ કરશે.
- તમે કનેક્ટ કરવા માંગો છો તે નેટવર્ક પસંદ કરો અને આગળ ક્લિક કરો.
પુશ બટન કન્ફિગરેશન (PBC) પદ્ધતિનો ઉપયોગ કરીને:
- તમામ WI-FI પ્રોટેક્ટેડ સેટઅપ ઉપકરણોમાં, પુશબટન ઘણીવાર વૈકલ્પિક હોય છે.
- બટનને દબાવવાથી, વપરાશકર્તાઓ બહુવિધ ઉપકરણોને નેટવર્ક સાથે કનેક્ટ કરી શકે છે અને ડેટા એન્ક્રિપ્શન સક્ષમ કરી શકે છે.
- અને પછી દબાવો કંટ્રોલ પેનલ પર સ્થિત WPS બટનને થોડીવાર માટે પકડી રાખો જ્યાં સુધી LED હાજર ન ઝબકે.
- ફરીથી PBS બટન દબાવો જે વાયરલેસ રાઉટર પર સ્થિત છે.
- જો તમે સરખામણી કરો છો, તો હવે WPS LED પરની લાઇટ ઝડપથી ઝબકશે.
- પ્રિંટર વાયરલેસ નેટવર્ક સાથે કનેક્ટ થવાનું શરૂ કરશે .
- એકવાર WPS LED સ્થિર થઈ જાય, તેનો અર્થ એ થશે કે કનેક્શન છે સ્થિર.
નિષ્કર્ષ
ઉપરોક્ત પગલાં છે અનેએચપી ડેસ્કજેટ 2600 પ્રિન્ટરને Wi-Fi સાથે કેવી રીતે કનેક્ટ કરવું તે માટેની પદ્ધતિઓ. વાયરલેસ સેટઅપ અને પ્રિન્ટર ડિવાઇસ સેટઅપ માટે તમામ પ્રક્રિયાઓમાંથી પસાર થાઓ. તે એક શાનદાર ઓલ-ઇન-વન પ્રિન્ટર છે જે યુઝર્સને ઑફિસમાં અને ઘરે બંને જગ્યાએ મદદ કરે છે.
જો તમને તમારા પ્રિન્ટરને કનેક્ટ કરવામાં કોઈ સમસ્યા આવે તો તમારા નેટવર્ક સેટિંગ અને નેટવર્ક કન્ફિગરેશન તપાસો, તપાસો કે શાહી કારતુસ અંદર છે કે નહીં પ્રિન્ટર માટે સ્થાન. જો તમે તમારું USB કનેક્શન અક્ષમ કર્યું હોય તો તે શ્રેષ્ઠ રહેશે. યાદ રાખો, જો તે સુરક્ષિત Wi-Fi કનેક્શન હોય તો તમારી પાસે તમારો વાયરલેસ પાસવર્ડ હોવો જરૂરી છે. તમારા રાઉટર સાથે પ્રિન્ટરને કનેક્ટ કરવા માટે Wi-Fi ડાયરેક્ટ (વાયરલેસ ડાયરેક્ટ) પણ છે.
તમારા વિન્ડોઝ અથવા મેક કોમ્પ્યુટર સાથે HP Deskjet 2600 પ્રિન્ટરને કનેક્ટ કરવા માટે તમામ જરૂરી બાબતોને ધ્યાનમાં રાખો અને આપેલ પગલાં અનુસરો.