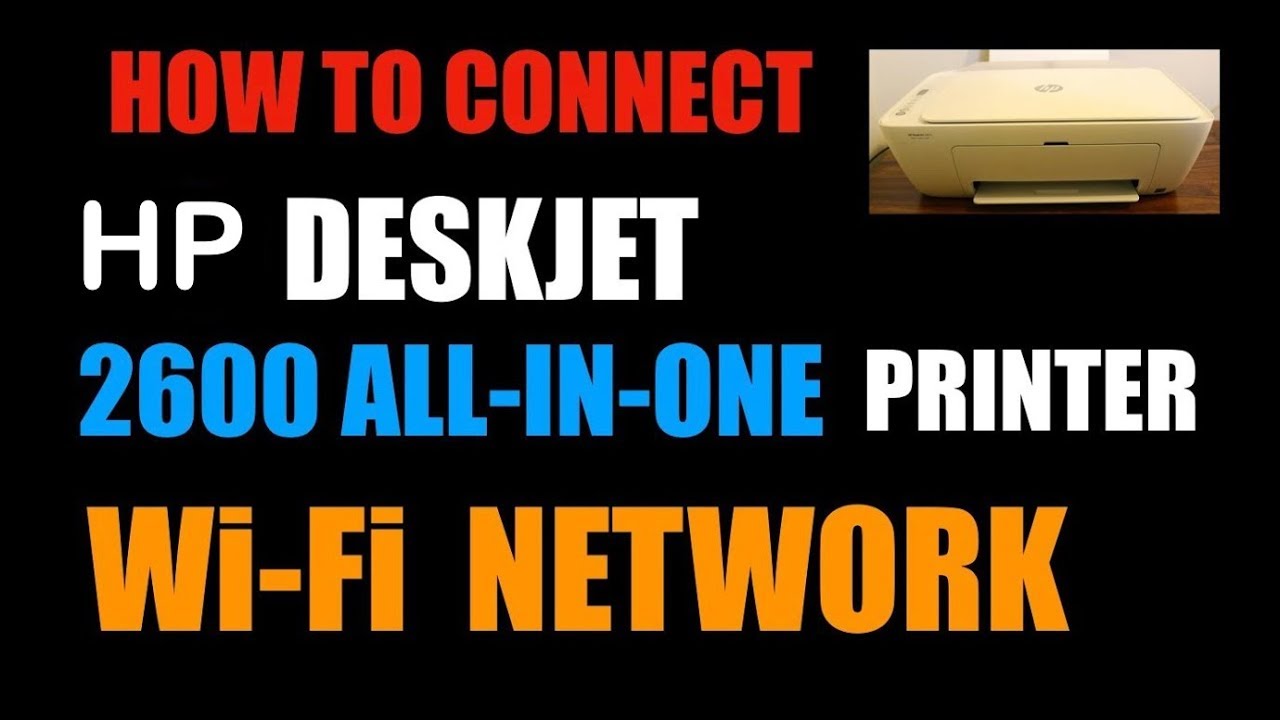မာတိကာ
HP Deskjet 2600 ပရင်တာစီးရီးသည် စျေးကွက်တွင် အကောင်းဆုံး all-in-one ပရင်တာများထဲမှ တစ်ခုဖြစ်သည်။ HP Deskjet 2600 စီးရီးသည် အိမ်နှင့်ရုံးခန်းတွင်အသုံးပြုနိုင်သည့် သပ်ရပ်သောအသွင်အပြင်နှင့် လုပ်ဆောင်နိုင်သော ပရင်တာတစ်ခုဖြစ်သည်။
HP Deskjet 2600 ၏အကောင်းဆုံးအရာတစ်ခုမှာ ၎င်းကို သင်၏ကြိုးမဲ့ကွန်ရက်သို့ချိတ်ဆက်ပြီး ၎င်းကိုအသုံးပြုခြင်းဖြစ်သည်။ အကယ်၍ သင်သည် တူညီသောကွန်ရက်ချိတ်ဆက်မှုသို့ ချိတ်ဆက်ပါက မည်သည့်နေရာမှမဆို။
ဤဆောင်းပါးသည် အသုံးပြုသူများအား ပရင်တာစနစ်ထည့်သွင်းခြင်းနှင့် HP Deskjet 2600 ကို Wi-Fi နှင့် ချိတ်ဆက်နည်းကို ကူညီပေးပါမည်။ သင်၏ပရင်တာစနစ်ထည့်သွင်းခြင်းဆိုင်ရာ အသေးစိတ်အချက်အလက်များကို ဆက်လက်ဖတ်ရှုပါ။
ဒါဆို စလိုက်ကြရအောင်။
ကြိုးမဲ့ကွန်ရက်
HP Deskjet 2600 တွင် အသုံးပြုသူများသည် ၎င်းတို့၏ပရင်တာသို့ ချိတ်ဆက်နိုင်သည့် ဤကောင်းမွန်သောအင်္ဂါရပ်ပါရှိသည်။ ၎င်းတို့၏ PC ချိတ်ဆက်ထားသည့် ကွန်ရက်တစ်ခုတည်း။ ဟုတ်ပါတယ်၊ အသုံးပြုသူများသည် စက်ပစ္စည်းနှစ်ခုလုံးကို တူညီသောကြိုးမဲ့ကွန်ရက်သို့ချိတ်ဆက်ပြီး ပရင်တာဒရိုက်ဗာဆော့ဖ်ဝဲအားလုံးကို ထည့်သွင်းရန် လိုအပ်ပါသည်။
ကြည့်ပါ။: iPhone ကို Canon Printer Wifi နှင့် ချိတ်ဆက်နည်းကြိုးမဲ့ချိတ်ဆက်မှုသည် လုံလောက်မြန်ဆန်သင့်ပြီး PC နှင့် ပရင်တာနှစ်ခုစလုံးသည် Wi-Fi အတွင်းရှိရပါမည်။ ကွန်ရက်အကွာအဝေးနှင့် ချိတ်ဆက်ထားသည်။
ကြည့်ပါ။: Mac မှ iPhone သို့ Wifi မျှဝေနည်းHP Deskjet 2600 အတွက် ပရင်တာ စနစ်ထည့်သွင်းခြင်း
အဆင့်များမစတင်မီ၊ နောင်တွင် လိုအပ်မည့် သင်၏ Wi-Fi အမည်နှင့် စကားဝှက်ကို မှတ်သားထားပါ။ ထို့အပြင်၊ အဝင်ဗန်းကိုဖွင့်ထားပြီး ပါဝါခလုတ်မီးလင်းနေကြောင်း သေချာပါစေ။
သင်၏ HP ပရင်တာအား စနစ်ထည့်သွင်းရန် အဆင့်များ-
- သင့် Wi-Fi အတွက် ပါဝါဖွင့်ပါ ၊ HP Deskjet ပရင်တာ နှင့် PC ။
- သင့် PC ကို တူညီသော ကွန်ရက်သို့ ချိတ်ဆက်ပါ။သင့်ပရင်တာကို ချိတ်ဆက်ထားပြီး၊ သင့်ပရင်တာကို ကွန်ရက်အကွာအဝေးနှင့်လည်း သိမ်းဆည်းထားပါ။
- မင်ကာတောင့်များကို မင်ကျည်တောင့်အပေါက်ထဲသို့ တပ်ဆင်ထားကြောင်း သေချာပါစေ။
- USB ကြိုးနှင့် အီသာနက်ကြိုးကို ဖြုတ်လိုက်ပါ။ ကျွန်ုပ်တို့သည် သင့် PC နှင့် ပရင်တာဆီသို့ Wireless Setup Wizard ကိုအသုံးပြုမည်ဖြစ်သောကြောင့် ပရင်တာမှ။
- HP Deskjet 2600 ပရင်တာထိန်းချုပ် panel တွင်၊ သင်သည် Dashboard ကို အောက်သို့ပွတ်ဆွဲပြီး ကြည့်ရှုနိုင်ပါသည်။ ထို့နောက် ထိုနေရာမှ ကြိုးမဲ့ခလုတ်ကို ရွေးပါ။
- တပ်ဆင်မှု ရွေးချယ်မှုကို ရွေးပြီး ကြိုးမဲ့ဆက်တင်များသို့ သွားပါ။ Wireless Setup Wizard ကိုရွေးချယ်ပါ၊ ၎င်းသည် သင့်ပရင်တာမျက်နှာပြင်ပေါ်တွင် ရရှိနိုင်သော Wi-Fi ကွန်ရက်များကိုပြသမည်ဖြစ်သည်။
- သင့်ကြိုးမဲ့ကွန်ရက်အမည်ကိုရွေးချယ်ပြီး သင့် Wi-Fi စကားဝှက်ကိုထည့်ပါ။ OK ကိုနှိပ်ပါ၊ ထို့နောက် ၎င်းသည် သင်၏ HP Deskjet ကို သင်၏ Wi-Fi ကွန်ရက်သို့ ချိတ်ဆက်ပေးမည်ဖြစ်သည်။
HP Deskjet 2600 အတွက် ကြိုးမဲ့ကွန်ရက်ချိတ်ဆက်မှု
သင်၏ HP Deskjet ကို ချိတ်ဆက်ရန် နည်းလမ်းနှစ်သွယ်ရှိပါသည်။ သင့်ကွန်ပျူတာဖြင့် ပရင်တာ 2600 ဤဆောင်းပါးတွင် သင့်ပရင်တာအား သင့်ကွန်ပျူတာနှင့် မည်သို့ချိတ်ဆက်နိုင်သည်ကို ဖော်ပြပေးပါမည်။ ပထမဦးစွာ သင့်ကွန်ပျူတာကို စတင်သတ်မှတ်ရန် အဆင့်အနည်းငယ်ကို လိုက်နာရန် လိုအပ်ပါသည်။ နောက်ထပ်အသေးစိတ်အချက်အလက်များအတွက် ဆက်လက်ဖတ်ရှုပါ။
ပထမဦးစွာ သင်၏ HP Deskjet 2600 ပရင်တာအတွက် လိုအပ်သော လိုအပ်သော ဒရိုက်ဗာများနှင့် ဆော့ဖ်ဝဲလ်အားလုံးကို ဒေါင်းလုဒ်လုပ်ပြီး ထည့်သွင်းပါ။ HP တရားဝင်ဝဘ်ဆိုဒ်မှ ယာဉ်မောင်းများကို သင်ရနိုင်သည်။ ဤသည်မှာ လင့်ခ်ဖြစ်သည်။
သင်လုပ်ငန်းစဉ်မစတင်မီ သင့်တွင် သင့်အင်တာနက်ကို မှန်ကန်စွာအလုပ်လုပ်ကြောင်း သေချာပါစေ။ သင် မသေချာပါက သင့်နှင့် စကားပြောကြည့်ပါ။သင်၏မူလကြိုးမဲ့ဆက်တင်များနှင့် အရာအားလုံးအလုပ်လုပ်ကြောင်းသေချာစေရန် ISP (လွတ်လပ်သောဝန်ဆောင်မှုပေးသူ)။ မဟုတ်ပါက၊ ၎င်းတို့အား မှန်ကန်စွာ သတ်မှတ်ပေးရန် ၎င်းတို့အား တောင်းဆိုပါ။
HP Smart အက်ပ်ကို အသုံးပြု၍ ကြိုးမဲ့ကွန်ရက်သို့ ချိတ်ဆက်ခြင်း
HP Smart အက်ပ်သည် သုံးစွဲသူများအား hp ပရင်တာများကို ၎င်းတို့၏ ကွန်ပျူတာများနှင့် ချိတ်ဆက်ကာ လုပ်ဆောင်ချက်အားလုံးကို လုပ်ဆောင်နိုင်ရန် ဒီဇိုင်းထုတ်ထားသော ဆော့ဖ်ဝဲဖြစ်သည်။ ပရင်တာသည် လုပ်ဆောင်နိုင်သည် ။ ပရင်တာဆော့ဖ်ဝဲကို ဤနေရာတွင် ဒေါင်းလုဒ်လုပ်နိုင်ပါသည်။ ၎င်းကို ထည့်သွင်းရန်၊ သင်သည် မျက်နှာပြင်ပေါ်ရှိ ညွှန်ကြားချက်များကို လိုက်နာရန် လိုအပ်သည်။ ထိုသို့မလုပ်နိုင်ပါက ကွန်ရက်ပေါ်တွင် သင့်ပရင်တာရှာဖွေရန် HP လွယ်ကူသောစကင်န်ကို အသုံးပြုနိုင်သည်။
Windows ကွန်ပျူတာအတွက် အဆင့်များ-
- Windows PC အတွက် HP smart software ကို ဒေါင်းလုဒ်လုပ်ပါ။ .
- ဒေါင်းလုဒ်လုပ်ပြီးနောက် တပ်ဆင်ဖိုင်များကို ထုတ်ယူပါ။
- တပ်ဆင်ဖိုင်ကို နှိပ်ပြီး HP smart software ကို ထည့်သွင်းပါ။
- တပ်ဆင်ပြီးနောက်၊ ဆော့ဖ်ဝဲကိုဖွင့်ပြီး HP Deskjet 2600 ပရင်တာထည့်ပါ။
- ထည့်သွင်းပြီးသည်နှင့်၊ သင့်ပရင်တာစက်ကို သင့် PC သို့ ချိတ်ဆက်ထားသည်။ သင်လုပ်ဆောင်ရန်မှာ ဖိုင်တစ်ခုကို ပရင့်ထုတ်ရန်ဖြစ်သည်။
Mac System အတွက် အဆင့်များ-
- Mac OS အတွက် HP Smart software ကို ဒေါင်းလုဒ်လုပ်ပါ။
- ဒေါင်းလုဒ်လုပ်ပြီးသည်နှင့် ၊ တပ်ဆင်ခြင်းလုပ်ငန်းစဉ်စတင်ရန် ဆော့ဖ်ဝဲကိုဖွင့်ပါ။
- တပ်ဆင်ခြင်းလုပ်ငန်းစဉ်ကို အပြီးသတ်ရန် စခရင်ပေါ်ရှိ အဆင့်များကို လိုက်နာပါ။
- တပ်ဆင်ပြီးနောက်၊ ဆော့ဖ်ဝဲကိုဖွင့်ပါ၊ ပရင်တာရွေးချယ်မှုကို သင်တွေ့လိမ့်မည်- နှိပ်ပါ။ ၎င်းတွင်။
- သင်၏ ပရင်တာအမည်ကို ရွေးချယ်ပြီး ဆက်လုပ်ပါ။
- ထို့နောက်၊ ပြီးပြည့်စုံသော စနစ်ထည့်သွင်းမှု လုပ်ငန်းစဉ် ရွေးချယ်ခွင့်ကို သင်ရရှိမည်ဖြစ်သည်။ ပြီးမြောက်ရန် ၎င်းကို နှစ်ချက်နှိပ်ပါ။လုပ်ငန်းစဉ်။
မှန်ကန်စွာချိတ်ဆက်ပါက၊ ပရင်တာပေါ်ရှိ ကြိုးမဲ့အလင်းသည် ဖွင့်ရပါမည်။
Wi-fi Protected Setup(WPS) ကို အသုံးပြု၍ ကြိုးမဲ့ကွန်ရက်သို့ ချိတ်ဆက်ခြင်း
PIN နည်းလမ်းကိုအသုံးပြုခြင်း-
- HP Deskjet 2600 Wi-Fi Protected ကွန်ရက်စနစ်ထည့်သွင်းမှုတိုင်းတွင် သီးခြား PIN (ကိုယ်ရေးကိုယ်တာ မှတ်ပုံတင်နံပါတ်) လိုအပ်ပါသည်။ ကြိုးမဲ့ကွန်ရက်ချိတ်ဆက်ရန် စက်တစ်ခုစီအတွက်။
- စတင်ပြီး ကွန်ရက်ကို ရွေးချယ်ပါ။ ပြီးလျှင် ကြိုးမဲ့စက်ပစ္စည်းတစ်ခုထည့်ရန် ကိုနှိပ်ပါ။
- သင့်ပရင်တာအမည်ကို ရှာဖွေပြီး ရွေးချယ်ပြီး နောက်ခလုတ်ကို နှိပ်ပါ။
- LCD တွင်ပြသထားသည့် ဂဏန်းရှစ်လုံး PIN ကို ရိုက်ထည့်ပါ၊ ထို့နောက် ဝင်ရောက်ရှာဖွေရန် စတင်ပါလိမ့်မည်။
- သင်ချိတ်ဆက်လိုသော ကွန်ရက်ကို ရွေးပြီး နောက်တစ်ခုကို နှိပ်ပါ။
ခလုတ်နှိပ်ဖွဲ့စည်းမှု (PBC) နည်းလမ်းကို အသုံးပြုခြင်း-
- WI-FI အကာအကွယ်ပေးထားသော စနစ်ထည့်သွင်းသည့် စက်များအားလုံးတွင်၊ Pushbutton သည် မကြာခဏ ရွေးချယ်ခွင့်ရှိသည်။
- ခလုတ်ကို နှိပ်ခြင်းဖြင့်၊ သုံးစွဲသူများသည် ကွန်ရက်သို့ စက်ပစ္စည်းများစွာကို ချိတ်ဆက်နိုင်ပြီး ဒေတာကုဒ်ဝှက်ခြင်းကို ဖွင့်နိုင်သည်။
- နှိပ်ပြီးနောက်၊ LED ပစ္စုပ္ပန် မျက်တောင်မခတ်မချင်း control panel ပေါ်ရှိ WPS ခလုတ်ကို ခဏကြာကိုင်ထားပါ။
- ကြိုးမဲ့ရောက်တာပေါ်ရှိ PBS ခလုတ်ကို ထပ်မံနှိပ်ပါ။
- နှိုင်းယှဉ်ပါက ယခု၊ WPS LED ပေါ်ရှိအလင်းသည် ပိုမိုမြန်ဆန်စွာမှိတ်တုတ်မှိတ်တုတ်ဖြစ်သည်။
- ပရင်တာသည် ကြိုးမဲ့ကွန်ရက်နှင့် စတင်ချိတ်ဆက်နေလိမ့်မည် ။
- WPS LED သည် တည်ငြိမ်သွားသည်နှင့်၊ ၎င်းသည် ချိတ်ဆက်မှုကို ဆိုလိုသည် တည်တည်ငြိမ်ငြိမ်။
နိဂုံး
အထက်ဖော်ပြပါ အဆင့်များနှင့်HP Deskjet 2600 ပရင်တာအား Wi-Fi နှင့် ချိတ်ဆက်နည်းများ။ ကြိုးမဲ့စနစ်ထည့်သွင်းခြင်းနှင့် ပရင်တာစက်တပ်ဆင်ခြင်းအတွက် လုပ်ငန်းစဉ်အားလုံးကို ဖြတ်သန်းပါ။ ရုံးတွင်းရော အိမ်မှာရော အသုံးပြုသူများကိုပါ ကူညီပေးနိုင်တဲ့ ကောင်းမွန်တဲ့ all-in-one ပရင်တာတစ်ခုဖြစ်ပါတယ်။
သင့်ပရင်တာနဲ့ ချိတ်ဆက်ရာမှာ ပြဿနာတစ်စုံတစ်ရာ ကြုံတွေ့ရပါက သင့်ကွန်ရက်ဆက်တင်များနှင့် ကွန်ရက်ဖွဲ့စည်းပုံကို စစ်ဆေးပါ၊ မင်ကျည်တောင့်များ ရှိမရှိ စစ်ဆေးပါ။ ပရင်တာအတွက်နေရာ။ သင့် USB ချိတ်ဆက်မှုကို ပိတ်ထားပါက အကောင်းဆုံးဖြစ်ပါမည်။ ကာကွယ်ထားသော Wi-Fi ချိတ်ဆက်မှုဖြစ်ပါက သင်၏ကြိုးမဲ့စကားဝှက်ရှိရန် လိုအပ်ကြောင်း သတိရပါ။ သင့် router နှင့် ပရင်တာကို ချိတ်ဆက်ရန်အတွက် Wi-Fi တိုက်ရိုက် (ကြိုးမဲ့တိုက်ရိုက်) လည်း ရှိပါသည်။
လိုအပ်သောအရာအားလုံးကို မှတ်သားထားပြီး HP Deskjet 2600 ပရင်တာအား သင့်ဝင်းဒိုး သို့မဟုတ် မက်ခ်ကွန်ပြူတာသို့ ချိတ်ဆက်ရန် ပေးထားသည့်အဆင့်များအတိုင်း လုပ်ဆောင်ပါ။