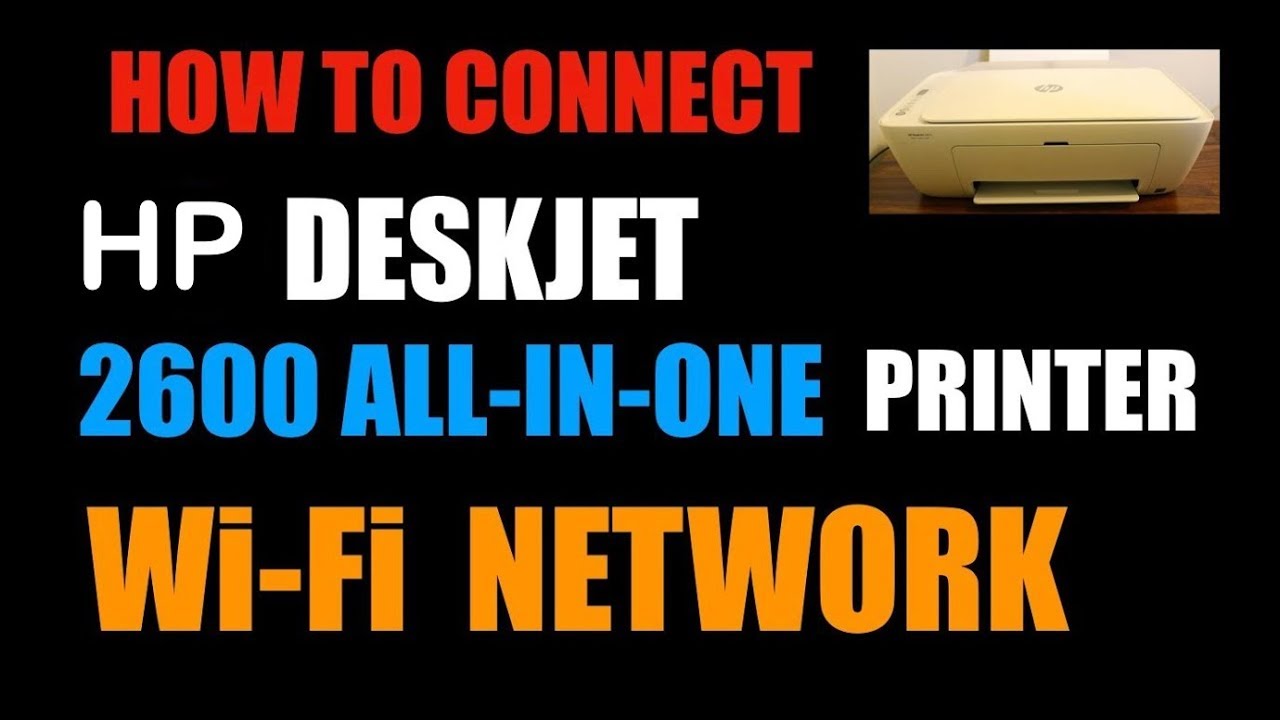فہرست کا خانہ
HP Deskjet 2600 پرنٹر سیریز مارکیٹ میں سب سے بہترین پرنٹرز میں سے ایک ہے۔ HP Deskjet 2600 سیریز ایک خوبصورت نظر آنے والا اور فعال پرنٹر ہے جس میں بہت سی سہولیات ہیں جو گھر اور دفتر دونوں میں استعمال کی جا سکتی ہیں۔
HP Deskjet 2600 کے بارے میں ایک بہترین چیز اسے آپ کے وائرلیس نیٹ ورک سے منسلک کرنا اور اسے استعمال کرنا ہے۔ اگر آپ ایک ہی نیٹ ورک کنکشن سے جڑے ہوئے ہیں تو کہیں سے بھی۔
یہ مضمون صارفین کو پرنٹر سیٹ اپ اور HP Deskjet 2600 کو Wi-Fi سے کنیکٹ کرنے میں مدد کرے گا۔ اپنے پرنٹر سیٹ اپ کے بارے میں مزید تفصیلی معلومات کے لیے پڑھتے رہیں۔
تو آئیے شروع کریں۔
وائرلیس نیٹ ورک
HP Deskjet 2600 میں یہ شاندار فیچر ہے جہاں صارف اپنے پرنٹر کو اس سے جوڑ سکتے ہیں۔ وہی نیٹ ورک جس سے ان کا پی سی منسلک ہے۔ یقیناً، صارفین کو دونوں ڈیوائسز کو ایک ہی وائرلیس نیٹ ورک سے جوڑنے اور تمام پرنٹر ڈرائیور سافٹ ویئر انسٹال کرنے کی ضرورت ہے۔
وائرلیس کنکشن کافی تیز ہونا چاہیے اور، پی سی اور پرنٹر دونوں کا Wi-Fi کے اندر ہونا چاہیے۔ نیٹ ورک رینج اور منسلک۔
HP Deskjet 2600 کے لیے پرنٹر سیٹ اپ
اس سے پہلے کہ آپ اقدامات شروع کریں، اپنا وائی فائی نام اور پاس ورڈ نوٹ کریں، جس کی بعد میں ضرورت ہوگی۔ اس کے علاوہ، یقینی بنائیں کہ ان پٹ ٹرے کھلی ہے اور پاور بٹن کی روشنی چمک رہی ہے۔
اپنے HP پرنٹر کو ترتیب دینے کے اقدامات:
- اپنے Wi-Fi کے لیے پاور آن کریں۔ , HP Deskjet پرنٹر، اور PC۔
- اپنے پی سی کو اسی نیٹ ورک سے جوڑیں۔جس سے آپ نے اپنا پرنٹر منسلک کیا ہے، اپنے پرنٹر کو نیٹ ورک رینج کے ساتھ بھی رکھیں۔
- یقینی بنائیں کہ آپ نے سیاہی کے کارتوس کو سیاہی کے کارتوس سلاٹ میں نصب کر دیا ہے۔
- USB کیبل اور ایتھرنیٹ کیبل کو الگ کریں۔ پرنٹر سے چونکہ ہم آپ کے کمپیوٹر کے ساتھ پرنٹر پر وائرلیس سیٹ اپ وزرڈ استعمال کریں گے۔
- HP Deskjet 2600 پرنٹر کنٹرول پینل پر، آپ نیچے سوائپ کر کے ڈیش بورڈ کو دیکھ سکتے ہیں۔ پھر وہاں سے وائرلیس بٹن کو منتخب کریں۔
- سیٹ اپ آپشن کو منتخب کریں اور وائرلیس سیٹنگز پر جائیں۔ وائرلیس سیٹ اپ وزرڈ کا انتخاب کریں، اور یہ آپ کے پرنٹر ڈسپلے اسکرین پر دستیاب Wi-Fi نیٹ ورکس کو دکھائے گا۔
- اپنے وائرلیس نیٹ ورک کا نام منتخب کریں اور اپنا Wi-Fi پاس ورڈ درج کریں۔ ٹھیک ہے کو تھپتھپائیں، اور یہ آپ کے HP ڈیسک جیٹ کو آپ کے Wi-Fi نیٹ ورک سے جوڑ دے گا۔
HP Deskjet 2600 کے لیے وائرلیس نیٹ ورک کنکشن
آپ کے HP ڈیسک جیٹ کو جوڑنے کے چند طریقے ہیں آپ کے کمپیوٹر کے ساتھ 2600 پرنٹر۔ یہ مضمون آپ کو فراہم کرے گا کہ آپ اپنے پرنٹر کو اپنے کمپیوٹر سے کیسے جوڑ سکتے ہیں۔ سب سے پہلے، آپ کو اپنے کمپیوٹر کو ترتیب دینے کے لیے چند مراحل پر عمل کرنے کی ضرورت ہے۔ مزید تفصیلات کے لیے پڑھتے رہیں۔
سب سے پہلے، تمام ضروری ڈرائیورز اور سافٹ ویئر ڈاؤن لوڈ اور انسٹال کریں جو آپ کے HP Deskjet 2600 پرنٹر کے لیے درکار ہیں۔ آپ HP کی آفیشل ویب سائٹ سے ڈرائیور حاصل کر سکتے ہیں۔ یہ لنک ہے۔
اس سے پہلے کہ آپ عمل شروع کریں، یقینی بنائیں کہ آپ کا انٹرنیٹ صحیح طریقے سے کام کر رہا ہے۔ اگر آپ کو یقین نہیں ہے تو اپنے ساتھ بات کرنے کی کوشش کریں۔ISP (آزاد خدمت فراہم کنندہ) یہ یقینی بنانے کے لیے کہ ہر چیز آپ کی ڈیفالٹ وائرلیس سیٹنگز کے ساتھ کام کرتی ہے۔ اگر نہیں۔ کہ پرنٹر عمل کر سکتا ہے۔ آپ یہاں سے پرنٹر سافٹ ویئر ڈاؤن لوڈ کر سکتے ہیں۔ اسے انسٹال کرنے کے لیے، آپ کو آن اسکرین ہدایات پر عمل کرنے کی ضرورت ہے۔ اگر آپ ایسا نہیں کر سکتے ہیں، تو آپ نیٹ ورک پر اپنے پرنٹر کو تلاش کرنے کے لیے HP آسان سکین بھی استعمال کر سکتے ہیں۔
Windows کمپیوٹر کے لیے اقدامات:
- Windows PC کے لیے HP سمارٹ سافٹ ویئر ڈاؤن لوڈ کریں۔ .
- ڈاؤن لوڈ کے بعد انسٹالیشن فائلیں نکالیں۔
- سیٹ اپ فائل پر کلک کریں اور HP سمارٹ سافٹ ویئر انسٹال کریں۔
- انسٹال کرنے کے بعد، سافٹ ویئر کو کھولیں اور HP Deskjet 2600 پرنٹر شامل کریں۔
- شامل ہونے کے بعد، آپ کا پرنٹر آلہ آپ کے کمپیوٹر سے منسلک ہو جاتا ہے۔ آپ کو بس ایک فائل پرنٹ کرنے کی ضرورت ہے۔
میک سسٹم کے لیے اقدامات:
- Mac OS کے لیے HP اسمارٹ سافٹ ویئر ڈاؤن لوڈ کریں۔
- ایک بار ڈاؤن لوڈ انسٹالیشن کا عمل شروع کرنے کے لیے سافٹ ویئر کو کھولیں۔
- انسٹالیشن کے عمل کو مکمل کرنے کے لیے اسکرین پر موجود مراحل پر عمل کریں۔
- انسٹالیشن کے بعد، سافٹ ویئر کو کھولیں اور آپ کو Choose Printer کا آپشن نظر آئے گا۔ اس پر۔
- اپنے پرنٹر کا نام منتخب کریں اور جاری رکھیں۔
- اس کے بعد، آپ کو مکمل سیٹ اپ عمل کا اختیار ملے گا۔ مکمل کرنے کے لیے اس پر ڈبل کلک کریں۔عمل۔
اگر یہ صحیح طریقے سے جڑتا ہے تو پرنٹر پر موجود وائرلیس لائٹ کو آن ہونا چاہیے۔
Wi-Fi پروٹیکٹڈ سیٹ اپ (WPS) کا استعمال کرتے ہوئے وائرلیس نیٹ ورک سے جڑنا
پن کا طریقہ استعمال کرنا:
بھی دیکھو: وائی فائی کے ساتھ بہترین AMD مدر بورڈز- ہر HP Deskjet 2600 Wi-Fi Protected نیٹ ورک سیٹ اپ میں، ایک منفرد PIN (ذاتی شناختی نمبر) ضروری ہے۔ وائرلیس نیٹ ورک سے جڑنے کے لیے ہر ڈیوائس کے لیے۔
- اسٹارٹ اور پھر نیٹ ورک کو منتخب کریں۔ اور ایک وائرلیس ڈیوائس شامل کریں پر کلک کریں۔
- اپنے پرنٹر کا نام تلاش کریں اور منتخب کریں اور اگلا بٹن دبائیں۔
- LCD میں دکھایا گیا آٹھ ہندسوں کا PIN درج کریں، اور یہ رسائی کی تلاش شروع کر دے گا۔
- اس نیٹ ورک کو منتخب کریں جس سے آپ جڑنا چاہتے ہیں اور اگلا پر کلک کریں۔
پش بٹن کنفیگریشن (PBC) طریقہ استعمال کرتے ہوئے:
- تمام WI-FI پروٹیکٹڈ سیٹ اپ ڈیوائسز میں، پش بٹن اکثر اختیاری ہوتا ہے۔
- بٹن کو دبانے سے، صارف متعدد ڈیوائسز کو نیٹ ورک سے جوڑ سکتے ہیں اور ڈیٹا انکرپشن کو فعال کر سکتے ہیں۔
- دبائیں اور پھر کنٹرول پینل پر موجود WPS بٹن کو کچھ دیر کے لیے پکڑے رکھیں جب تک کہ LED موجود نہ جھپکے۔
- PBS بٹن کو دوبارہ دبائیں جو وائرلیس راؤٹر پر موجود ہے۔
- اگر آپ موازنہ کرتے ہیں تو اب WPS LED پر روشنی تیزی سے جھپکتی ہے۔
- پرنٹر وائرلیس نیٹ ورک سے جڑنا شروع کردے گا ۔
- WPS LED کے مستحکم ہونے کے بعد، اس کا مطلب ہوگا کہ کنکشن ہے مستحکم۔
نتیجہ
مذکورہ بالا مراحل ہیں اورHP Deskjet 2600 پرنٹر کو Wi-Fi سے مربوط کرنے کے طریقے۔ وائرلیس سیٹ اپ اور پرنٹر ڈیوائس سیٹ اپ کے لیے تمام پراسیس سے گزریں۔ یہ ایک بہترین آل ان ون پرنٹر ہے جو دفتر میں اور گھر دونوں جگہوں پر صارفین کی مدد کرتا ہے۔
اگر آپ کو اپنے پرنٹر کو جوڑنے میں کوئی دشواری پیش آتی ہے تو اپنے نیٹ ورک کی سیٹنگز اور نیٹ ورک کنفیگریشن چیک کریں، چیک کریں کہ آیا سیاہی والے کارتوس اندر موجود ہیں۔ پرنٹر کے لئے جگہ. بہتر ہو گا کہ اگر آپ اپنا USB کنکشن غیر فعال کر دیں۔ یاد رکھیں، آپ کے پاس اپنا وائرلیس پاس ورڈ ہونا ضروری ہے اگر یہ ایک محفوظ Wi-Fi کنکشن ہے۔ پرنٹر کو آپ کے راؤٹر سے جوڑنے کے لیے وائی فائی ڈائریکٹ (وائرلیس ڈائریکٹ) بھی ہے۔
بھی دیکھو: وائی فائی رینج ایکسٹینڈر کیسے کام کرتا ہے!تمام ضروری چیزوں کو ذہن میں رکھیں اور HP Deskjet 2600 پرنٹر کو اپنے ونڈوز یا میک کمپیوٹر سے جوڑنے کے لیے دیے گئے مراحل پر عمل کریں۔