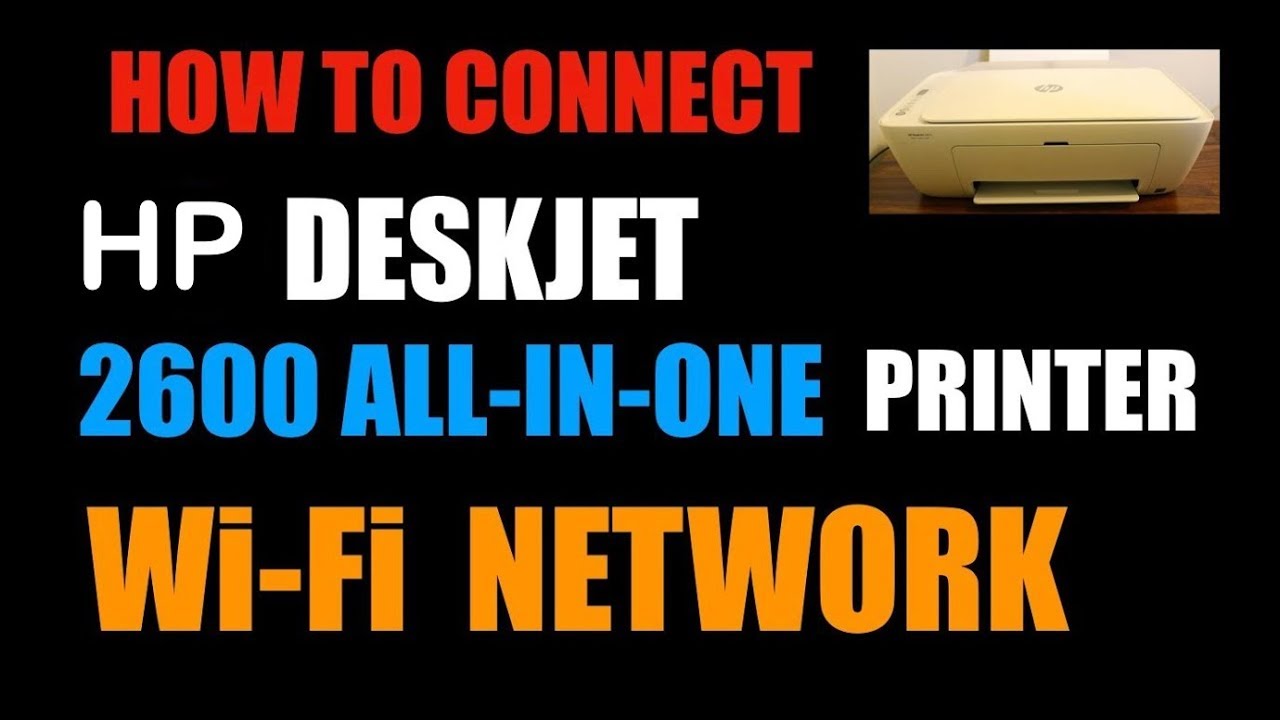목차
HP 데스크젯 2600 프린터 시리즈는 시중에서 가장 우수한 올인원 프린터 중 하나입니다. HP Deskjet 2600 시리즈는 가정과 사무실에서 모두 사용할 수 있는 다양한 기능을 갖춘 세련되고 기능적인 프린터입니다.
HP Deskjet 2600의 가장 좋은 점 중 하나는 무선 네트워크에 연결하여 사용한다는 것입니다. 동일한 네트워크 연결에 연결되어 있는 경우 어디서나.
이 문서는 프린터 설정 및 HP Deskjet 2600을 Wi-Fi에 연결하는 방법에 대해 설명합니다. 프린터 설정에 대한 자세한 정보를 보려면 계속 읽으십시오.
이제 시작하겠습니다.
무선 네트워크
HP Deskjet 2600에는 사용자가 프린터를 연결할 수 있는 환상적인 기능이 있습니다. PC가 연결된 동일한 네트워크. 물론 사용자는 두 장치를 동일한 무선 네트워크에 연결하고 모든 프린터 드라이버 소프트웨어를 설치해야 합니다.
무선 연결이 충분히 빨라야 하며 PC와 프린터가 모두 Wi-Fi 내에 있어야 합니다. 네트워크 범위 및 연결됨.
또한보십시오: Mac에서 Wi-Fi 진단을 실행하는 방법은 무엇입니까?HP Deskjet 2600용 프린터 설정
단계를 시작하기 전에 Wi-Fi 이름과 암호를 기록해 두십시오. 나중에 필요합니다. 또한 입력 용지함이 열려 있고 전원 버튼 표시등이 켜져 있는지 확인합니다.
HP 프린터 설정 단계:
- Wi-Fi 전원을 켭니다. , HP 데스크젯 프린터 및 PC.
- PC를 동일한 네트워크에 연결하여
- 잉크 카트리지를 잉크 카트리지 슬롯에 설치했는지 확인합니다.
- USB 케이블과 이더넷 케이블을 분리합니다. 무선 설정 마법사를 사용하여 PC의 프린터에 연결할 것이므로 프린터에서.
- HP Deskjet 2600 프린터 제어판에서 아래로 스와이프하여 대시보드를 볼 수 있습니다. 그런 다음 거기에서 무선 버튼을 선택합니다.
- 설정 옵션을 선택하고 무선 설정으로 이동합니다. 무선 설정 마법사를 선택하면 프린터 디스플레이 화면에 사용 가능한 Wi-Fi 네트워크가 표시됩니다.
- 무선 네트워크 이름을 선택하고 Wi-Fi 암호를 입력하십시오. 확인을 탭하면 HP Deskjet이 Wi-Fi 네트워크에 연결됩니다.
HP Deskjet 2600용 무선 네트워크 연결
HP Deskjet을 연결하는 몇 가지 방법이 있습니다. 컴퓨터와 2600 프린터. 이 기사에서는 프린터를 PC에 연결하는 방법을 설명합니다. 먼저 몇 가지 단계를 따라 컴퓨터를 설정해야 합니다. 자세한 내용은 계속 읽으십시오.
먼저 HP Deskjet 2600 프린터에 필요한 모든 드라이버와 소프트웨어를 다운로드하여 설치하십시오. HP 공식 웹 사이트에서 드라이버를 얻을 수 있습니다. 링크는 다음과 같습니다.
프로세스를 시작하기 전에 인터넷이 제대로 작동하는지 확인하세요. 확실하지 않은 경우 귀하의모든 것이 기본 무선 설정으로 작동하는지 확인하는 ISP(독립 서비스 제공업체). 그렇지 않은 경우 적절하게 설정하도록 요청하십시오.
HP Smart 앱을 사용하여 무선 네트워크에 연결
HP Smart 앱은 사용자가 hp 프린터를 컴퓨터에 연결하고 모든 기능을 수행할 수 있도록 설계된 소프트웨어입니다. 프린터가 실행할 수 있습니다. 여기에서 프린터 소프트웨어를 다운로드할 수 있습니다. 설치하려면 화면의 지시를 따라야 합니다. 그렇게 할 수 없는 경우 HP 간편 스캔을 활용하여 네트워크에서 프린터를 찾을 수도 있습니다.
Windows 컴퓨터용 단계:
- Windows PC용 HP 스마트 소프트웨어 다운로드 .
- 다운로드 후 설치 파일을 추출합니다.
- 설치 파일을 클릭하고 HP 스마트 소프트웨어를 설치합니다.
- 설치 후 소프트웨어를 열고 HP Deskjet 2600 프린터를 추가합니다.
- 추가되면 프린터 장치가 PC에 연결됩니다. 파일을 인쇄하기만 하면 됩니다.
Mac 시스템용 단계:
- Mac OS용 HP Smart 소프트웨어를 다운로드합니다.
- 다운로드 후 , 소프트웨어를 열어 설치 프로세스를 시작합니다.
- 화면상의 단계에 따라 설치 프로세스를 완료합니다.
- 설치 후 소프트웨어를 열면 프린터 선택 옵션이 표시됩니다. 클릭 그것에.
- 프린터 이름을 선택하고 계속하십시오.
- 그러면 설정 프로세스 완료 옵션이 표시됩니다. 완료하려면 두 번 클릭하십시오.
정상적으로 연결되면 프린터의 무선 표시등이 켜집니다.
Wi-fi Protected Setup(WPS)을 사용하여 무선 네트워크에 연결
PIN 방식 사용:
- 모든 HP Deskjet 2600 Wi-Fi Protected 네트워크 설정에서 고유한 PIN(개인 식별 번호)이 필요합니다. 각 장치가 무선 네트워크에 연결되도록 합니다.
- 시작을 선택한 다음 네트워크를 선택합니다. 그리고 무선 장치 추가를 클릭합니다.
- 프린터 이름을 검색하여 선택하고 다음 버튼을 누릅니다.
- LCD에 표시된 8자리 PIN을 입력하면 액세스 검색이 시작됩니다.
- 연결할 네트워크를 선택하고 다음을 클릭합니다.
PBC(푸시 버튼 구성) 방법 사용:
- 모든 WI-FI Protected 설정 장치에서 푸시버튼은 종종 선택 사항입니다.
- 버튼을 누르면 사용자가 여러 장치를 네트워크에 연결하고 데이터 암호화를 활성화할 수 있습니다.
- 버튼을 누른 다음 현재 LED가 깜박일 때까지 제어판에 있는 WPS 버튼을 잠시 동안 누르고 있습니다.
- 무선 라우터에 있는 PBS 버튼을 다시 누릅니다.
- 비교했다면 지금 WPS LED의 표시등이 더 빠르게 깜박입니다.
- 프린터가 무선 네트워크 와 연결을 시작합니다.
- WPS LED가 안정되면 연결이 완료된 것입니다. 안정적이다.
결론
위에서 언급한 단계는HP Deskjet 2600 프린터를 Wi-Fi에 연결하는 방법. 무선 설정 및 프린터 장치 설정을 위한 모든 프로세스를 진행합니다. 사무실과 가정에서 모두 사용할 수 있는 탁월한 올인원 프린터입니다.
또한보십시오: Android용 숨겨진 네트워크 SSID로 Wi-Fi에 연결프린터 연결에 문제가 발생하면 네트워크 설정 및 네트워크 구성을 확인하고 잉크 카트리지가 있는지 확인하십시오. 프린터를 위한 장소. USB 연결을 비활성화하는 것이 가장 좋습니다. 보호된 Wi-Fi 연결인 경우 무선 암호가 있어야 합니다. 프린터를 라우터와 연결하기 위한 Wi-Fi 다이렉트(무선 다이렉트)도 있습니다.
HP Deskjet 2600 프린터를 Windows 또는 Mac 컴퓨터에 연결하려면 필요한 모든 사항을 염두에 두고 주어진 단계를 따르십시오.