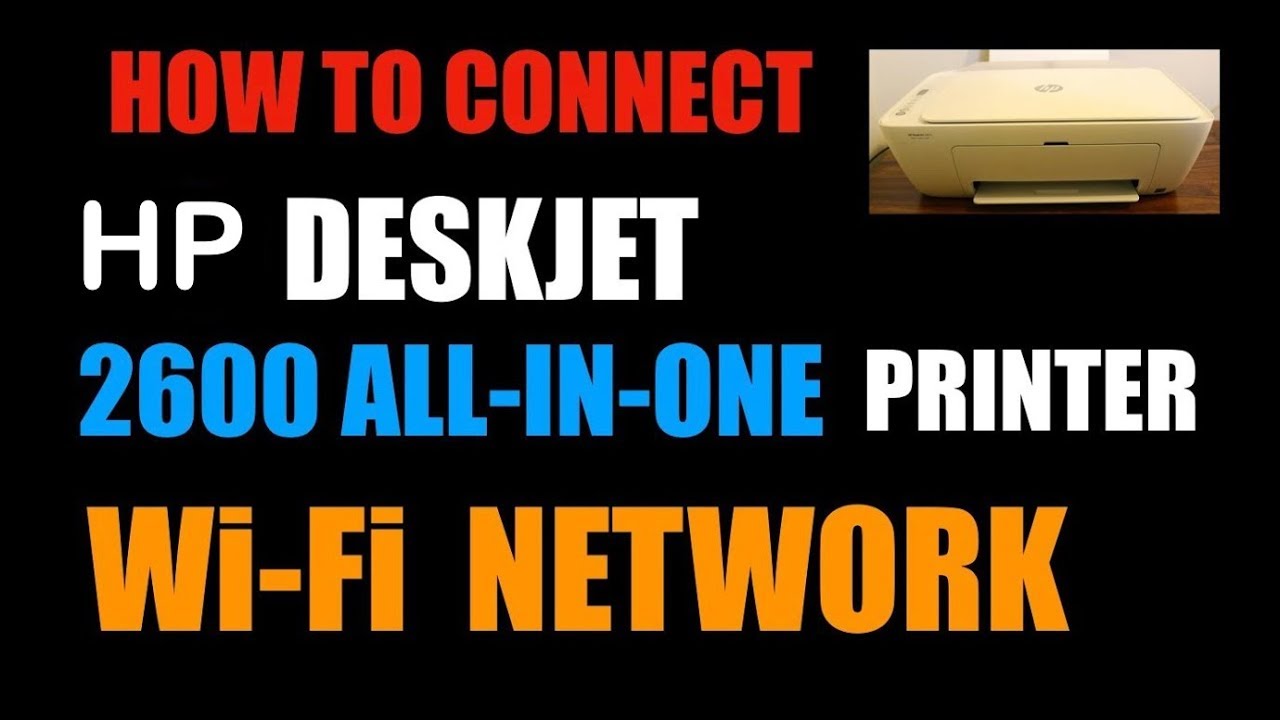ສາລະບານ
ຊຸດເຄື່ອງພິມ HP Deskjet 2600 ແມ່ນໜຶ່ງໃນເຄື່ອງພິມທັງໝົດໃນອັນດຽວທີ່ດີທີ່ສຸດໃນຕະຫຼາດ. HP Deskjet 2600 series ເປັນເຄື່ອງພິມທີ່ມີຮູບຊົງເງົາງາມ ແລະໃຊ້ໄດ້ກັບສິ່ງອໍານວຍຄວາມສະດວກຫຼາຍຢ່າງທີ່ສາມາດໃຊ້ໄດ້ທັງໃນບ້ານ ແລະຫ້ອງການ.
ສິ່ງທີ່ດີທີ່ສຸດອັນໜຶ່ງຂອງ HP Deskjet 2600 ແມ່ນການເຊື່ອມຕໍ່ເຄື່ອງນີ້ກັບເຄືອຂ່າຍໄຮ້ສາຍຂອງເຈົ້າ ແລະໃຊ້ມັນ. ຈາກທຸກບ່ອນຖ້າທ່ານເຊື່ອມຕໍ່ກັບການເຊື່ອມຕໍ່ເຄືອຂ່າຍດຽວກັນ.
ບົດຄວາມນີ້ຈະຊ່ວຍໃຫ້ຜູ້ໃຊ້ຕິດຕັ້ງເຄື່ອງພິມແລະວິທີການເຊື່ອມຕໍ່ HP Deskjet 2600 ກັບ Wi-Fi. ສືບຕໍ່ອ່ານສໍາລັບຂໍ້ມູນລາຍລະອຽດເພີ່ມເຕີມກ່ຽວກັບການຕິດຕັ້ງເຄື່ອງພິມຂອງທ່ານ.
ເບິ່ງ_ນຳ: ວິທີການເຊື່ອມຕໍ່ Netgear WiFi Extender ສໍາລັບເຄືອຂ່າຍເຮືອນຂອງທ່ານ?ດັ່ງນັ້ນມາເລີ່ມຕົ້ນ.
ເຄືອຂ່າຍໄຮ້ສາຍ
HP Deskjet 2600 ມີຄຸນສົມບັດທີ່ດີເລີດນີ້ທີ່ຜູ້ໃຊ້ສາມາດເຊື່ອມຕໍ່ເຄື່ອງພິມຂອງເຂົາເຈົ້າກັບ ເຄືອຂ່າຍດຽວກັນກັບ PC ຂອງເຂົາເຈົ້າເຊື່ອມຕໍ່. ແນ່ນອນ, ຜູ້ໃຊ້ຈໍາເປັນຕ້ອງເຊື່ອມຕໍ່ທັງສອງອຸປະກອນກັບເຄືອຂ່າຍໄຮ້ສາຍດຽວກັນ ແລະຕິດຕັ້ງຊອບແວໄດເວີເຄື່ອງພິມທັງໝົດ.
ການເຊື່ອມຕໍ່ໄຮ້ສາຍຄວນຈະໄວພໍ ແລະ, ທັງ PC ແລະເຄື່ອງພິມຈະຕ້ອງຢູ່ໃນ Wi-Fi. ໄລຍະເຄືອຂ່າຍ ແລະເຊື່ອມຕໍ່ແລ້ວ.
ການຕິດຕັ້ງເຄື່ອງພິມສໍາລັບ HP Deskjet 2600
ກ່ອນທີ່ທ່ານຈະເລີ່ມຕົ້ນດ້ວຍຂັ້ນຕອນ, ໃຫ້ສັງເກດຊື່ Wi-fi ແລະລະຫັດຜ່ານຂອງທ່ານ, ເຊິ່ງຈະຕ້ອງການໃນພາຍຫຼັງ. ນອກຈາກນັ້ນ, ໃຫ້ແນ່ໃຈວ່າຖາດປ້ອນຂໍ້ມູນເປີດຢູ່ ແລະ ປຸ່ມເປີດປິດແມ່ນສະຫວ່າງ.
ຂັ້ນຕອນໃນການຕັ້ງຄ່າເຄື່ອງພິມ HP ຂອງທ່ານ:
- ເປີດໄຟສໍາລັບ Wi-Fi ຂອງທ່ານ. , ເຄື່ອງພິມ HP Deskjet, ແລະ PC.
- ເຊື່ອມຕໍ່ PC ຂອງທ່ານກັບເຄືອຂ່າຍດຽວກັນກັບທີ່ທ່ານໄດ້ເຊື່ອມຕໍ່ເຄື່ອງພິມຂອງທ່ານແລ້ວ, ຮັກສາເຄື່ອງພິມຂອງທ່ານກັບຂອບເຂດເຄືອຂ່າຍ.
- ໃຫ້ແນ່ໃຈວ່າທ່ານໄດ້ຕິດຕັ້ງຫມຶກຫມຶກໃສ່ໃນຊ່ອງໃສ່ຫມຶກ.
- ຖອດສາຍ USB ແລະສາຍ Ethernet ອອກ. ຈາກເຄື່ອງພິມ ເນື່ອງຈາກພວກເຮົາຈະໃຊ້ຕົວຊ່ວຍສ້າງການຕັ້ງຄ່າໄຮ້ສາຍໃຫ້ກັບເຄື່ອງພິມກັບ PC ຂອງທ່ານ.
- ໃນແຜງຄວບຄຸມເຄື່ອງພິມ HP Deskjet 2600, ທ່ານສາມາດປັດລົງ ແລະເບິ່ງ Dashboard ໄດ້. ຈາກນັ້ນ, ເລືອກປຸ່ມໄຮ້ສາຍຈາກບ່ອນນັ້ນ.
- ເລືອກຕົວເລືອກການຕັ້ງຄ່າ ແລະໄປທີ່ການຕັ້ງຄ່າໄຮ້ສາຍ. ເລືອກຕົວຊ່ວຍສ້າງການຕັ້ງຄ່າໄຮ້ສາຍ, ແລະມັນຈະສະແດງເຄືອຂ່າຍ Wi-Fi ທີ່ມີຢູ່ໃນຫນ້າຈໍສະແດງເຄື່ອງພິມຂອງທ່ານ.
- ເລືອກຊື່ເຄືອຂ່າຍໄຮ້ສາຍຂອງທ່ານແລະໃສ່ລະຫັດຜ່ານ Wi-Fi ຂອງທ່ານ. ແຕະທີ່ຕົກລົງ, ແລະມັນຈະເຊື່ອມຕໍ່ HP Deskjet ຂອງທ່ານກັບເຄືອຂ່າຍ Wi-Fi ຂອງທ່ານ.
ການເຊື່ອມຕໍ່ເຄືອຂ່າຍໄຮ້ສາຍສໍາລັບ HP Deskjet 2600
ມີສອງວິທີໃນການເຊື່ອມຕໍ່ HP Deskjet ຂອງທ່ານ. 2600 ເຄື່ອງພິມກັບຄອມພິວເຕີຂອງທ່ານ. ບົດຄວາມນີ້ຈະສະຫນອງທ່ານກ່ຽວກັບວິທີທີ່ທ່ານສາມາດເຊື່ອມຕໍ່ເຄື່ອງພິມຂອງທ່ານກັບຄອມພິວເຕີຂອງທ່ານ. ຫນ້າທໍາອິດ, ທ່ານຈໍາເປັນຕ້ອງໄດ້ປະຕິບັດຕາມສອງສາມຂັ້ນຕອນເພື່ອຕັ້ງຄ່າຄອມພິວເຕີຂອງທ່ານ. ສືບຕໍ່ອ່ານສໍາລັບລາຍລະອຽດເພີ່ມເຕີມ.
ທໍາອິດ, ດາວນ໌ໂຫລດແລະຕິດຕັ້ງໄດເວີແລະຊອບແວທີ່ຈໍາເປັນທັງຫມົດທີ່ຈໍາເປັນສໍາລັບເຄື່ອງພິມ HP Deskjet 2600 ຂອງທ່ານ. ທ່ານສາມາດເອົາໄດເວີໄດ້ຈາກເວັບໄຊທ໌ທາງການຂອງ HP. ນີ້ແມ່ນລິ້ງ.
ເບິ່ງ_ນຳ: ວິທີການປ່ຽນການປັບປຸງລະບົບຈາກ WiFi ເປັນຂໍ້ມູນມືຖືກ່ອນທີ່ທ່ານຈະເລີ່ມຕົ້ນຂະບວນການ, ໃຫ້ແນ່ໃຈວ່າທ່ານມີອິນເຕີເນັດຂອງທ່ານເຮັດວຽກຢ່າງຖືກຕ້ອງ. ຖ້າເຈົ້າບໍ່ແນ່ໃຈ, ລອງລົມກັບເຈົ້າISP (ຜູ້ໃຫ້ບໍລິການເອກະລາດ) ເພື່ອຮັບປະກັນທຸກຢ່າງເຮັດວຽກກັບການຕັ້ງຄ່າໄຮ້ສາຍເລີ່ມຕົ້ນຂອງທ່ານ. ຖ້າບໍ່ແມ່ນ, ຂໍໃຫ້ພວກເຂົາຕັ້ງມັນໃຫ້ຖືກຕ້ອງ.
ການເຊື່ອມຕໍ່ເຄືອຂ່າຍໄຮ້ສາຍໂດຍໃຊ້ແອັບ HP Smart
ແອັບ HP Smart ແມ່ນຊອບແວທີ່ຖືກອອກແບບມາເພື່ອຊ່ວຍໃຫ້ຜູ້ໃຊ້ເຊື່ອມຕໍ່ເຄື່ອງພິມ hp ກັບຄອມພິວເຕີຂອງພວກເຂົາ ແລະປະຕິບັດຫນ້າທັງຫມົດ. ທີ່ເຄື່ອງພິມສາມາດປະຕິບັດໄດ້. ທ່ານສາມາດດາວໂຫລດຊອບແວເຄື່ອງພິມໄດ້ຈາກທີ່ນີ້. ເພື່ອຕິດຕັ້ງມັນ, ທ່ານຈໍາເປັນຕ້ອງປະຕິບັດຕາມຄໍາແນະນໍາໃນຫນ້າຈໍ. ຖ້າຫາກວ່າທ່ານບໍ່ສາມາດເຮັດແນວນັ້ນ, ທ່ານຍັງສາມາດນໍາໃຊ້ HP ງ່າຍ scan ເພື່ອຊອກຫາເຄື່ອງພິມຂອງທ່ານໃນເຄືອຂ່າຍໄດ້.
ຂັ້ນຕອນສໍາລັບຄອມພິວເຕີ Windows:
- ດາວໂຫລດຊອບແວ smart HP ສໍາລັບ Windows PC .
- ແຍກໄຟລ໌ການຕິດຕັ້ງຫຼັງຈາກດາວໂຫຼດ.
- ຄລິກທີ່ໄຟລ໌ການຕັ້ງຄ່າ ແລະຕິດຕັ້ງຊອບແວອັດສະລິຍະ HP.
- ຫຼັງຈາກການຕິດຕັ້ງ, ເປີດຊອບແວ ແລະເພີ່ມເຄື່ອງພິມ HP Deskjet 2600.
- ເມື່ອເພີ່ມແລ້ວ, ອຸປະກອນເຄື່ອງພິມຂອງທ່ານເຊື່ອມຕໍ່ກັບ PC ຂອງທ່ານ. ທັງໝົດທີ່ທ່ານຕ້ອງເຮັດຄືການພິມໄຟລ໌.
ຂັ້ນຕອນສຳລັບ Mac System:
- ດາວໂຫລດຊອບແວ HP Smart ສໍາລັບ Mac OS.
- ເມື່ອດາວໂຫລດແລ້ວ , ເປີດຊອບແວເພື່ອເລີ່ມຕົ້ນຂະບວນການຕິດຕັ້ງ.
- ປະຕິບັດຕາມຂັ້ນຕອນໃນຫນ້າຈໍເພື່ອສໍາເລັດຂະບວນການຕິດຕັ້ງ.
- ຫຼັງຈາກການຕິດຕັ້ງ, ເປີດຊອບແວແລະທ່ານຈະເຫັນທາງເລືອກເລືອກເຄື່ອງພິມ - ຄລິກ ຢູ່ໃນນັ້ນ.
- ເລືອກຊື່ເຄື່ອງພິມຂອງທ່ານແລະສືບຕໍ່.
- ຫຼັງຈາກນັ້ນ, ທ່ານຈະໄດ້ຮັບທາງເລືອກຂະບວນການຕິດຕັ້ງສໍາເລັດຮູບ; double click ໃສ່ທີ່ຈະສໍາເລັດຂະບວນການ.
ຖ້າມັນເຊື່ອມຕໍ່ຢ່າງຖືກຕ້ອງ, ແສງໄຮ້ສາຍໃນເຄື່ອງພິມຄວນຈະເປີດ.
ການເຊື່ອມຕໍ່ກັບເຄືອຂ່າຍໄຮ້ສາຍໂດຍໃຊ້ Wi-fi Protected Setup(WPS)
ການນໍາໃຊ້ວິທີການ PIN:
- ໃນທຸກໆ HP Deskjet 2600 Wi-Fi Protected ການຕັ້ງຄ່າເຄືອຂ່າຍ, PIN ທີ່ເປັນເອກະລັກ (ຫມາຍເລກປະຈໍາຕົວສ່ວນບຸກຄົນ) ເປັນສິ່ງຈໍາເປັນ ສໍາລັບແຕ່ລະອຸປະກອນເພື່ອເຊື່ອມຕໍ່ເຄືອຂ່າຍໄຮ້ສາຍ.
- ເລືອກເລີ່ມຕົ້ນ ແລະຈາກນັ້ນເຄືອຂ່າຍ. ແລະຄລິກໃສ່ເພີ່ມອຸປະກອນໄຮ້ສາຍ.
- ຄົ້ນຫາແລະເລືອກຊື່ເຄື່ອງພິມຂອງທ່ານແລະກົດປຸ່ມຕໍ່ໄປ.
- ໃສ່ລະຫັດ PIN ແປດຕົວເລກທີ່ສະແດງຢູ່ໃນ LCD, ແລະມັນຈະເລີ່ມຊອກຫາການເຂົ້າເຖິງ.
- ເລືອກເຄືອຂ່າຍທີ່ທ່ານຕ້ອງການເຊື່ອມຕໍ່ ແລະຄລິກຖັດໄປ.
ການໃຊ້ວິທີການຕັ້ງຄ່າປຸ່ມກົດ (PBC):
- ໃນທຸກອຸປະກອນການຕິດຕັ້ງທີ່ມີການປົກປ້ອງ WI-FI, Pushbutton ມັກຈະເປັນທາງເລືອກ.
- ໂດຍການກົດປຸ່ມ, ຜູ້ໃຊ້ສາມາດເຊື່ອມຕໍ່ຫຼາຍອຸປະກອນກັບເຄືອຂ່າຍ ແລະເປີດໃຊ້ການເຂົ້າລະຫັດຂໍ້ມູນ.
- ກົດແລະຫຼັງຈາກນັ້ນ ກົດປຸ່ມ WPS ທີ່ຢູ່ເທິງແຜງຄວບຄຸມເປັນບາງເວລາຈົນກ່ວາ LED ປະຈຸບັນກະພິບ. ແສງໄຟຢູ່ໃນ WPS LED ກະພິບໄວຂຶ້ນ.
- ເຄື່ອງພິມຈະເລີ່ມເຊື່ອມຕໍ່ກັບເຄືອຂ່າຍໄຮ້ສາຍ .
- ເມື່ອ WPS LED ມີຄວາມໝັ້ນຄົງ, ມັນຈະຫມາຍຄວາມວ່າການເຊື່ອມຕໍ່ແມ່ນ ຄົງທີ່.
ສະຫຼຸບ
ທີ່ກ່າວມາຂ້າງເທິງແມ່ນຂັ້ນຕອນ ແລະວິທີການເຊື່ອມຕໍ່ເຄື່ອງພິມ HP Deskjet 2600 ກັບ Wi-Fi. ໄປໂດຍຜ່ານຂະບວນການທັງຫມົດສໍາລັບການຕິດຕັ້ງໄຮ້ສາຍແລະການຕິດຕັ້ງອຸປະກອນເຄື່ອງພິມ. ມັນເປັນເຄື່ອງພິມຄົບວົງຈອນທີ່ດີເລີດທີ່ຊ່ວຍໃຫ້ຜູ້ໃຊ້ທັງໃນຫ້ອງການ ແລະຢູ່ເຮືອນ.
ຖ້າທ່ານປະສົບບັນຫາໃດໆໃນການເຊື່ອມຕໍ່ເຄື່ອງພິມຂອງທ່ານ ກວດເບິ່ງການຕັ້ງຄ່າເຄືອຂ່າຍ ແລະການຕັ້ງຄ່າເຄືອຂ່າຍຂອງທ່ານ, ກວດເບິ່ງວ່າຫມຶກຫມຶກຢູ່ໃນຫມຶກຫຼືບໍ່. ສະຖານທີ່ສໍາລັບເຄື່ອງພິມ. ມັນຈະດີທີ່ສຸດຖ້າທ່ານປິດການເຊື່ອມຕໍ່ USB ຂອງທ່ານ. ຈືຂໍ້ມູນການ, ທ່ານຈໍາເປັນຕ້ອງມີລະຫັດຜ່ານໄຮ້ສາຍຂອງທ່ານຖ້າຫາກວ່າມັນເປັນການເຊື່ອມຕໍ່ Wi-Fi ປ້ອງກັນ. ນອກນັ້ນຍັງມີ Wi-Fi ໂດຍກົງ (wireless direct) ສໍາລັບການເຊື່ອມຕໍ່ເຄື່ອງພິມກັບ router ຂອງທ່ານ.
ຈົ່ງຈື່ໄວ້ທຸກສິ່ງທີ່ຕ້ອງການ ແລະປະຕິບັດຕາມຂັ້ນຕອນທີ່ລະບຸໄວ້ເພື່ອເຊື່ອມຕໍ່ເຄື່ອງພິມ HP Deskjet 2600 ກັບ windows ຫຼື mac ຄອມພິວເຕີຂອງທ່ານ.