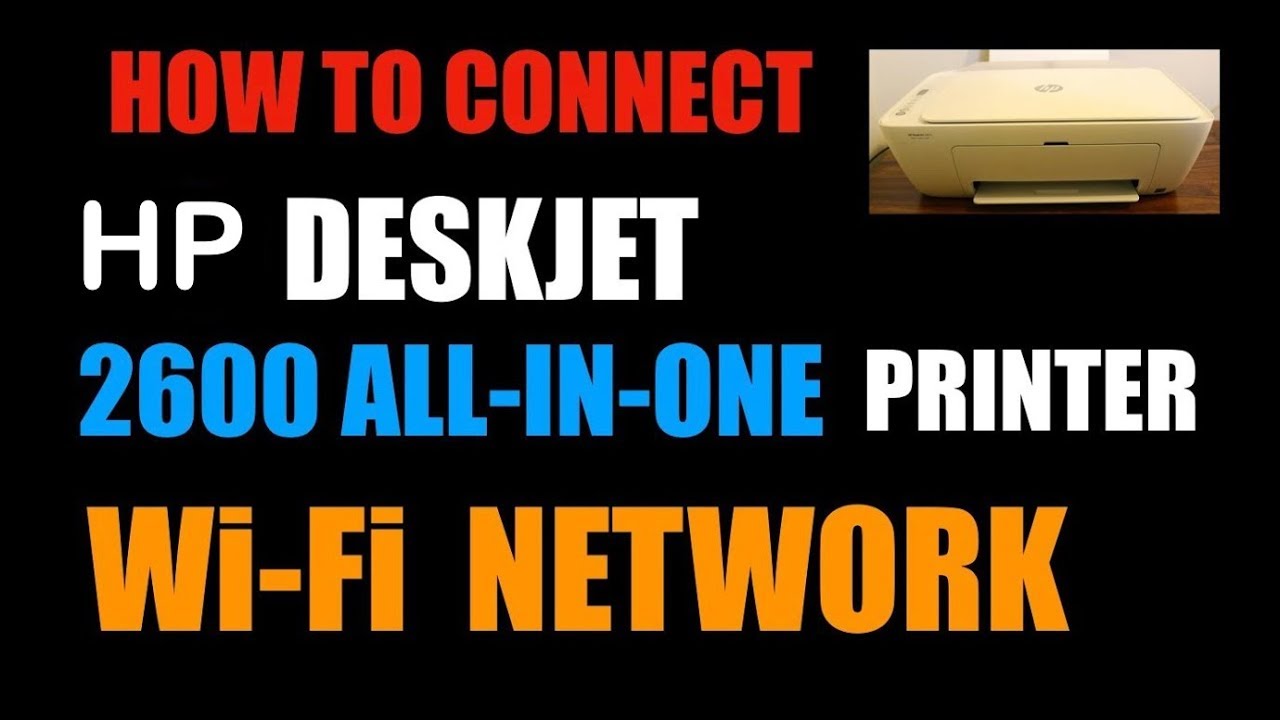Բովանդակություն
HP Deskjet 2600 տպիչների շարքը շուկայում լավագույն բոլորը մեկում տպիչներից մեկն է: HP Deskjet 2600 series-ը շքեղ տեսք ունեցող և ֆունկցիոնալ տպիչ է բազմաթիվ հարմարություններով, որոնք կարող են օգտագործվել ինչպես տանը, այնպես էլ գրասենյակում:
HP Deskjet 2600-ի լավագույն բաներից մեկը սա միացնելն է ձեր անլար ցանցին և օգտագործել այն: ցանկացած վայրից, եթե միացած եք միևնույն ցանցային միացմանը:
Այս հոդվածը կօգնի օգտատերերին տպիչի կարգավորումներում և HP Deskjet 2600-ը Wi-Fi-ին միացնելու հարցում: Շարունակեք կարդալ՝ ձեր տպիչի կարգավորումների մասին ավելի մանրամասն տեղեկությունների համար:
Ուրեմն եկեք սկսենք:
Անլար ցանց
HP Deskjet 2600-ն ունի այս ֆանտաստիկ հատկությունը, որտեղ օգտվողները կարող են միացնել իրենց տպիչը նույն ցանցը, որին միացված է նրանց համակարգիչը: Իհարկե, օգտատերերը պետք է երկու սարքերը միացնեն նույն անլար ցանցին և տեղադրեն տպիչի վարորդի բոլոր ծրագրերը:
Անլար կապը պետք է բավականաչափ արագ լինի, և թե՛ համակարգիչը, թե՛ տպիչը պետք է լինեն Wi-Fi ցանցում: ցանցի տիրույթը և միացված է:
Printer Setup for HP Deskjet 2600
Նախքան քայլերը սկսելը, նշեք ձեր Wi-Fi-ի անունը և գաղտնաբառը, որոնք հետագայում կպահանջվեն: Նաև համոզվեք, որ մուտքային սկուտեղը բաց է, և միացման կոճակի լույսը վառվում է:
Ձեր HP տպիչի տեղադրման քայլերը.
- Միացրեք Wi-Fi-ի միացումը , HP Deskjet Printer և PC:
- Միացրեք ձեր համակարգիչը նույն ցանցինորը դուք միացրել եք ձեր տպիչը, նաև պահեք ձեր տպիչը ցանցի տիրույթում:
- Համոզվեք, որ թանաքի փամփուշտները տեղադրել եք թանաքի քարթրիջի բնիկի մեջ:
- Անջատեք USB մալուխը և Ethernet մալուխը տպիչից, քանի որ մենք կօգտագործենք Wireless Setup Wizard-ը ձեր ԱՀ-ով տպիչի վրա:
- HP Deskjet 2600 տպիչի կառավարման վահանակի վրա կարող եք սահեցնել ներքև և դիտել Dashboard-ը: Այնուհետև այնտեղից ընտրեք Wireless կոճակը:
- Ընտրեք Setup տարբերակը և անցեք Wireless կարգավորումներ: Ընտրեք Wireless Setup Wizard, և այն կցուցադրի հասանելի Wi-Fi ցանցերը ձեր տպիչի էկրանին:
- Ընտրեք ձեր անլար ցանցի անունը և մուտքագրեք ձեր Wi-Fi գաղտնաբառը: Կտտացրեք Լավ, և այն կմիացնի ձեր HP Deskjet-ը ձեր Wi-Fi ցանցին:
Անլար ցանցային միացում HP Deskjet 2600-ի համար
Ձեր HP Deskjet-ը միացնելու մի քանի եղանակ կա: 2600 տպիչ ձեր համակարգչով: Այս հոդվածը ձեզ կներկայացնի, թե ինչպես կարող եք միացնել ձեր տպիչը ձեր համակարգչին: Նախ, դուք պետք է կատարեք մի քանի քայլ ձեր համակարգիչը կարգավորելու համար: Շարունակեք կարդալ՝ լրացուցիչ մանրամասների համար:
Սկզբում ներբեռնեք և տեղադրեք բոլոր անհրաժեշտ վարորդներն ու ծրագրակազմը, որոնք անհրաժեշտ են ձեր HP Deskjet 2600 տպիչի համար: Վարորդները կարող եք ստանալ HP-ի պաշտոնական կայքից: Ահա հղումը:
Նախքան գործընթացը սկսելը, համոզվեք, որ ձեր ինտերնետը ճիշտ է աշխատում: Եթե վստահ չեք, փորձեք խոսել ձեր հետISP (Անկախ ծառայություններ մատուցող)՝ ապահովելու համար, որ ամեն ինչ աշխատում է ձեր լռելյայն անլար կարգավորումներով: Եթե ոչ, խնդրեք նրանց ճիշտ կարգաբերել այն:
Անլար ցանցին միանալը HP Smart հավելվածի միջոցով
HP Smart հավելվածը ծրագրաշար է, որը նախատեսված է օգնելու օգտվողներին միացնել hp տպիչները իրենց համակարգիչներին և կատարել բոլոր գործառույթները: որը տպիչը կարող է կատարել: Դուք կարող եք ներբեռնել տպիչի ծրագիրը այստեղից: Այն տեղադրելու համար դուք պետք է հետևեք էկրանի հրահանգներին: Եթե դուք չեք կարող դա անել, կարող եք նաև օգտագործել HP հեշտ սկանավորումը՝ ձեր տպիչը ցանցում գտնելու համար:
Քայլեր Windows համակարգչի համար.
- Ներբեռնեք HP խելացի ծրագիրը Windows համակարգչի համար .
- Ներբեռնումից հետո հանեք տեղադրման ֆայլերը:
- Սեղմեք տեղադրման ֆայլի վրա և տեղադրեք HP խելացի ծրագրակազմը:
- Տեղադրելուց հետո բացեք ծրագիրը և ավելացրեք HP Deskjet 2600 տպիչը:
- Ավելացնելուց հետո ձեր տպիչ սարքը միացված է ձեր համակարգչին: Ձեզ անհրաժեշտ է ընդամենը ֆայլ տպել:
Քայլեր Mac համակարգի համար.
- Ներբեռնեք HP Smart ծրագիրը Mac OS-ի համար:
- Ներբեռնվելուց հետո , բացեք ծրագրաշարը՝ տեղադրման գործընթացը սկսելու համար:
- Հետևեք էկրանի քայլերին՝ տեղադրման գործընթացը ավարտելու համար:
- Տեղադրելուց հետո բացեք ծրագրաշարը և կտեսնեք «Ընտրել տպիչ» տարբերակը. սեղմեք դրա վրա:
- Ընտրեք ձեր տպիչի անունը և շարունակեք:
- Դրանից հետո դուք կստանաք ավարտի տեղադրման գործընթացի տարբերակ; կրկնակի սեղմեք դրա վրա՝ ավարտելու համարգործընթացը:
Եթե այն ճիշտ է միանում, տպիչի վրա անլար լույսը պետք է միանա:
Միացում անլար ցանցին Wi-fi Protected Setup (WPS) միջոցով
Օգտագործելով PIN մեթոդը՝
- Ամեն HP Deskjet 2600 Wi-Fi պաշտպանված ցանցային կարգավորումներում անհրաժեշտ է եզակի PIN (անձնական նույնականացման համար) յուրաքանչյուր սարքի համար՝ անլար ցանցը միացնելու համար:
- Ընտրեք Սկսել և ապա Ցանց: Եվ սեղմեք Ավելացնել անլար սարք:
- Որոնեք և ընտրեք ձեր տպիչի անունը և սեղմեք Հաջորդ կոճակը:
- Մուտքագրեք LCD-ում ցուցադրված ութանիշ PIN-ը և այն կսկսի մուտքի որոնումը:
- Ընտրեք ցանցը, որին ցանկանում եք միանալ և սեղմեք հաջորդը:
Օգտագործելով Push Button Configuration (PBC) մեթոդը՝
Տես նաեւ: Հեշտ քայլեր. Ինչպես վերականգնել Xfinity երթուղիչը- WI-FI Protected setup-ի բոլոր սարքերում Pushbutton-ը հաճախ ընտրովի է:
- Սեղմելով կոճակը, օգտվողները կարող են միացնել բազմաթիվ սարքեր ցանցին և ակտիվացնել տվյալների գաղտնագրումը:
- Սեղմեք և այնուհետև որոշ ժամանակ պահեք կառավարման վահանակի վրա տեղադրված WPS կոճակը, մինչև լուսադիոդը թարթվի:
- Կրկին սեղմեք PBS կոճակը, որը գտնվում է անլար երթուղիչի վրա:
- Եթե համեմատեք, հիմա WPS LED-ի լույսն ավելի արագ է թարթում:
- Տպիչը կսկսի միանալ անլար ցանցին :
- Երբ WPS LED-ը կայուն է, դա կնշանակի, որ կապը հաստատված է կայուն։
Եզրակացություն
Վերոհիշյալ քայլերն են ևHP Deskjet 2600 տպիչը Wi-Fi-ին միացնելու մեթոդներ: Անցեք անլար տեղադրման և տպիչի սարքի կարգավորումների բոլոր գործընթացները: Դա հոյակապ միանվագ տպիչ է, որն օգնում է օգտատերերին թե՛ գրասենյակում, թե՛ տանը:
Եթե ձեր տպիչը միացնելու հետ կապված խնդիրներ եք ունենում, ստուգեք ձեր ցանցի կարգավորումները և ցանցի կազմաձևումը, ստուգեք, թե արդյոք թանաքի քարթրիջները գտնվում են տեղ տպիչի համար. Լավագույն կլիներ, եթե ձեր USB կապն անջատված լինեիք: Հիշեք, որ դուք պետք է ունենաք ձեր անլար գաղտնաբառը, եթե այն պաշտպանված Wi-Fi կապ է: Տպիչը ձեր երթուղղիչին միացնելու համար կա նաև Wi-Fi direct (անլար ուղիղ):
Հիշեք բոլոր անհրաժեշտ բաները և հետևեք նշված քայլերին HP Deskjet 2600 տպիչը ձեր Windows-ին կամ Mac համակարգչին միացնելու համար:
Տես նաեւ: Ինչու՞ Nook-ը չի միանա WiFi-ին և ինչպես լուծել այն: