Indholdsfortegnelse
Når du forsøger at forbinde din iPhone med dit wifi, kan du nogle gange støde på et irriterende problem. Din iPhone nægter at tilslutte sig wifi-nettet.
Selv om du indtaster den korrekte adgangskode, viser iOS en fejlmeddelelse "Incorrect Password" (forkert adgangskode). Der kan være mange årsager til det.
Der kan være et problem med din iPhone, eller det kan være din router, der ikke tillader din telefon at oprette forbindelse. Hvis du er i en lignende situation, er der ikke noget at gå i panik over. Mange iPhone-brugere oplever dette problem. Her er de mulige årsager:
- Utilsigtede ændringer i indstillingerne
- iPhone-antennen kan være beskadiget
- Der opstod et forbindelsesproblem lige efter iOS-opdateringen
- Der kan være et problem med routeren
- Der kan være en systemfejl, som ikke accepterer wifiadgangskoden, når du forbinder iPhone med wifi.
Denne artikel viser dig, hvad du skal gøre, hvis din iPhone ikke accepterer en wifi-adgangskode. Så sørg for at gennemgå hver enkelt løsning.
Find og indtast det korrekte Wifi password
Først skal du sikre dig, at du indtaster den korrekte wifi-adgangskode, før du bekræfter iPhone-fejlfunktionen. Vi ved alle, at iPhone har en mulighed for at huske adgangskoder automatisk. Det er dog ikke let at se tidligere gemte adgangskoder.
Hvis du vil vide, om du indtaster den korrekte wifi-adgangskode eller ej, kan du tage hjælp fra de forskellige værktøjer, der er nævnt her.
Brug værktøjet Password Manager.
Dette værktøj vil hente alle dine gemte adgangskoder, herunder wifi adgangskode. Du kan nemt se alle dine adgangskoder her.
- Adgangskoder til Wifi
- Gem alle adgangskoder til login til apps og websteder
- Adgangskoder til e-mail-konti
- Adgangskode til Apple ID-konto
Installation og hentning af adgangskoder
Password manager-værktøjet kan installeres på din computer (Windows eller Mac) og derefter tilslutte din iPhone til en computer for at hente alle gemte adgangskoder.
- Download og installer Password Manager på din computer.
- Forbind din iPhone med computeren.
- Vælg knappen "Start Scan" (Start scanning).
- Når du har behandlet det i et par sekunder, kan du frit se wifiadgangskoden.
Indtast nu den korrekte adgangskode igen, og hvis det virker, har du sandsynligvis indtastet den forkerte adgangskode. Hvis din iPhone ikke accepterer adgangskoden, kan det være en iOS-fejl. Nu skal du finde en løsning til at løse problemet.
Sådan løser du iPhone Wi fi Password Issue
Du kan løse problemet med iPhone-wifi-adgangskoden, hvis din wifi-adgangskode er korrekt, men dit netværk ikke tillader dig at oprette forbindelse med wifi. Det vil hjælpe, hvis du foretager følgende handlinger:
Genstart din iPhone
Antag, at du indtaster den korrekte adgangskode, men at din iPhone ikke accepterer den. Den viser, at du indtaster den forkerte adgangskode, selv om det ikke er tilfældet. Det kan være en midlertidig fejl, som kan løses ved at genstarte. Nogle gange kan du løse dette mindre problem ved blot at genstarte din iPhone.
- Tryk på sideknappen et stykke tid. Du vil se skyderen til slukning, som du skal trække i for at slukke din iPhone.
- Tryk på skydeknappen, indtil du kan se Apple-logoet på skærmen
- Når du har genstartet, skal du se, om der automatisk blev oprettet forbindelse til Wifi eller ej.
- Hvis der ikke er forbindelse, kan du prøve at oprette forbindelse manuelt denne gang.
Nulstil indstillinger for Wifi netværk
Du kan også nulstille netværksindstillingerne for at løse problemet med den forkerte adgangskode. Det fjerner de tidligere netværksindstillinger og gemte adgangskoder.
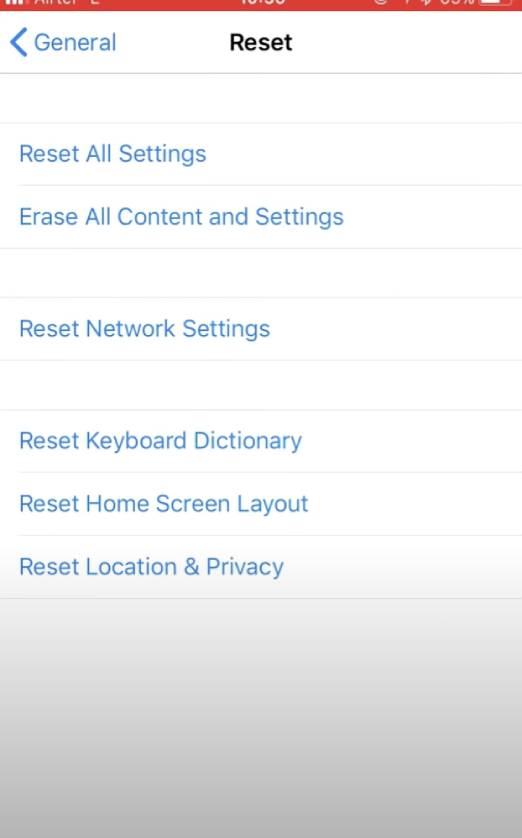
- Vælg indstillinger mulighed
- Vælg Generelt > Nulstilling"
- Klik på Nulstil netværksindstillinger
- Indtast adgangskoden
- Bekræft nu den Nulstil netværksindstillinger
Nu kan du prøve at oprette forbindelse til wifi ved at indtaste den korrekte adgangskode.
Glem WiFi-netværket og tilslut dig igen
Første gang du indtaster WiFi-adgangskoden og opretter forbindelse til netværket, gemmer din iPhone automatisk adgangskoden. Men din WiFi-forbindelse bliver nogle gange forstyrret på grund af en systemfejl. Hvis det er tilfældet, skal du glemme din WiFi-adgangskode og oprette en ny forbindelse igen.
- Gå til Indstilling og vælg Wi fi
- Klik på knappen Info ("i" bag wi fi-navnet) og vælg Glem alt om dette netværk.
- Opdater din iPhone, når du har behandlet den i et stykke tid
- Vælg den samme Wi fi på listen, og prøv at oprette forbindelse.
Du kan nu se, om du har internetadgang eller ej.
Genstart routeren/modemet
Der kan være en fejl i din router, hvilket kan være en anden grund til, at din iPhone ikke accepterer en wifi-adgangskode. Du kan genstarte routeren/modemet for at fjerne sådanne fejl.
Sluk for dit modem/router, tænd det igen, og genstart også din iPhone.
Slå Wi fi Assist fra.
Problemet med wifi-adgangskoden kan løses, hvis du deaktiverer Wifi Assist.
- Gå til Indstillinger
- Klik på Cellular
- Tjek listen over apps via mobildata, og klik på wi fi Assist.
- Sluk for den
Dette forhindrer din iPhone i automatisk at oprette forbindelse til mobildata, når wi fi ikke fungerer.
Tvinge genstart af iPhone
Du kan tvinge din iPhone til at genstarte, hvis intet af ovenstående virker for dig. Der er store chancer for, at du kan komme ud af denne uoverskuelige situation.
Til iPhone 6 og derover indtil iPhone X:
Tryk på knappen Hjem og Sleep-knappen og hold dem nede samtidig. Slip knapperne, når Apple-logoet vises på skærmen.
Til X, XS, XR, XR, XS Max:
Tryk på Lydstyrke op tasten og slip den med det samme. Gør det samme med nedtoningstasten. Tryk og hold den Søvn indtil du ser Apple-logoet.
Se også: Sådan forlænger du Verizon Fios WiFi RangeÆndre adgangskode til Wifi
En anden hurtig løsning er at ændre WiFi-adgangskoden. Du skal logge ind på din WiFi-konto for at gøre dette.
Indtast derefter den nye Wi Fi-adgangskode på din iPhone, og kontrollér, om problemet er løst, eller om det stadig ikke accepterer Wi Fi-adgangskoden.
Opdater den nyeste version af iOS
Når du forsøger at løse dit iPhone-problem, skal du sikre dig, at din software er opdateret, før du går i gang med fejlfinding.
Her kan du kontrollere, om du bruger et opdateret iOS-system eller ej.
- Gå til Indstillinger App
- Klik på Generelt
- Vælg Opdatering af software
Hvis du opdager, at der er en opdatering tilgængelig, skal du downloade den og installere opdateringen via et andet netværk, der har forbindelse til din iPhone.
Hvis du ikke kan opdatere din software via Wi fi, kan du opdatere softwaren ved hjælp af iTunes.
Opdater softwaren ved hjælp af Itunes
Du kan opdatere softwaren ved hjælp af iTunes, hvis du ikke kan opdatere softwaren trådløst. Sørg for, at du bruger den nyeste version af iTunes.
- Du skal tilslutte din iPhone til din computer
- Åbn iTunes
- Vælg din telefon på listen over enheder.
- Klik på "Tjek for opdatering"
- Download og opdater nu, hvis der er en iOS-opdatering tilgængelig.
Brug Reiboot-værktøjet
Når du har prøvet og brugt alle de nævnte trin, som er gået forgæves, ser det ud til, at noget andet kan ligge bag fejlen. Hvis der er en iOS-fejl, så vil iPhone ikke acceptere din korrekte wifi-adgangskode. For at rette denne fejl på din iPhone kan du bruge Tenorshare ReiBoot.
Det er iOS-systemgendannelsessoftware, der kan rette dine enhedsfejl uden at miste data. Dette værktøj kan også rette din iPhones frosne eller sorte skærm. Reiboot-værktøjet kan hurtigt gøre din iPhone lydhør igen.
Du skal have den nyeste iOS-version for at kunne bruge Reiboot-værktøjet.
- Download og brug værktøjet på skrivebordet.
- Forbind din iPhone med din bærbare computer.
- Klik på værktøjet Reiboot, og tryk på Start.
- Fortsæt Standardreparation.
- Tryk på Standard reparationsmulighed.
- Når downloadingen er afsluttet, skal du vælge Start standardreparation knap.
Nu vil den begynde at reparere iOS-fejl, hvilket vil tage noget tid. Det vil løse problemet med forkert wifi password fuldstændigt.
Deaktivere Blue Tooth
Nogle gange kan Bluetooth komme i konflikt med wi fi og forårsage problemer med forbindelsen på din iPhone.
- Gå til Indstillinger
- Vælg Blå tand, og deaktiver den
Nu kan du prøve at forbinde din iPhone med wi fi og kontrollere, om det virker på din iPhone eller ej.
Slå Wi-fi-netværk fra
Du kan også løse problemet med den forkerte adgangskode ved blot at deaktivere placeringstjenesterne for dit Wi Fi-netværk. Sådan gør du:
- Vælg Privatliv i indstillinger
- Find Placeringstjenester, og tryk på knappen
- Søg efter Systemtjenester nu
- Her deaktiveres Wi fi-netværk
Ved at gøre dette påvirkes din faktiske Wi Fi-funktionalitet ikke.
Forny din DHCP-leasingaftale
Forny DHCP-lejekontrakt betyder, at den DHCP-tildelte IP-adresse er udløbet, og at telefonen skal forny sin IP-lejekontrakt for at genoprette forbindelsen. Det indikerer, at du genererer en ny IP-adresse og routingdata fra DHCP-serveren.
Dette trin vil give en ny IP-adresse, som kan løse problemet med Wi fi på din iPhone.
- Åbn den Indstilling App.
- Vælg din Wi fi.
- Vælg den konfiguration, du er forbundet til, og vælg knappen Forny lejekontrakt.
- Tryk på bekræftelsesknappen.
Denne metode ændrer ikke din eksisterende netværksindstilling. Du behøver derfor ikke at indtaste dine trådløse netværksoplysninger igen.
Når du har gennemført denne proces, kan du kontrollere, om du kan oprette forbindelse til wifi fra din iPhone.
Skift til Open DNS eller Google DNS
Der er stor sandsynlighed for, at dette problem kan opstå på grund af en defekt DNS-server fra din internetudbyder. Hvis du skifter til en åben DNS-server eller Google DNS-server, kan problemet måske løses.
- Tryk på Indstillinger og gå til den Wifi mulighed
- Vælg din wifi netværk .
- Rul ned, og tryk på konfigurere DNS mulighed.
- Vælg en manuel indstilling, og klik på Tilføj server .
- Indtast 8.8.8.8.8 som en ny DNS-server.
- Skriv 8.8.8.4.4.4 som Google DNS-server
Når du har tilføjet en ny DNS-server, skal du nu slette din tjenesteudbyders DNS-server ved at trykke på Rød Minus Ikonet. Nu kan du trykke på Gem, og dette vil foretage de nødvendige ændringer på din enhed.
Bemærk: Du kan skrive 208.67.222.222 eller 208.67.222.220, hvis du vil skifte til Open DNS.
Se også: Sådan nulstilles Google Wifi fra fabrikkenGendan og konfigurer som en ny iPhone
Du kan løse dette problem ved at gendanne opsætningen. Det vil slette alt i dine systemindstillinger. Du kan gendanne iPhone til fabriksindstillingerne via iTunes.
- Tilslut din iPhone til computeren via et USB-kabel.
- Vælg din iPhone, når den er fundet i iTunes.
- Gå til Oversigtspanelet, og tryk på knappen Gendan.
- Bekræft handlingen ved at klikke på Gendan igen.
Endelig vil gendannelse fjerne alle brugerdata og alt indhold.
Glem ikke at tage backup af dine data.
Husk, at du skal sikre dig, at du har gemt en iCloud-backup på din iPhone, før du sletter alle oplysninger, for at undgå tab af data. Her kan du se, hvordan du kan sikkerhedskopiere dine iPhone-data:
- Gå til Indstillinger App på din iPhone.
- Klik på dit navn øverst på siden.
- Vælg iCloud .
- Under Apps ved hjælp af iCloud , vælg iCloud-backup .
- Vælg Sikkerhedskopiering nu
Det er vigtigt at tage en sikkerhedskopi af alt, før du vælger fabriksgendannelse. Når sikkerhedskopien starter, skal du have tålmodighed, da sikkerhedskopieringsprocessen vil tage noget tid, hvis din telefon er tilsluttet til mobilnettet.
Endelig skal du kontakte Apple Support
Hvis du har prøvet alle muligheder, og din iPhone stadig ikke accepterer en wifi-adgangskode, skal du kontakte Apple-support eller kontakte producenten af din wifi-router for at få hjælp via telefon, e-mail og personligt. Du kan også kontakte den kundeservice, der fremstiller routeren, ved at google deres firmanavn.
Konklusion
Du skal forstå, at din iPhone ikke vil acceptere en wifi-adgangskode, hvis du indtaster den forkerte adgangskode. Når du indtaster adgangskoden korrekt og stadig siger den forkerte adgangskode, må der være en fejl.
Du kan prøve en efter en af ovenstående løsninger for at forbinde din iPhone til wifi.


