Содржина
Кога се обидувате да го поврзете вашиот iPhone со вашата Wi-Fi, понекогаш може да се соочите со досаден проблем. Вашиот iPhone одбива да се приклучи на Wi-Fi мрежата.
Иако ја внесувате точната лозинка, iOS прикажува порака за грешка „Неточна лозинка“. Може да има многу причини за тоа.
Можеби има проблем со вашиот iPhone или може да е вашиот рутер што не дозволува телефонот да се поврзе. Ако сте во слична ситуација, тогаш нема за што да паничите. Многу корисници на iPhone се соочуваат со овој проблем. Еве ги можните причини:
- Случајни промени во поставките
- Антената на iPhone може да биде оштетена
- Се појави проблем со поврзувањето веднаш по ажурирањето на iOS
- Можеби има проблем со рутерот
- Можеби има системска грешка која нема да ја прифати лозинката за WiFi кога ќе го поврзете iPhone со WiFi.
Овој напис ќе води што треба да направите ако вашиот iPhone не прифаќа лозинка за WiFi. Затоа погрижете се да поминете низ секое решение.
Најдете и внесете ја точната лозинка за Wifi
Прво, треба да бидете сигурни дека ја внесувате точната лозинка за WiFi пред да го потврдите дефектот на iPhone. Сите знаеме дека iPhone има опција за автоматско запомнување на лозинките. Сепак, не е лесно да се видат претходно зачуваните лозинки.
Ако сакате да знаете дали ја внесувате точната лозинка за WiFi или не, можете да побарате помош одразлични алатки споменати овде.
Користете ја алатката Password Manager.
Оваа алатка ќе ја врати целата ваша зачувана лозинка, вклучувајќи ја и лозинката за WiFi. Можете лесно да ги прегледате сите ваши лозинки овде.
- Лозинки за Wi-Fi
- Зачувајте ги сите лозинки за најавување на апликации и веб-локации
- Лозини на сметката за е-пошта
- Apple ID лозинка за сметка
Инсталација и преземање лозинки
Алатката за управување со лозинки може да се инсталира на вашиот компјутер (Windows или Mac), а потоа да го поврзете вашиот iPhone со компјутер за да ги вратите сите зачувани лозинки.
- Преземете и инсталирајте го Управникот со лозинки на вашиот компјутер.
- Поврзете го вашиот iPhone со компјутерот.
- Изберете го копчето „Започни со скенирање“.
- 3>По обработката неколку секунди, можете слободно да ја прегледате лозинката за wifi.
Сега повторно внесете ја точната лозинка и ако работи, веројатно сте ја внесувале погрешната лозинка. Во случај вашиот iPhone да не ја прифати лозинката, тогаш може да се работи за грешка на iOS. Сега, треба да барате решение за да го решите овој проблем.
Како да го решите проблемот со лозинката на iPhone Wi-Fi
Можете да го решите проблемот со лозинката за iPhone Wi-Fi ако вашата лозинка за Wi-Fi е точна, но вашата мрежа не ви дозволува да се поврзете со WiFi. Ќе ви помогне доколку ги преземете следните дејства:
Рестартирајте го вашиот iPhone
Да претпоставиме дека ја внесувате точната лозинка, но вашиот iPhone не ја прифаќа. Ќе покаже дека влегувате вопогрешна лозинка кога тоа не е случај. Тоа може да биде привремена грешка што може да се реши со рестартирање. Понекогаш, едноставното рестартирање на вашиот iPhone ќе го реши овој помал проблем.
- Притиснете го страничното копче некое време. Ќе го видите лизгачот за исклучување, кој треба да го повлечете за да го исклучите вашиот iPhone.
- Притиснете го копчето за лизгање додека не го видите логото на Apple на екранот
- Откако ќе се рестартира, проверете дали Wifi беше автоматски поврзан или не.
- Ако не е поврзан, може да се обидете да се поврзете рачно овој пат.
Ресетирајте ги поставките за Wifi мрежа
Можете и да ги ресетирате мрежните поставки да се реши проблемот со погрешна лозинка. Ќе ги отстрани претходните мрежни поставки и зачуваните лозинки.
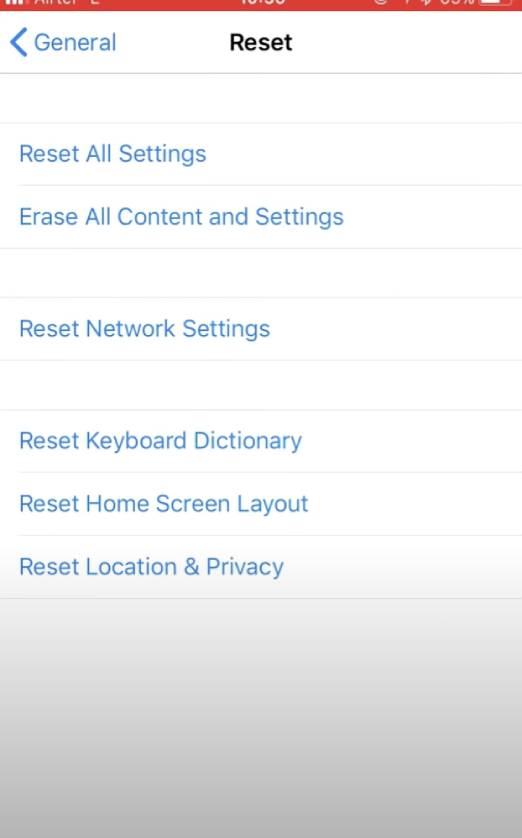
- Изберете ја опцијата поставки
- Изберете Општо > Ресетирање“
- Кликнете Ресетирај ги поставките за мрежно поврзување
- Внесете ја лозинката
- Сега потврдете ја Ресетирај ги поставките за мрежно поврзување
Сега, може да се обидете да се поврзете на WiFi со внесување на точната лозинка.
Заборавете на Wifi мрежата и повторно приклучете се
Првиот пат кога ќе ја внесете лозинката за WiFi и поврзете се на мрежата, вашиот iPhone автоматски ја зачувува лозинката. Но, вашата Wi-Fi врска понекогаш се нарушува поради системска грешка. Ако е така, треба да го заборавите вашиот Wi-Fi и повторно да се поврзете.
- Одете во Поставки и изберете Wi fi
- Кликнете на копчето Инфо („i“против името на wi fi) и изберете Заборавете ја оваа мрежа.
- По некое време обработување, освежете го вашиот iPhone
- Изберете го истиот wi fi од списокот и обидете се да се поврзете .
Сега можете да видите дали имате пристап до интернет или не.
Рестартирајте го рутерот/модемот
Можеби има дефект во вашиот рутер, што може биде уште една причина што вашиот iPhone не прифаќа лозинка за WiFi. Можете да го рестартирате рутерот/модемот за да ги отстраните таквите дефекти.
Исклучете го вашиот модем/рутер. Потоа, вклучете го повторно и рестартирајте го и вашиот iPhone.
Исклучете го Wi fi Assist.
Проблемот со лозинката за WiFi може да се реши ако ја оневозможите помошта за Wifi.
- Одете во Поставки
- Кликнете на Мобилен
- Проверете го списокот со апликации преку мобилни податоци и кликнете на Wi-Fi Assist.
- Исклучете ја
Ова ќе престане да го ограничува вашиот iPhone од автоматско поврзување со мобилни податоци кога Wi-Fi не работи.
Исто така види: Како да го пронајдете најдобриот Wi-Fi канал на MacПрисилно рестартирање на iPhone
Можете принудно да го рестартирате вашиот iPhone ако ништо погоре не работи за вас. Има големи шанси да излезете од оваа неуредна ситуација.
За iPhone 6 и погоре до iPhone X:
Држете го притиснато копчето Home и Sleep заедно. Ослободете ги копчињата кога логото на Apple ќе се појави на екранот.
За X, XS, XR, XS Max:
Притиснете го копчето Volume Up и пуштете го веднаш. Направете го истото со копчето за намалување на јачината на звукот. Допрете и задржете го копчето Sleep додека не го видите логото на Apple.
Променете ја лозинката за Wifi
Друго брзо решение е да ја смените лозинката за WiFi. Мора да се најавите на вашата сметка за Wi-Fi за да го направите ова.
Следно, внесете ја новата лозинка за Wi-Fi на вашиот iPhone и проверете дали проблемот е решен или сè уште не ја прифаќате лозинката за wifi.
Ажурирајте ја најновата верзија на iOS
Кога се обидувате да го решите проблемот со вашиот iPhone, пред да се впуштите во повеќе решавање проблеми, проверете дали вашиот софтвер е ажуриран.
Тука, вие може да провери дали користите ажуриран iOS систем или не.
- Одете во Апликација за поставки
- Кликнете на Општо
- Изберете Ажурирај софтвер
Ако забележите дека е достапно ажурирање, преземете го и инсталирајте го ажурирањето користејќи друга мрежа што се поврзува со вашиот iPhone.
Во случај да не можете да го ажурирате софтверот преку Wi-Fi, можете да го ажурирате софтверот користејќи iTunes.
Ажурирајте го софтверот користејќи Itunes
Можете да го ажурирате софтверот користејќи iTunes ако можете не го ажурирајте софтверот безжично. Проверете дали ја користите најновата верзија на iTunes.
- Треба да го поврзете вашиот iPhone со компјутерот
- Отворете iTunes
- Изберете го телефонот во списокот со уреди ... Се обидов и ги искористив ситеспоменатите чекори, кои поминаа залудни, се чини дека нешто друго може да стои зад грешката. Ако има грешка во iOS, тогаш iPhone нема да ја прифати вашата точна лозинка за WiFi. За да ја поправите оваа грешка на вашиот iPhone, можете да користите Tenorshare ReiBoot.
Тоа е софтвер за обновување на системот iOS што може да ги поправи грешките на вашиот уред без губење податоци. Оваа алатка може да го поправи и замрзнатиот или црниот екран на вашиот iPhone. Алатката Reiboot може брзо да го направи вашиот iPhone повторно да реагира.
Потребно е да ја имате најновата верзија на iOS за алатката Reiboot.
- Преземете ја и користете ја алатката на работната површина.
- Поврзете го вашиот iPhone со вашиот лаптоп.
- Кликнете на алатката Reiboot и допрете Start.
- Одете на Standard Repair.
- Допрете Опција за стандардна поправка.
- Откако преземањето ќе заврши, изберете го копчето Започни стандардна поправка .
Сега ќе почне да ги поправа грешките на iOS , што ќе потрае некое време. Целосно ќе го реши проблемот со неточната лозинка за Wi-Fi.
Оневозможи Blue Tooth
Понекогаш Bluetooth е во конфликт со Wi-Fi и може да предизвика проблеми со поврзувањето на вашиот iPhone.
- Оди во Поставки
- Изберете Blue Tooth и оневозможете го
Сега може да се обидете да го поврзете вашиот iPhone со Wi-Fi и да проверите дали работи на вашиот iPhone или не.
Исклучете ја мрежата за Wi-Fi
Можете да го решите и проблемот со неточната лозинка со само оневозможување на услугите за локација за вашата Wi-Fi мрежа. Евее како можете да го направите тоа:
- Изберете Приватност во поставките
- Најдете Услуги за локација и допрете на копчето
- Побарајте Системски услуги сега
- Овде оневозможете Wi-Fi мрежа
Со тоа, нема да влијае на вашата вистинска функционалност на Wi-Fi.
Обновете го закупот на DHCP
Обновете го закупот на DHCP значи дека вашата IP адреса доделена на изнајмената DHCP истече и вашиот телефон треба да ја обнови својата IP закуп за повторно да се поврзе. Тоа покажува дека генерирате нова IP адреса и рутирате податоци од серверот DHCP.
Овој чекор ќе обезбеди нова IP адреса што може да го реши проблемот со Wi-Fi на вашиот iPhone.
- Отворете ја апликацијата Поставување.
- Изберете ја вашата Wi-Fi.
- Изберете ја конфигурацијата на која сте поврзани и изберете го копчето Обнови закуп.
- Допрете на копчето за потврда.
Овој метод нема да ја промени постоечката мрежна поставка. Затоа, не треба повторно да ги внесувате информациите за вашата безжична мрежа.
Откако ќе го завршите овој процес, може да проверите дали можете да се поврзете со Wi-Fi од вашиот iPhone.
Префрлете се на Отвори DNS или Google DNS
Постојат големи шанси овој проблем да се појави поради неисправен DNS сервер од вашиот давател на интернет услуги. Префрлувањето на отворен DNS или Google DNS-сервер може да го реши проблемот.
- Допрете на Поставки и одете на Wifi опцијата
- Изберете вашата вифајмрежа .
- Скролувајте надолу и допрете ја опцијата конфигурирај DNS .
- Изберете рачна опција и кликнете на Додај сервер .
- Впишете 8.8.8.8 како нов DNS-сервер.
- Впишете 8.8.4.4 како Google DNS-сервер
Откако ќе додадете нов DNS-сервер, сега избришете го вашиот давател на услуги DNS сервер со допирање на иконата Црвениот минус . Сега можете да допрете на опцијата Зачувај и ова ќе ги направи потребните промени на вашиот уред.
Забелешка: Можете да напишете 208.67.222.222, 208.67.222.220 ако сакате да се префрлите на Отвори DNS.
Враќање и поставување како нов iPhone
Поставувањето за обновување може да ви помогне да го решите овој проблем. Ќе избрише сè од поставките на вашиот систем. Можете да го вратите iPhone на фабрички стандардни поставки преку iTunes.
- Поврзете го вашиот iPhone со компјутерот преку USB кабел.
- Изберете го вашиот iPhone штом ќе се открие во iTunes.
- 3>Одете во Панелот за резиме и притиснете го копчето Враќање.
- Потврдете го дејството со повторно кликнување на „Врати“.
Конечно, обновувањето ќе ги отстрани сите кориснички податоци и содржини.
Не заборавајте да направите резервна копија на вашите податоци.
Запомнете, пред да ги избришете сите информации, проверете дали имате зачувана резервна копија на iCloud на вашиот iPhone за да избегнете губење на податоци. Еве како можете да направите резервна копија од податоците на вашиот iPhone:
Исто така види: Како да добиете WiFi на American Airlines: Целосен водич- Одете во Апликацијата за поставки на вашиот iPhone.
- Кликнете на вашето име на врвот.
- Изберете iCloud .
- Под Апликации користејќи iCloud , изберете iCloud Backup .
- Изберете Backup Now
Неопходно е да направите резервна копија на сè пред да изберете фабричко враќање. Штом ќе започне резервната копија, тука ви треба трпение бидејќи процесот на резервна копија ќе потрае некое време ако вашиот телефон е поврзан на мобилната мрежа.
Конечно, контактирајте со поддршката на Apple
Ако сте ги пробале сите опции и вашите iPhone сè уште не прифаќа лозинка за WiFi, треба да контактирате со поддршката на Apple или да го контактирате производителот на рутерот за WiFi за да добиете помош преку телефон, е-пошта и лично. Може да контактирате и со услугите на клиентите што го произведуваат рутерот со гуглање на името на нивната компанија.
Заклучок
Треба да разберете дека вашиот iPhone нема да прифати лозинка за WiFi ако внесете погрешна лозинка . Откако правилно ќе ја внесете лозинката и сепак ќе ја изговорите погрешната лозинка, мора да има некоја грешка.
Можете да ги пробате едно по едно горенаведените решенија за да го поврзете вашиот iPhone со Wi-Fi.


