Cuprins
Atunci când încercați să vă conectați iPhone-ul la rețeaua wifi, este posibil să vă confruntați uneori cu o problemă enervantă. iPhone-ul refuză să se alăture rețelei wifi.
Chiar dacă introduceți parola corectă, iOS afișează un mesaj de eroare "Parolă incorectă." Acest lucru se poate datora mai multor motive.
S-ar putea să existe o problemă cu iPhone-ul sau poate fi routerul care nu permite conectarea telefonului. Dacă vă aflați într-o situație similară, nu aveți de ce să intrați în panică. Mulți utilizatori de iPhone se confruntă cu această problemă. Iată care sunt motivele posibile:
- Modificări accidentale ale setărilor
- Este posibil ca antena iPhone să fie deteriorată
- O problemă de conectare a apărut imediat după actualizarea iOS
- Este posibil să existe o problemă cu routerul
- Este posibil să existe o eroare de sistem care nu acceptă parola de Wi-Fi atunci când conectați iPhone la Wi-Fi.
Acest articol te va îndruma ce trebuie să faci dacă iPhone-ul tău nu acceptă o parolă wifi. Așa că asigură-te că parcurgi fiecare soluție.
Găsiți și introduceți parola Wifi corectă
În primul rând, trebuie să vă asigurați că introduceți parola wifi corectă înainte de a valida defecțiunea iPhone. Știm cu toții că iPhone are o opțiune de memorare automată a parolelor. Cu toate acestea, nu este ușor să vizualizați parolele salvate anterior.
Dacă doriți să știți dacă introduceți parola wifi corectă sau nu, puteți apela la diferite instrumente menționate aici.
Utilizați instrumentul Password Manager.
Acest instrument va recupera toate parolele stocate, inclusiv parola wifi. Puteți vizualiza cu ușurință toate parolele dvs. aici.
- Parole Wifi
- Stocați toate parolele de conectare la aplicații și site-uri web
- Parolele conturilor de e-mail
- Parola contului Apple ID
Instalarea și recuperarea parolelor
Instrumentul de gestionare a parolelor poate fi instalat pe computer (Windows sau Mac) și apoi conectați iPhone-ul la un computer pentru a recupera toate parolele stocate.
- Descărcați și instalați Password Manager pe computerul dumneavoastră.
- Conectați iPhone-ul la computer.
- Selectați butonul "Start Scan".
- După câteva secunde de procesare, sunteți liber să vizualizați parola wifi.
Acum introduceți din nou parola corectă și, dacă funcționează, probabil că ați introdus o parolă greșită. În cazul în care iPhone-ul nu acceptă parola, atunci ar putea fi vorba de o eroare de iOS. Acum, trebuie să căutați o soluție pentru a rezolva această problemă.
Cum să rezolvați problema parolei de la iPhone Wi fi
Puteți remedia problema parolei wifi de pe iPhone dacă parola wifi este corectă, dar rețeaua dvs. nu vă permite să vă conectați cu wifi. Ar fi de ajutor dacă ați întreprinde următoarele acțiuni:
Reporniți iPhone-ul
Să presupunem că introduci parola corectă, dar iPhone-ul tău nu o acceptă. Îți va arăta că ai introdus o parolă greșită, când nu este cazul. Ar putea fi o eroare temporară care poate fi rezolvată cu o repornire. Uneori, simpla repornire a iPhone-ului va rezolva această problemă minoră.
- Apăsați butonul lateral pentru o perioadă de timp. Veți vedea cursorul de dezactivare, pe care trebuie să-l trageți pentru a opri iPhone-ul.
- Apăsați butonul de glisare până când vedeți logo-ul Apple pe ecran
- După repornire, verificați dacă Wifi a fost conectat automat sau nu.
- Dacă nu este conectat, puteți încerca să vă conectați manual de data aceasta.
Resetarea setărilor rețelei Wifi
De asemenea, puteți reseta setările de rețea pentru a rezolva problema parolei greșite. Aceasta va elimina setările de rețea anterioare și parolele salvate.
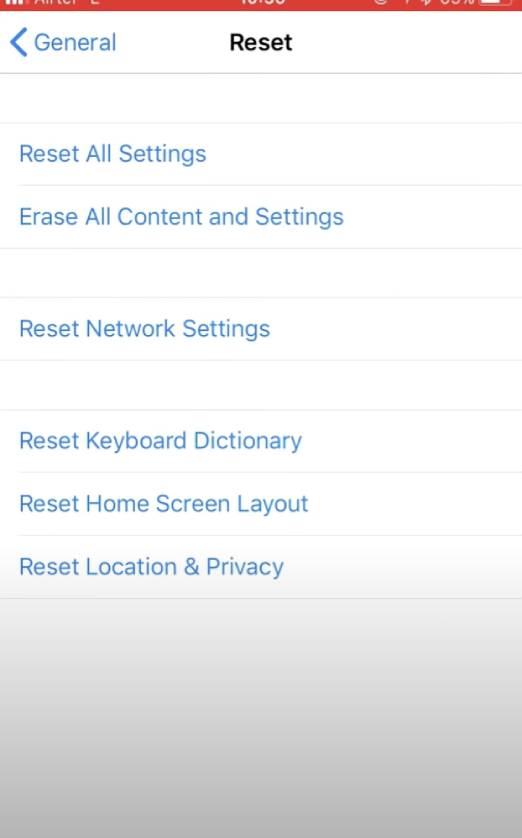
- Selectați setări opțiunea
- Alegeți General > Reset"
- Faceți clic pe Resetarea setărilor de rețea
- Introduceți parola
- Acum confirmați Resetarea setărilor de rețea
Acum, puteți încerca să vă conectați la Wi-Fi introducând parola corectă.
Uitați de rețeaua Wifi și reuneșteți-vă
Prima dată când introduceți parola wi fi și vă conectați la rețea, iPhone-ul dvs. salvează automat parola. Dar conexiunea wi fi este uneori perturbată din cauza unei erori de sistem. În acest caz, trebuie să uitați parola wi fi și să vă reconectați din nou.
- Mergeți la Setarea și selectați Wi fi
- Faceți clic pe butonul Info ("i" lângă numele wi fi) și selectați Uitați de această rețea.
- După o perioadă de procesare, reîmprospătați-vă iPhone-ul
- Selectați același wi fi din listă și încercați să vă conectați.
Acum puteți vedea dacă aveți sau nu acces la internet.
Reporniți routerul/modemul
Este posibil să existe o defecțiune la router, care poate fi un alt motiv pentru care iPhone-ul nu acceptă o parolă wifi. Puteți reporni routerul/modemul pentru a elimina astfel de defecțiuni.
Opriți modemul/routerul. Apoi, porniți-l din nou și reporniți și iPhone-ul.
Dezactivați Wi fi Assist.
Problema parolei wifi se poate rezolva dacă dezactivați Wifi Assist.
- Mergeți la Setări
- Faceți clic pe Celular
- Verificați lista de aplicații prin intermediul datelor mobile și faceți clic pe wi fi Assist.
- Opriți-l
Acest lucru va împiedica iPhone-ul să se conecteze automat la datele mobile atunci când Wi-Fi nu funcționează.
Repornirea forțată a iPhone-ului
Puteți reporni forțat iPhone-ul dacă nimic din cele de mai sus nu funcționează pentru dvs. Există șanse mari să ieșiți din această situație dezordonată.
Pentru iPhone 6 și versiunile superioare până la iPhone X:
Țineți apăsate împreună butoanele Home și Sleep. Eliberați butoanele atunci când pe ecran apare sigla Apple.
Pentru X, XS, XR, XS Max:
Apăsați butonul Creștere volum și dați-i drumul imediat. Faceți același lucru cu tasta Volume Down. Țineți apăsată tasta Somnul până când vedeți logo-ul Apple.
Modificați parola Wifi
O altă soluție rapidă este să schimbați parola de Wi-Fi. Pentru aceasta, trebuie să vă conectați la contul dvs. de Wi-Fi.
Apoi, introduceți noua parolă Wi-Fi pe iPhone și verificați dacă problema s-a rezolvat sau dacă încă nu acceptă parola Wi-Fi.
Actualizați cea mai recentă versiune de iOS
Atunci când încercați să rezolvați problema iPhone, înainte de a vă apuca de depanare, asigurați-vă că software-ul dvs. este actualizat.
Aici puteți verifica dacă utilizați un sistem iOS actualizat sau nu.
- Mergeți la Aplicația Setări
- Faceți clic pe General
- Alegeți Actualizare software
Dacă observați că este disponibilă o actualizare, descărcați-o și instalați-o folosind o altă rețea care se conectează la iPhone.
În cazul în care nu vă puteți actualiza software-ul prin Wi-Fi, puteți actualiza software-ul utilizând iTunes.
Actualizarea software-ului utilizând Itunes
Puteți actualiza software-ul utilizând iTunes dacă nu puteți actualiza software-ul prin intermediul conexiunii fără fir. Asigurați-vă că utilizați cea mai recentă versiune de iTunes.
Vezi si: Am nevoie de un Wifi Extender?- Trebuie să vă conectați iPhone-ul la computerul dvs.
- Deschideți iTunes
- Alegeți telefonul dumneavoastră din lista de dispozitive.
- Faceți clic pe "Check for Update"
- Acum descărcați și actualizați dacă este disponibilă vreo actualizare iOS.
Utilizați instrumentul Reiboot
După ce ai încercat și ai folosit toți pașii menționați, care au fost zadarnici, se pare că în spatele erorii s-ar putea afla altceva. Dacă există o eroare de iOS, atunci iPhone nu acceptă parola wifi corectă. Pentru a remedia această eroare pe iPhone, poți folosi Tenorshare ReiBoot.
Este un software de recuperare a sistemului iOS care poate repara erorile dispozitivului fără a pierde date. Acest instrument poate repara și ecranul înghețat sau negru al iPhone-ului. Instrumentul Reiboot poate face rapid ca iPhone-ul să fie din nou receptiv.
Trebuie să aveți cea mai recentă versiune de iOS pentru instrumentul Reiboot.
- Descărcați și utilizați instrumentul pe desktop.
- Conectați-vă iPhone-ul la laptop.
- Faceți clic pe instrumentul Reiboot și atingeți Start.
- Continuă Reparații standard.
- Atingeți Opțiunea de reparare standard.
- După ce descărcarea este finalizată, selectați butonul Începeți Repararea standard buton.
Acum va începe să repare erorile iOS, ceea ce va dura ceva timp. Va rezolva complet problema parolei wifi incorecte.
Dezactivați Blue Tooth
Uneori, Bluetooth intră în conflict cu wi fi și poate cauza probleme de conectivitate pe iPhone.
- Mergeți la Setări
- Selectați Blue tooth și dezactivați-l
Acum puteți încerca să vă conectați iPhone-ul la Wi-Fi și să verificați dacă funcționează sau nu pe iPhone-ul dumneavoastră.
Dezactivați rețeaua Wi-fi
De asemenea, puteți remedia problema parolei incorecte prin dezactivarea serviciilor de localizare pentru rețeaua wi fi. Iată cum puteți face acest lucru:
- Selectați Confidențialitate în Setări
- Găsiți Servicii de localizare și apăsați pe butonul
- Căutați Servicii de sistem acum
- Aici dezactivați rețeaua wi fi
În acest fel, funcționalitatea wi fi reală nu va fi afectată.
Reînnoiți contractul de închiriere DHCP
Renew DHCP lease (Reînnoiți contractul de închiriere DHCP) înseamnă că adresa IP atribuită prin DHCP a expirat, iar telefonul trebuie să își reînnoiască contractul de închiriere IP pentru a se reconecta. Aceasta indică faptul că generați o nouă adresă IP și date de rutare de la serverul DHCP.
Acest pas va oferi o nouă adresă IP care poate rezolva problema cu Wi-Fi pe iPhone.
- Deschideți fereastra Setare App.
- Selectați rețeaua Wi fi.
- Alegeți configurația la care sunteți conectat și selectați butonul Renew Lease (Reînnoiți contractul de închiriere).
- Apăsați pe butonul de confirmare.
Această metodă nu va modifica setările de rețea existente. Prin urmare, nu este necesar să introduceți din nou informațiile despre rețeaua fără fir.
După ce ați finalizat acest proces, puteți verifica dacă vă puteți conecta la Wi-Fi de pe iPhone.
Treceți la Open DNS sau Google DNS
Există șanse mari ca această problemă să apară din cauza unui server DNS defect al furnizorului dvs. de servicii de internet. Trecerea la un server DNS deschis sau la un server Google DNS ar putea rezolva problema.
- Apăsați pe Setări și mergeți la Opțiunea Wifi
- Selectați rețea wifi .
- Derulați în jos și atingeți ușor Configurare DNS opțiune.
- Selectați o opțiune manuală și faceți clic pe Adăugați un server .
- Introduceți 8.8.8.8.8.8 ca nou server DNS.
- Introduceți 8.8.4.4.4 ca server Google DNS
După ce ați adăugat un nou server DNS, ștergeți acum serverul DNS al furnizorului de servicii atingând butonul Roșu Minus Acum puteți apăsa pe opțiunea Save (Salvare), iar acest lucru va face modificările necesare în dispozitiv.
Notă: Puteți tasta 208.67.222.222, 208.67.222.220 dacă doriți să treceți la Open DNS.
Restaurare și configurare ca iPhone nou
Restaurarea configurației vă poate ajuta să rezolvați această problemă. Aceasta va șterge totul din setările de sistem. Puteți restaura iPhone la setările implicite din fabrică prin iTunes.
- Conectați iPhone-ul la computer prin intermediul unui cablu USB.
- Alegeți iPhone-ul după ce acesta este detectat în iTunes.
- Mergeți la Summary Panel și apăsați butonul Restore.
- Confirmați acțiunea făcând din nou clic pe Restaurare.
În cele din urmă, restaurarea va elimina toate datele și conținutul utilizatorului.
Vezi si: Cum să actualizați routerul Spectrum RouterNu uitați să faceți o copie de rezervă a datelor.
Nu uitați, înainte de a șterge toate informațiile, asigurați-vă că aveți o copie de rezervă iCloud salvată în iPhone pentru a evita orice pierdere de date. Iată cum puteți face o copie de rezervă a datelor de pe iPhone:
- Mergeți la Aplicația Setări pe iPhone.
- Faceți clic pe numele dvs. în partea de sus.
- Alegeți iCloud .
- În cadrul aplicațiilor care utilizează iCloud , selectați Backup iCloud .
- Selectați Backup acum
Este esențial să faceți o copie de rezervă a tuturor elementelor înainte de a alege restaurarea din fabrică. Odată ce începe copia de rezervă, aveți nevoie de răbdare aici, deoarece procesul de copie de rezervă va dura ceva timp dacă telefonul este conectat la rețeaua celulară.
În cele din urmă, contactați asistența Apple
Dacă ați încercat toate opțiunile și iPhone-ul dvs. tot nu acceptă o parolă wifi, trebuie să contactați serviciul de asistență Apple sau să contactați producătorul routerului wifi pentru a primi ajutor prin telefon, e-mail și în persoană. De asemenea, puteți contacta serviciile de asistență pentru clienți care fabrică routerul căutând pe Google numele companiei respective.
Concluzie
Trebuie să înțelegeți că iPhone-ul nu va accepta o parolă wifi dacă introduceți o parolă greșită. Odată ce introduceți parola corect și tot spuneți parola incorectă, trebuie să existe o eroare.
Puteți încerca una câte una soluțiile de mai sus pentru a vă conecta iPhone-ul la Wi-Fi.


