မာတိကာ
သင့် iPhone ကို သင့် wifi နှင့် ချိတ်ဆက်ရန် ကြိုးစားသောအခါ၊ တစ်ခါတစ်ရံတွင် စိတ်အနှောက်အယှက်ဖြစ်စေသော ပြဿနာတစ်ခု ကြုံတွေ့ရနိုင်သည်။ သင့် iPhone သည် wifi ကွန်ရက်သို့ ချိတ်ဆက်ရန် ငြင်းဆိုထားသည်။
သင်သည် မှန်ကန်သော စကားဝှက်ကို ရိုက်ထည့်နေသော်လည်း၊ iOS သည် “စကားဝှက်မမှန်ကန်ပါ။ ၎င်းအတွက် အကြောင်းပြချက်များစွာရှိနိုင်သည်။
ကြည့်ပါ။: My Netgear Router WiFi ဘာကြောင့် အလုပ်မလုပ်တာလဲ။သင့် iPhone တွင် ပြဿနာရှိနိုင်သည်၊ သို့မဟုတ် သင့်ဖုန်းချိတ်ဆက်ရန် ခွင့်မပြုသော သင့် router လည်း ဖြစ်နိုင်သည်။ အလားတူ အခြေအနေမျိုး ကြုံနေရပါက ထိတ်လန့်စရာ မရှိပါ။ iPhone အသုံးပြုသူ အများအပြားသည် ဤပြဿနာကို ကြုံတွေ့ရသည်။ ဖြစ်နိုင်သော အကြောင်းအရင်းများမှာ-
- ဆက်တင်များတွင် မတော်တဆပြောင်းလဲမှုများ
- iPhone အင်တင်နာ ပျက်စီးသွားနိုင်သည်
- iOS အပ်ဒိတ်ပြီးနောက် ချိတ်ဆက်မှုပြဿနာတစ်ခု
- Router တွင် ပြဿနာရှိနိုင်သည်
- သင် iPhone နှင့် wifi ချိတ်ဆက်သည့်အခါ wifi စကားဝှက်ကို လက်မခံနိုင်သော စနစ်ချွတ်ယွင်းချက်တစ်ခု ရှိနိုင်ပါသည်။
ဤဆောင်းပါးသည် လမ်းညွှန်ပေးမည်ဖြစ်ပါသည်။ သင့် iPhone သည် wifi စကားဝှက်ကို လက်မခံပါက သင်ဘာလုပ်သင့်သနည်း။ ထို့ကြောင့် ဖြေရှင်းချက်တစ်ခုစီတိုင်းကို သေချာစစ်ဆေးပါ။
မှန်ကန်သော Wifi စကားဝှက်ကို ရှာဖွေပြီး ရိုက်ထည့်ပါ
ပထမဦးစွာ၊ သင်သည် iPhone ချွတ်ယွင်းမှုကို မစစ်ဆေးမီ မှန်ကန်သော wifi စကားဝှက်ကို ထည့်သွင်းထားကြောင်း သေချာစေသင့်သည်။ iPhone တွင် စကားဝှက်များကို အလိုအလျောက် မှတ်မိရန် ရွေးချယ်ခွင့် ရှိသည်ကို ကျွန်ုပ်တို့အားလုံး သိပါသည်။ သို့သော်၊ ယခင်ကသိမ်းဆည်းထားသည့် စကားဝှက်များကို ကြည့်ရှုရန် မလွယ်ကူပါ။
သင်သည် မှန်ကန်သော wifi စကားဝှက်ကို ထည့်သွင်းခြင်း ရှိ၊ဤနေရာတွင်ဖော်ပြထားသော မတူညီသောကိရိယာများ။
စကားဝှက်မန်နေဂျာတူးလ်ကို အသုံးပြုပါ။
ဤကိရိယာသည် wifi စကားဝှက်အပါအဝင် သင်၏သိမ်းဆည်းထားသော စကားဝှက်အားလုံးကို ပြန်လည်ရယူမည်ဖြစ်သည်။ သင့်စကားဝှက်အားလုံးကို ဤနေရာတွင် အလွယ်တကူကြည့်ရှုနိုင်ပါသည်။
- Wifi စကားဝှက်များ
- အက်ပ်များနှင့် ဝဘ်ဆိုက်ဝင်ရောက်ခြင်းစကားဝှက်များအားလုံးကို သိမ်းဆည်းပါ
- အီးမေးလ်အကောင့်စကားဝှက်များ
- Apple ID အကောင့်စကားဝှက်
စကားဝှက်များ ထည့်သွင်းခြင်းနှင့် ပြန်လည်ရယူခြင်း
စကားဝှက်မန်နေဂျာတူးလ်ကို သင့်ကွန်ပျူတာ (Windows သို့မဟုတ် Mac) တွင် ထည့်သွင်းနိုင်ပြီး သိမ်းဆည်းထားသည့် စကားဝှက်အားလုံးကို ပြန်လည်ရယူရန်အတွက် သင့် iPhone ကို ကွန်ပျူတာနှင့် ချိတ်ဆက်နိုင်သည်။
- သင့်ကွန်ပျူတာပေါ်တွင် စကားဝှက်မန်နေဂျာကို ဒေါင်းလုဒ်လုပ်ပြီး ထည့်သွင်းပါ။
- သင့် iPhone ကို ကွန်ပျူတာနှင့် ချိတ်ဆက်ပါ။
- “စကင်ဖတ်ရန်” ခလုတ်ကို ရွေးပါ။
- စက္ကန့်အနည်းငယ်ကြာ လုပ်ဆောင်ပြီးနောက်၊ သင်သည် wifi စကားဝှက်ကို အခမဲ့ကြည့်ရှုနိုင်မည်ဖြစ်သည်။
ယခုမှန်ကန်သောစကားဝှက်ကို ထပ်မံထည့်သွင်းပါ၊ ၎င်းသည် အလုပ်လုပ်ပါက၊ သင်သည် စကားဝှက်မှားထည့်ခြင်းဖြစ်နိုင်သည်။ သင့် iPhone သည် စကားဝှက်ကို လက်မခံပါက၊ ၎င်းသည် iOS အမှားဖြစ်သွားနိုင်သည်။ ယခု ဤပြဿနာကို ဖြေရှင်းရန် အဖြေကို သင်ရှာဖွေရန် လိုအပ်ပါသည်။
iPhone Wi-Fi စကားဝှက်ပြဿနာကို ဖြေရှင်းနည်း
သင်၏ wifi စကားဝှက်မှန်ကန်ပါက iPhone wifi စကားဝှက်ပြဿနာကို သင်ဖြေရှင်းနိုင်သော်လည်း၊ သင့်ကွန်ရက်သည် သင့်အား wifi ဖြင့် ချိတ်ဆက်ရန် ခွင့်မပြုပါ။ အောက်ပါလုပ်ဆောင်ချက်များကို သင်လုပ်ဆောင်ပါက အထောက်အကူဖြစ်လိမ့်မည်-
သင့် iPhone ကို ပြန်လည်စတင်ပါ
သင်မှန်ကန်သောစကားဝှက်ကို ရိုက်ထည့်နေသည်ဆိုပါစို့၊ သို့သော် သင့် iPhone က ၎င်းကို လက်မခံပါ။ သင်ဝင်ရောက်လာကြောင်းပြသလိမ့်မည်။ထိုသို့မဟုတ်သည့်အခါ စကားဝှက်မှားနေပါသည်။ ပြန်လည်စတင်ခြင်းဖြင့် ဖြေရှင်းနိုင်သော ယာယီ ချို့ယွင်းချက်တစ်ခု ဖြစ်နိုင်သည်။ တစ်ခါတစ်ရံတွင်၊ ရိုးရိုးရှင်းရှင်းဖြင့် သင့် iPhone ကို ပြန်လည်စတင်ခြင်းသည် ဤအသေးအဖွဲပြဿနာကို ဖြေရှင်းပေးလိမ့်မည်။
- ဘေးဘက်ခလုတ်ကို ခဏကြာအောင် နှိပ်ပါ။ သင့် iPhone ကိုပိတ်ရန် ဆွဲယူရမည့် ပါဝါပိတ်ဆလိုက်ဒါကို သင်တွေ့ရပါမည်။
- စခရင်ပေါ်တွင် Apple လိုဂိုကို သင်မြင်ရသည်အထိ ခလုတ်ကိုနှိပ်ပါ
- ပြန်လည်စတင်ပြီးသည်နှင့် Wifi ရှိမရှိကိုကြည့်ပါ အလိုအလျောက်ချိတ်ဆက်ထားသည် သို့မဟုတ် မချိတ်ဆက်ပါ။
- မချိတ်ဆက်ပါက၊ သင်သည် ယခုတစ်ကြိမ်တွင် ကိုယ်တိုင်ချိတ်ဆက်ရန် ကြိုးစားနိုင်ပါသည်။
Wifi ကွန်ရက်ဆက်တင်များကို ပြန်လည်သတ်မှတ်ပါ
ကွန်ရက်ဆက်တင်များကို ပြန်လည်သတ်မှတ်နိုင်သည် မှားယွင်းသောစကားဝှက်ပြဿနာကိုဖြေရှင်းရန်။ ၎င်းသည် ယခင် ကွန်ရက်ဆက်တင်များနှင့် သိမ်းဆည်းထားသော စကားဝှက်များကို ဖယ်ရှားပါမည်။
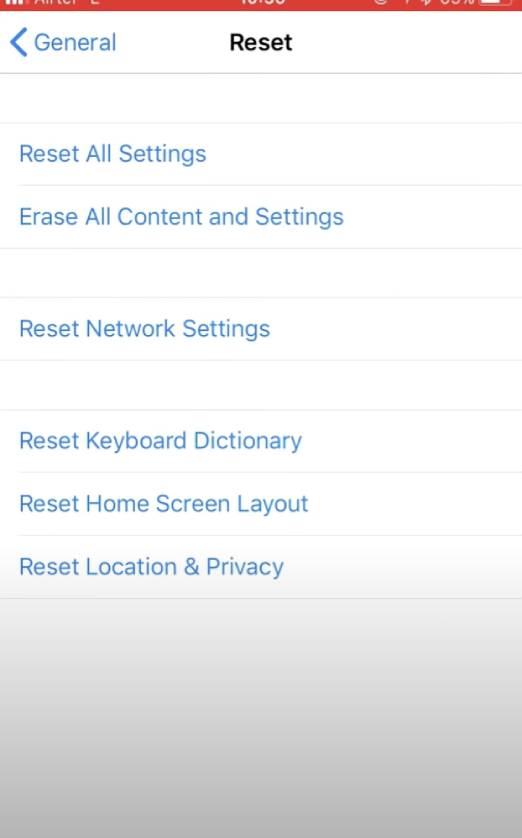
- ဆက်တင်များ ရွေးချယ်မှု
- ကို ရွေးပါ အထွေထွေ > ပြန်လည်သတ်မှတ်ခြင်း”
- ကိုနှိပ်ပါ ကွန်ရက်ဆက်တင်များကို ပြန်လည်သတ်မှတ်ပါ
- စကားဝှက်ကိုထည့်ပါ
- ယခု ကွန်ရက်ဆက်တင်များကို ပြန်လည်သတ်မှတ်ပါ <အတည်ပြုပါ 4>
ယခု၊ သင်သည် မှန်ကန်သော စကားဝှက်ကို ရိုက်ထည့်ခြင်းဖြင့် wifi သို့ ချိတ်ဆက်ရန် ကြိုးစားနိုင်သည်။
Wifi ကွန်ရက်ကို မေ့ထားကာ ပြန်လည်ဝင်ရောက်ပါ
သင် wifi စကားဝှက်ကို ပထမဆုံးအကြိမ် ထည့်လိုက်သောအခါတွင်၊ ကွန်ရက်သို့ချိတ်ဆက်ပါ၊ သင့် iPhone သည် စကားဝှက်ကို အလိုအလျောက်သိမ်းဆည်းသည်။ သို့သော် စနစ်အမှားတစ်ခုကြောင့် သင်၏ wi fi ချိတ်ဆက်မှုသည် တစ်ခါတစ်ရံတွင် အနှောင့်အယှက်ဖြစ်တတ်သည်။ ထိုသို့ဖြစ်လျှင် သင်သည် သင်၏ Wi fi ကို မေ့ထားပြီး ပြန်ချိတ်ဆက်သင့်သည်။
- ဆက်တင် သို့သွားကာ Wi fi
- ကိုနှိပ်ပါ အချက်အလက်ခလုတ် (“i”)wi fi အမည်နှင့် ဆန့်ကျင်ဘက်) နှင့် ဤကွန်ရက်ကို မေ့ထားလိုက်ပါ။
- ခဏကြာ လုပ်ဆောင်ပြီးနောက်၊ သင့် iPhone ကို ပြန်လည်စတင်ပါ
- စာရင်းထဲမှ တူညီသော wi fi ကို ရွေးပြီး ချိတ်ဆက်ရန် ကြိုးစားပါ။ .
သင့်တွင်အင်တာနက်အသုံးပြုခွင့်ရှိမရှိကိုယခုကြည့်ရှုနိုင်ပါပြီ။
သင့် Router/Modem ကိုပြန်လည်စတင်ပါ
သင့် router တွင် ချို့ယွင်းချက်တစ်ခုရှိနေနိုင်သည်၊ သင့် iPhone သည် wifi စကားဝှက်ကို လက်မခံသည့် အခြားအကြောင်းရင်းတစ်ခုဖြစ်သည်။ ထိုသို့သော ချို့ယွင်းချက်များကို ဖယ်ရှားရန် router/modem ကို ပြန်လည်စတင်နိုင်ပါသည်။
သင်၏ modem/router ကို ပိတ်ပါ။ ထို့နောက် ၎င်းကို ပြန်ဖွင့်ပြီး သင့် iPhone ကို ပြန်လည်စတင်ပါ။
Wi fi Assist ကို ပိတ်ပါ။
Wifi Assist ကိုပိတ်ထားပါက wifi စကားဝှက်ပြဿနာကို ဖြေရှင်းပေးနိုင်ပါသည်။
- ဆက်တင်များသို့သွားပါ
- ဆယ်လူလာကိုနှိပ်ပါ
- စာရင်းကိုစစ်ဆေးပါ အက်ပ်များအား မိုဘိုင်းဒေတာမှတစ်ဆင့် wi fi Assist ကို နှိပ်ပါ။
- ၎င်းကို ပိတ်ပါ
၎င်းသည် သင့် iPhone ကို wi fi အလုပ်မလုပ်သောအခါတွင် မိုဘိုင်းဒေတာသို့ အလိုအလျောက်ချိတ်ဆက်ခြင်းမှ ရပ်တန့်သွားမည်ဖြစ်သည်။
iPhone အား ပြန်လည်စတင်ရန် အတင်းအကြပ်
အထက်ပါအရာများသည် သင့်အတွက် အဆင်မပြေပါက သင့် iPhone ကို ပြန်လည်စတင်ရန် အတင်းအကြပ် လုပ်ဆောင်နိုင်ပါသည်။ ဤရှုပ်ထွေးသောအခြေအနေမှ သင်လွတ်မြောက်နိုင်ခြေ မြင့်မားပါသည်။
iPhone 6 နှင့်အထက်အတွက် iPhone X အထိ-
ပင်မနှင့် အိပ်စက်ခြင်းခလုတ်ကို တွဲနှိပ်၍ ဖိထားပါ။ မျက်နှာပြင်ပေါ်တွင် Apple လိုဂိုပေါ်လာသောအခါ ခလုတ်များကို လွှတ်လိုက်ပါ။
ကြည့်ပါ။: WiFi ၏ IP လိပ်စာကိုရှာဖွေနည်းX၊ XS၊ XR၊ XS Max အတွက်-
Volume Up ခလုတ်ကို နှိပ်ပြီး လွှတ်လိုက်ပါ။ ချက်ချင်း။ Volume Down key နဲ့ အလားတူလုပ်ပါ။ Sleep သော့ကို တို့ပြီး ဖိထားပါ။Apple လိုဂိုကို သင်မတွေ့မချင်း။
Wifi စကားဝှက်ကိုပြောင်းပါ
နောက်ထပ် အမြန်ဖြေရှင်းနည်းမှာ wifi စကားဝှက်ကို ပြောင်းရန်ဖြစ်သည်။ ၎င်းကိုလုပ်ဆောင်ရန် သင့် wi fi အကောင့်သို့ လော့ဂ်အင်ဝင်ရပါမည်။
ထို့နောက်၊ သင့် iPhone ပေါ်ရှိ wi fi စကားဝှက်အသစ်ကို ထည့်သွင်းပြီး ပြဿနာပြေလည်သွားသည် သို့မဟုတ် wifi စကားဝှက်ကို လက်မခံသေးကြောင်း စစ်ဆေးပါ။
iOS ၏ နောက်ဆုံးဗားရှင်းကို အပ်ဒိတ်လုပ်ပါ
သင်၏ iPhone ပြဿနာကို ဖြေရှင်းရန် ကြိုးစားနေချိန်တွင်၊ ပြဿနာဖြေရှင်းခြင်းတွင် နောက်ထပ်မပါဝင်မီ၊ သင့်ဆော့ဖ်ဝဲသည် နောက်ဆုံးပေါ်ဖြစ်ကြောင်း သေချာပါစေ။
ဤတွင်၊ သင်သည်၊ အပ်ဒိတ်လုပ်ထားသော iOS စနစ်အား သင်အသုံးပြုနေသည်ရှိမရှိ စစ်ဆေးနိုင်ပါသည်။
- ဆက်တင်များအက်ပ်
- သို့သွားပါ အထွေထွေ ကိုနှိပ်ပါ။
- ဆော့ဖ်ဝဲအပ်ဒိတ်ကို ရွေးပါ
အပ်ဒိတ်တစ်ခုရနိုင်သည်ကို သတိပြုမိပါက၊ ၎င်းကို ဒေါင်းလုဒ်လုပ်ပြီး သင့် iPhone နှင့်ချိတ်ဆက်သော အခြားကွန်ရက်ကို အသုံးပြု၍ အပ်ဒိတ်ကို ထည့်သွင်းပါ။
သင့်ဆော့ဖ်ဝဲကို wi fi တစ်ခုခုဖြင့် အပ်ဒိတ်မလုပ်နိုင်ပါက၊ iTunes သုံးပြီး ဆော့ဖ်ဝဲကို အပ်ဒိတ်လုပ်နိုင်ပါသည်။
iTunes ကိုအသုံးပြု၍ ဆော့ဖ်ဝဲကို အပ်ဒိတ်လုပ်ပါ
သင်လုပ်နိုင်ပါက iTunes ကိုအသုံးပြု၍ ဆော့ဖ်ဝဲကို အပ်ဒိတ်လုပ်နိုင်ပါသည်။ ဆော့ဖ်ဝဲလ်ကို ကြိုးမဲ့ အပ်ဒိတ်မလုပ်ပါနှင့်။ iTunes ၏နောက်ဆုံးထွက်ဗားရှင်းကို သင်အသုံးပြုနေကြောင်း သေချာပါစေ။
- သင့် iPhone ကို သင့်ကွန်ပျူတာနှင့် ချိတ်ဆက်ရန် လိုအပ်သည်
- iTunes ကိုဖွင့်ပါ
- စက်ပစ္စည်းစာရင်းအောက်တွင် သင့်ဖုန်းကို ရွေးပါ .
- “Check for Update”
- ယခု ဒေါင်းလုဒ်လုပ်ပြီး အပ်ဒိတ်လုပ်ပါက iOS အပ်ဒိတ်ရနိုင်ပါပြီ။
Reiboot Tool ကိုသုံးပါ
သင်ပြီးတာနဲ့ အားလုံးကို ကြိုးစားပြီး အသုံးပြုထားပါတယ်။ဖော်ပြခဲ့သည့် ခြေလှမ်းများသည် အချည်းအနှီးဖြစ်သွားခဲ့သည်၊ ၎င်းသည် အမှားနောက်ကွယ်တွင် အခြားအရာတစ်ခု ရှိနေနိုင်ပုံရသည်။ iOS ချို့ယွင်းချက်တစ်ခုရှိနေပါက iPhone သည် သင်၏မှန်ကန်သော wifi စကားဝှက်ကို လက်ခံမည်မဟုတ်ပါ။ သင့် iPhone တွင် ဤချို့ယွင်းချက်ကို ပြင်ဆင်ရန် Tenorshare ReiBoot ကို သင် အသုံးပြုနိုင်ပါသည်။
၎င်းသည် သင့်စက်ပစ္စည်း၏ အမှားအယွင်းများကို ဒေတာမဆုံးရှုံးစေဘဲ ပြုပြင်ပေးနိုင်သည့် iOS စနစ်ပြန်လည်ရယူရေးဆော့ဖ်ဝဲဖြစ်သည်။ ဤကိရိယာသည် သင့် iPhone ၏ အေးခဲနေသော သို့မဟုတ် အနက်ရောင် စခရင်ကိုလည်း ပြင်ပေးနိုင်သည်။ Reiboot tool သည် သင့် iPhone ကို လျင်မြန်စွာ ပြန်လည်တုံ့ပြန်နိုင်စေပါသည်။
Reiboot tool အတွက် နောက်ဆုံးထွက် iOS ဗားရှင်းရှိရန် လိုအပ်ပါသည်။
- ဒက်စ်တော့တွင် ကိရိယာကို ဒေါင်းလုဒ်လုပ်ပြီး အသုံးပြုပါ။
- သင့် iPhone ကို သင်၏ laptop နှင့် ချိတ်ဆက်ပါ။
- Reiboot tool ကိုနှိပ်ပြီး Start ကိုနှိပ်ပါ။
- သို့သွားပါ Standard Repair ကိုသွားပါ။
- ကိုနှိပ်ပါ Standard Repair ရွေးချယ်မှု။
- ဒေါင်းလုဒ်ပြီးသည်နှင့်၊ စံပြုပြင်ခြင်းစတင်ပါ ခလုတ်ကို ရွေးပါ။
ယခု iOS အမှားများကို ပြုပြင်ရန် စတင်ပါလိမ့်မည်။ အချိန်အနည်းငယ်ကြာပါမည်။ ၎င်းသည် မှားယွင်းနေသော wifi စကားဝှက်ပြဿနာကို အပြီးအပိုင်ဖြေရှင်းပေးပါလိမ့်မည်။
Blue Tooth ကိုပိတ်ပါ
တစ်ခါတစ်ရံတွင် Bluetooth သည် wi fi နှင့် ကွဲလွဲနေပြီး သင့် iPhone တွင် ချိတ်ဆက်မှုဆိုင်ရာ ပြဿနာများကို ဖြစ်စေနိုင်ပါသည်။
- သို့ သွားပါ။ ဆက်တင်များသို့
- Blue tooth ကိုရွေးချယ်ပြီး ၎င်းကိုပိတ်ထားပါ
ယခု သင်သည် သင့် iPhone နှင့် wi fi ချိတ်ဆက်ရန် ကြိုးစားပြီး ၎င်းသည် သင့် iPhone တွင် အလုပ်လုပ်နေခြင်း၊ ရှိ၊ မရှိ စစ်ဆေးနိုင်ပါသည်။
Wi-Fi ကွန်ရက်ချိတ်ဆက်ခြင်းကို ပိတ်ပါ
သင်၏ wi-fi ကွန်ရက်အတွက် တည်နေရာဝန်ဆောင်မှုများကို ပိတ်လိုက်ရုံဖြင့် မှားယွင်းနေသော စကားဝှက်ပြဿနာကိုလည်း သင်ပြင်နိုင်သည်။ ဒီမှာ၎င်းကို သင်လုပ်ဆောင်နိုင်ပုံဖြစ်ပါသည်-
- ဆက်တင်များအတွင်း ကိုယ်ရေးကိုယ်တာကိုယ်ရေးကိုယ်တာကို ရွေးပါ
- တည်နေရာဝန်ဆောင်မှုများကိုရှာပြီး ခလုတ်ကိုနှိပ်ပါ
- ယခု System Services ကိုရှာပါ
- ဤနေရာတွင် wi fi ကွန်ရက်ချိတ်ဆက်ခြင်းကို ပိတ်ပါ
၎င်းကိုလုပ်ဆောင်ခြင်းဖြင့် သင်သည် အမှန်တကယ် wi fi လုပ်ဆောင်နိုင်စွမ်းကို ထိခိုက်မည်မဟုတ်ပါ။
သင်၏ DHCP ငှားရမ်းခြင်းကို သက်တမ်းတိုးခြင်း
DHCP ငှားရမ်းခြင်းကို သက်တမ်းတိုးခြင်းဆိုသည်မှာ သင်၏ငှားရမ်းထားသော DHCP သတ်မှတ်ပေးထားသည့် IP လိပ်စာ သက်တမ်းကုန်ဆုံးသွားကာ ပြန်လည်ချိတ်ဆက်ရန်အတွက် သင့်ဖုန်းသည် ၎င်း၏ IP ငှားရမ်းမှုကို သက်တမ်းတိုးရန် လိုအပ်ပါသည်။ သင်သည် IP လိပ်စာအသစ်တစ်ခု ဖန်တီးနေပြီး DHCP ဆာဗာမှ လမ်းကြောင်းပြဒေတာကို ထုတ်ပေးနေကြောင်း ညွှန်ပြနေပါသည်။
ဤအဆင့်သည် သင့် iPhone ရှိ wi fi ပြဿနာကို ဖြေရှင်းနိုင်သည့် IP လိပ်စာအသစ်ကို ပေးပါလိမ့်မည်။
- ဆက်တင်အက်ပ်ကိုဖွင့်ပါ။
- သင်၏ Wi fi ကိုရွေးချယ်ပါ။
- သင်ချိတ်ဆက်ထားသောဖွဲ့စည်းပုံကိုရွေးချယ်ပြီး ငှားရမ်းမှုသက်တမ်းတိုးရန်ခလုတ်ကိုရွေးချယ်ပါ။
- အတည်ပြုခြင်းခလုတ်ကို တို့ပါ။
ဤနည်းလမ်းသည် သင့်လက်ရှိကွန်ရက်ဆက်တင်ကို ပြောင်းလဲမည်မဟုတ်ပါ။ ထို့ကြောင့်၊ သင်သည် သင်၏ကြိုးမဲ့ကွန်ရက်အချက်အလက်ကို ပြန်လည်ထည့်သွင်းရန် မလိုအပ်ပါ။
ဤလုပ်ငန်းစဉ်ကို ပြီးသည်နှင့်၊ သင်သည် သင့် iPhone မှ wifi နှင့် ချိတ်ဆက်နိုင်မလား။
ဖွင့်ရန် ပြောင်းပါ DNS သို့မဟုတ် Google DNS
သင့်အင်တာနက်ဝန်ဆောင်မှုပေးသူထံမှ DNS ဆာဗာချို့ယွင်းချက်ကြောင့် ဤပြဿနာ ဖြစ်ပွားနိုင်ခြေများပါသည်။ ဖွင့်ထားသော DNS သို့မဟုတ် Google DNS ဆာဗာသို့ ပြောင်းခြင်းသည် ပြဿနာကို ပြေလည်စေနိုင်သည်။
- ဆက်တင်များ ကိုနှိပ်ပြီး Wifi ရွေးချယ်မှု
- ကို ရွေးပါ သင်၏ wifiကွန်ရက် ။
- အောက်သို့ဆင်းပြီး configure DNS option ကိုနှိပ်ပါ။
- ကိုယ်တိုင်ရွေးချယ်မှုတစ်ခုကို ရွေးပြီး Add Server ကိုနှိပ်ပါ။
- 8.8.8.8 ကို DNS ဆာဗာအသစ်အဖြစ် ရိုက်ထည့်ပါ။
- 8.8.4.4 ကို Google DNS ဆာဗာအဖြစ် ရိုက်ထည့်ပါ
DNS ဆာဗာအသစ်တစ်ခုကို ထည့်သွင်းပြီးသည်နှင့် ယခု သင့်ဝန်ဆောင်မှုပေးသူ၏ ဝန်ဆောင်မှုကို ဖျက်လိုက်ပါ။ အနီရောင်အနုတ် အိုင်ကွန်ကို နှိပ်ခြင်းဖြင့် DNS ဆာဗာ။ ယခု သင်သည် သိမ်းဆည်းရန် ရွေးချယ်မှုကို နှိပ်နိုင်ပြီး၊ ၎င်းသည် သင့်စက်ပစ္စည်းတွင် လိုအပ်သော အပြောင်းအလဲများကို ပြုလုပ်နိုင်မည်ဖြစ်သည်။
မှတ်ချက်- သင်သည် Open သို့ပြောင်းလိုပါက 208.67.222.222၊ 208.67.222.220 ဟု ရိုက်ထည့်နိုင်ပါသည်။ DNS။
iPhone အသစ်အဖြစ် ပြန်ယူခြင်းနှင့် စနစ်ထည့်သွင်းခြင်း
ပြန်လည်ရယူခြင်း စဖွင့်သတ်မှတ်မှုသည် သင့်အား ဤပြဿနာကို ဖြေရှင်းရန် ကူညီပေးနိုင်ပါသည်။ ၎င်းသည် သင့်စနစ်ဆက်တင်များရှိ အရာအားလုံးကို ရှင်းပစ်မည်ဖြစ်သည်။ iTunes မှတစ်ဆင့် iPhone ကို စက်ရုံထုတ်ပုံသေဆက်တင်များသို့ ပြန်လည်ရယူနိုင်သည်။
- သင်၏ iPhone ကို USB ကြိုးမှတစ်ဆင့် ကွန်ပျူတာသို့ ချိတ်ဆက်ပါ။
- iTunes တွင် တွေ့ရှိပါက သင့် iPhone ကို ရွေးပါ။
- Summary Panel သို့သွား၍ Restore ခလုတ်ကို နှိပ်ပါ။
- ပြန်လည်ရယူရန် ထပ်မံနှိပ်ခြင်းဖြင့် လုပ်ဆောင်ချက်ကို အတည်ပြုပါ။
နောက်ဆုံးတွင်၊ ပြန်လည်ရယူခြင်းသည် သုံးစွဲသူဒေတာနှင့် အကြောင်းအရာအားလုံးကို ဖယ်ရှားပါမည်။
သင်၏ Data ကို Backup လုပ်ရန် မမေ့ပါနှင့်။
ဒေတာများ ဆုံးရှုံးခြင်းမှ ရှောင်ရှားနိုင်ရန် သင့် iPhone တွင် သိမ်းဆည်းထားသော iCloud အရန်ကူးထားရှိကြောင်း သေချာစေရန် သတိရပါ။ ဤသည်မှာ သင့် iPhone ဒေတာကို မည်သို့ အရန်သိမ်းနိုင်သနည်း-
- သင့် iPhone ရှိ ဆက်တင်များအက်ပ် သို့သွားပါ။
- အပေါ်ဆုံးရှိ သင့်အမည်ကို နှိပ်ပါ။
- iCloud ကို ရွေးပါ။
- Apps အောက်တွင် iCloud ကို အသုံးပြု၍ ရွေးပါ iCloud Backup ။
- Backup Now
ကိုရွေးချယ်ပါ စက်ရုံမှပြန်လည်ရယူခြင်းကို မရွေးချယ်မီ အရာအားလုံးကို အရန်ကူးရန် အရေးကြီးပါသည်။ အရန်သိမ်းခြင်းစတင်သည်နှင့် သင့်ဖုန်းသည် ဆယ်လူလာကွန်ရက်သို့ ချိတ်ဆက်ပါက အချိန်အနည်းငယ်ကြာမည်ဖြစ်ပြီး အရန်သိမ်းခြင်းလုပ်ငန်းစဉ်သည် ဤနေရာတွင် စိတ်ရှည်ရန် လိုအပ်ပါသည်။
နောက်ဆုံးအနေဖြင့်၊ Apple Support သို့ ဆက်သွယ်ပါ
ရွေးချယ်စရာများအားလုံးကို စုံစမ်းခဲ့မည်ဆိုလျှင်၊ iPhone သည် wifi စကားဝှက်ကို လက်မခံသေးပါ၊ သင်သည် Apple ပံ့ပိုးကူညီမှုထံ ဆက်သွယ်ရန် သို့မဟုတ် ဖုန်း၊ အီးမေးလ်နှင့် လူကိုယ်တိုင်မှတစ်ဆင့် အကူအညီရယူရန် သင်၏ wifi router ထုတ်လုပ်သူကို ဆက်သွယ်ရန် လိုအပ်ပါသည်။ ၎င်းတို့၏ ကုမ္ပဏီအမည်ကို ဂူသွင်းခြင်းဖြင့် router ထုတ်လုပ်သည့် ဖောက်သည်ဝန်ဆောင်မှုများသို့လည်း ဆက်သွယ်နိုင်ပါသည်။
နိဂုံးချုပ်
စကားဝှက်မှားထည့်ပါက သင့် iPhone သည် wifi စကားဝှက်ကို လက်ခံမည်မဟုတ်ကြောင်း နားလည်ရန်လိုအပ်ပါသည်။ . စကားဝှက်ကို မှန်မှန်ကန်ကန်ထည့်ပြီး မမှန်သောစကားဝှက်ကို ပြောနေသေးသည်နှင့်တစ်ပြိုင်နက်၊ အမှားအယွင်းအချို့ရှိရပါမည်။
သင်၏ iPhone ကို wifi နှင့်ချိတ်ဆက်ရန် အထက်ဖော်ပြပါဖြေရှင်းနည်းများကို တစ်ခုပြီးတစ်ခု စမ်းကြည့်နိုင်ပါသည်။


