Talaan ng nilalaman
Kapag sinubukan mong ikonekta ang iyong iPhone sa iyong wifi, maaari kang makaharap minsan ng nakakainis na isyu. Ang iyong iPhone ay tumangging sumali sa wifi network.
Kahit na inilagay mo ang tamang password, ngunit ang iOS ay nagpapakita ng mensahe ng error na "Maling Password." Maaaring may maraming dahilan para dito.
Maaaring may isyu sa iyong iPhone, o maaaring ang iyong router ay hindi nagpapahintulot sa iyong telepono na kumonekta. Kung ikaw ay nasa isang katulad na sitwasyon, kung gayon walang dapat ikatakot. Maraming mga gumagamit ng iPhone ang nakatagpo ng problemang ito. Narito ang mga posibleng dahilan:
- Mga hindi sinasadyang pagbabago sa mga setting
- Maaaring masira ang iPhone antenna
- May naganap na isyu sa koneksyon pagkatapos ng pag-update ng iOS
- Maaaring may isyu sa router
- Maaaring may system bug na hindi tumatanggap ng wifi password kapag ikinonekta mo ang iPhone sa wifi.
Gabay ang artikulong ito kung ano ang dapat mong gawin kung ang iyong iPhone ay hindi tumatanggap ng wifi password. Kaya siguraduhing dumaan sa bawat solusyon.
Hanapin at Ipasok ang Tamang Wifi Password
Una, dapat mong tiyakin na inilalagay mo ang tamang wifi password bago i-validate ang malfunction ng iPhone. Alam nating lahat na ang iPhone ay may opsyon na awtomatikong matandaan ang mga password. Gayunpaman, hindi madaling tingnan ang mga dating na-save na password.
Kung gusto mong malaman kung tama ang wifi password o hindi, maaari kang humingi ng tulong mula saiba't ibang tool na binanggit dito.
Gamitin ang tool ng Password Manager.
Kukunin ng tool na ito ang lahat ng iyong nakaimbak na password, kabilang ang wifi password. Madali mong makikita ang lahat ng iyong password dito.
- Mga password sa WiFi
- I-imbak ang lahat ng apps at password sa pag-login sa website
- Mga password sa email account
- Apple ID password ng account
Pag-install at Pagbawi ng Mga Password
Maaaring i-install ang tool ng tagapamahala ng password sa iyong computer (Windows o Mac) at pagkatapos ay ikonekta ang iyong iPhone sa isang computer upang makuha ang lahat ng nakaimbak na password.
- I-download at i-install ang Password Manager sa iyong computer.
- Ikonekta ang iyong iPhone sa computer.
- Piliin ang button na “Start Scan.”
- Pagkatapos ng pagpoproseso ng ilang segundo, malaya kang matingnan ang wifi password.
Ngayon ay ipasok muli ang tamang password, at kung gagana ito, malamang na mali ang password na ipinasok mo. Kung sakaling hindi tanggapin ng iyong iPhone ang password, maaaring ito ay isang error sa iOS. Ngayon, kailangan mong maghanap ng solusyon para ayusin ang isyung ito.
Tingnan din: Octoprint WiFi Setup: Step by Step GuidePaano Lutasin ang Isyu sa iPhone Wi fi Password
Maaari mong ayusin ang isyu sa iPhone wifi password kung tama ang iyong wifi password, ngunit hindi ka pinapayagan ng iyong network na kumonekta sa wifi. Makakatulong kung gagawin mo ang mga sumusunod na pagkilos:
I-restart ang Iyong iPhone
Ipagpalagay na inilalagay mo ang tamang password, ngunit hindi ito tinatanggap ng iyong iPhone. Ipapakita nito na pumapasok ka samaling password kapag hindi iyon ang kaso. Maaaring isa itong pansamantalang bug na maaaring malutas sa pamamagitan ng pag-reboot. Minsan, ang pag-restart lang ng iyong iPhone ay maaayos ang maliit na isyu na ito.
- Pindutin ang side button nang ilang sandali. Makikita mo ang power off slider, na kailangan mong i-drag para i-off ang iyong iPhone.
- Pindutin ang slide button hanggang makita mo ang Apple logo sa screen
- Kapag na-reboot, tingnan kung Wifi ay awtomatikong nakakonekta o hindi.
- Kung hindi nakakonekta, maaari mong subukang kumonekta nang manu-mano sa oras na ito.
I-reset ang Mga Setting ng Wifi Network
Maaari mo ring i-reset ang mga setting ng network upang malutas ang maling problema sa password. Aalisin nito ang mga nakaraang network setting at mga naka-save na password.
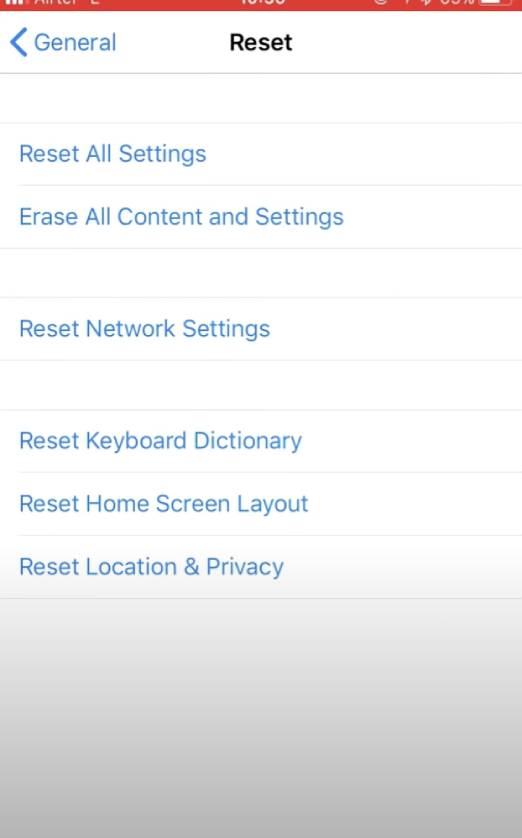
- Piliin ang mga setting opsyon
- Piliin ang General > I-reset”
- I-click ang I-reset ang Mga Setting ng Networking
- Ilagay ang password
- Ngayon kumpirmahin ang I-reset ang Mga Setting ng Networking
Ngayon, maaari mong subukang kumonekta sa wifi sa pamamagitan ng paglalagay ng tamang password.
Kalimutan ang Wifi Network at Sumali muli
Sa unang pagkakataon kapag inilagay mo ang wifi password at kumonekta sa network, awtomatikong sine-save ng iyong iPhone ang password. Ngunit minsan ay naaabala ang iyong koneksyon sa wi fi dahil sa isang error sa system. Kung ganoon ang sitwasyon, dapat mong kalimutan ang iyong Wi fi at muling kumonekta.
- Pumunta sa Setting at piliin ang Wi fi
- I-click sa pindutan ng Impormasyon ( "i"laban sa pangalan ng wi fi) at piliin ang Kalimutan ang Network na ito.
- Pagkatapos ng ilang sandali, i-refresh ang iyong iPhone
- Piliin ang parehong wi fi mula sa listahan at subukang kumonekta .
Makikita mo na ngayon kung mayroon kang internet access o wala.
I-restart ang Iyong Router/Modem
Maaaring may glitch sa iyong router, na maaaring isa pang dahilan kung bakit hindi tumatanggap ng wifi password ang iyong iPhone. Maaari mong i-restart ang router/modem para maalis ang mga ganitong aberya.
I-off ang iyong modem/router. Pagkatapos, i-on itong muli at i-restart din ang iyong iPhone.
I-off ang Wi fi Assist.
Maaayos ang isyu sa password ng wifi kung idi-disable mo ang Wifi Assist.
- Pumunta sa Mga Setting
- Mag-click sa Cellular
- Tingnan ang listahan ng apps sa pamamagitan ng mobile data at mag-click sa wi fi Assist.
- I-off ito
Ihihinto nito ang iyong iPhone sa awtomatikong pagkonekta sa mobile data kapag hindi gumagana ang wi fi.
Sapilitang I-restart ang iPhone
Maaari mong puwersahang i-restart ang iyong iPhone kung wala sa itaas ang gumagana para sa iyo. Malaki ang posibilidad na makawala ka sa magulo na sitwasyong ito.
Para sa iPhone 6 at mas mataas hanggang sa iPhone X:
Pindutin nang matagal ang Home at Sleep button nang magkasama. Bitawan ang mga button kapag lumabas ang logo ng Apple sa screen.
Para sa X, XS, XR, XS Max:
Pindutin ang Volume Up key at bitawan ito kaagad. Gawin ang parehong gamit ang Volume Down key. I-tap nang matagal ang Sleep keyhanggang sa makita mo ang logo ng Apple.
Baguhin ang Wifi Password
Ang isa pang mabilis na solusyon ay baguhin ang wifi password. Kailangan mong mag-log in sa iyong wi fi account para magawa ito.
Susunod, ilagay ang bagong wi fi password sa iyong iPhone, at tingnan kung nalutas na ang isyu o hindi pa rin tinatanggap ang wifi password.
I-update ang Pinakabagong Bersyon ng iOS
Kapag sinusubukan mong lutasin ang iyong isyu sa iPhone, bago ka sumubok sa higit pang pag-troubleshoot, tiyaking napapanahon ang iyong software.
Dito, ikaw maaaring tingnan kung gumagamit ka ng na-update na iOS system o hindi.
- Pumunta sa App na Mga Setting
- Mag-click sa General
- Piliin ang I-update ang Software
Kung napansin mong may available na update, i-download ito at i-install ang update gamit ang ibang network na kumokonekta sa iyong iPhone.
Kung sakaling hindi mo ma-update ang iyong software sa pamamagitan ng anumang wi fi, maaari mong i-update ang software gamit ang iTunes.
I-update ang Software Gamit ang Itunes
Maaari mong i-update ang software gamit ang iTunes kung magagawa mo hindi i-update ang software nang wireless. Tiyaking ginagamit mo ang pinakabagong bersyon ng iTunes.
- Kailangan mong ikonekta ang iyong iPhone sa iyong computer
- Buksan ang iTunes
- Piliin ang iyong telepono sa ilalim ng listahan ng device .
- I-click ang “Tingnan para sa Update”
- Ngayon i-download at i-update kung available ang anumang update sa iOS.
Gamitin ang Reiboot Tool
Sa sandaling ikaw ay Sinubukan at ginamit ang lahatnabanggit na mga hakbang, na naging walang saysay, tila ibang bagay ang nasa likod ng pagkakamali. Kung mayroong iOS bug, hindi tatanggapin ng iPhone ang iyong tamang password sa wifi. Upang ayusin ang bug na ito sa iyong iPhone, maaari mong gamitin ang Tenorshare ReiBoot.
Ito ay iOS system recovery software na maaaring ayusin ang iyong mga error sa device nang hindi nawawala ang anumang data. Maaayos din ng tool na ito ang frozen o itim na screen ng iyong iPhone. Mabilis na magagawang tumutugon muli ng Reiboot tool ang iyong iPhone.
Kailangan mong magkaroon ng pinakabagong bersyon ng iOS para sa Reiboot tool.
- I-download at gamitin ang tool sa desktop.
- Ikonekta ang iyong iPhone sa iyong laptop.
- Mag-click sa Reiboot tool at i-tap ang Start.
- Ituloy ang Standard Repair.
- I-tap ang Opsyon sa Karaniwang Pag-aayos.
- Sa sandaling makumpleto ang pag-download, piliin ang button na Start Standard Repair .
Ngayon ay magsisimula na itong ayusin ang mga error sa iOS , na magtatagal. Ganap nitong aayusin ang maling isyu sa password ng wifi.
I-disable ang Blue Tooth
Minsan sumasalungat ang Bluetooth sa wi fi at maaaring magdulot ng mga isyu sa pagkakakonekta sa iyong iPhone.
- Go sa Mga Setting
- Piliin ang Blue tooth at i-disable ito
Ngayon ay maaari mong subukang ikonekta ang iyong iPhone sa wi fi at tingnan kung gumagana ito sa iyong iPhone o hindi.
I-off ang Wi-fi Networking
Maaari mo ring ayusin ang maling isyu sa password sa pamamagitan lamang ng hindi pagpapagana ng mga serbisyo ng lokasyon para sa iyong wi fi network. Ditoay kung paano mo ito magagawa:
- Piliin ang Privacy sa Mga Setting
- Hanapin ang Location Services at i-tap ang button
- Hanapin ang System Services ngayon
- Dito i-disable ang wi fi networking
Sa paggawa nito, hindi ka maaapektuhan ng aktwal na wi fi functionality.
I-renew ang Iyong DHCP Lease
I-renew ang DHCP lease ay nangangahulugan na ang iyong naupahang DHCP na itinalagang IP address ay nag-expire na, at ang iyong telepono ay kailangang i-renew ang IP lease nito upang muling kumonekta. Ipinapahiwatig nito na bumubuo ka ng bagong IP address at nagruruta ng data mula sa DHCP server.
Ang hakbang na ito ay magbibigay ng bagong IP address na maaaring malutas ang problema sa wi fi sa iyong iPhone.
- Buksan ang Setting App.
- Piliin ang iyong Wi fi.
- Piliin ang configuration kung saan ka nakakonekta at piliin ang button na I-renew ang Lease.
- I-tap ang button sa pagkumpirma.
Hindi babaguhin ng paraang ito ang iyong kasalukuyang setting ng network. Samakatuwid, hindi mo na kailangang muling ilagay ang impormasyon ng iyong wireless network.
Kapag nakumpleto mo na ang prosesong ito, maaari mong tingnan kung maaari kang kumonekta sa wifi mula sa iyong iPhone.
Lumipat sa Buksan DNS o Google DNS
Malaki ang posibilidad na maganap ang problemang ito dahil sa isang maling DNS server mula sa iyong internet service provider. Ang paglipat sa bukas na DNS o Google DNS server ay maaaring maayos ang problema.
Tingnan din: Paano I-reset ang GoPro Hero 3 Wifi Password- I-tap ang Mga Setting at pumunta sa Wifi na opsyon
- Piliin iyong wifinetwork .
- Mag-scroll pababa at mag-tap sa opsyong i-configure ang DNS .
- Pumili ng manu-manong opsyon at mag-click sa Magdagdag ng Server .
- I-type ang 8.8.8.8 bilang bagong DNS server.
- I-type ang 8.8.4.4 bilang Google DNS server
Kapag nagdagdag ka ng bagong DNS server, tanggalin ngayon ang iyong service provider DNS server sa pamamagitan ng pag-tap sa icon na Red Minus . Maaari mo na ngayong i-tap ang opsyon na I-save, at gagawa ito ng mga kinakailangang pagbabago sa iyong device.
Tandaan: Maaari mong i-type ang 208.67.222.222, 208.67.222.220 kung gusto mong lumipat sa Open DNS.
I-restore at I-setup bilang Bagong iPhone
Maaaring makatulong sa iyo ang Restore setup na lutasin ang isyung ito. Aalisin nito ang lahat ng nasa mga setting ng iyong system. Maaari mong ibalik ang iPhone sa mga factory default na setting sa pamamagitan ng iTunes.
- Ikonekta ang iyong iPhone sa computer sa pamamagitan ng USB cable.
- Piliin ang iyong iPhone kapag natukoy na ito sa iTunes.
- Pumunta sa Summary Panel at pindutin ang Restore button.
- Kumpirmahin ang pagkilos sa pamamagitan ng pag-click muli sa Restore.
Sa wakas, aalisin ng restore ang lahat ng data at content ng user.
Huwag Kalimutang I-backup ang iyong Data.
Tandaan, bago punasan ang lahat ng impormasyon, tiyaking mayroon kang iCloud backup na naka-save sa iyong iPhone upang maiwasan ang anumang pagkawala ng data. Narito kung paano mo maba-backup ang iyong data sa iPhone:
- Pumunta sa App na Mga Setting sa iyong iPhone.
- Mag-click sa iyong pangalan sa itaas.
- Piliin ang iCloud .
- Sa ilalim ng Apps gamit ang iCloud , piliin iCloud Backup .
- Piliin ang Backup Now
Mahalagang i-backup ang lahat bago mo piliin ang factory restore. Sa sandaling magsimula ang pag-backup, kailangan mo ng pasensya dito dahil magtatagal ang proseso ng pag-backup kung nakakonekta ang iyong telepono sa cellular network.
Panghuli, Makipag-ugnayan sa Apple Support
Kung sinubukan mo ang lahat ng opsyon at ang iyong Hindi pa rin tumatanggap ang iPhone ng wifi password, kailangan mong makipag-ugnayan sa suporta ng Apple o makipag-ugnayan sa manufacturer ng iyong wifi router para makakuha ng tulong sa pamamagitan ng telepono, email, at personal. Maaari ka ring makipag-ugnayan sa mga serbisyo sa customer na gumagawa ng router sa pamamagitan ng pag-googling sa pangalan ng kanilang kumpanya.
Konklusyon
Kailangan mong maunawaan na ang iyong iPhone ay hindi tatanggap ng wifi password kung mali ang iyong password. . Sa sandaling naipasok mo nang tama ang password at nasabi mo pa rin ang maling password, dapat mayroong ilang error.
Maaari mong subukan nang isa-isa ang mga solusyon sa itaas upang ikonekta ang iyong iPhone sa wifi.


