ສາລະບານ
ເມື່ອທ່ານພະຍາຍາມເຊື່ອມຕໍ່ iPhone ຂອງທ່ານກັບ wifi ຂອງທ່ານ, ທ່ານອາດຈະປະເຊີນກັບບັນຫາທີ່ຫນ້າລໍາຄານບາງຄັ້ງ. iPhone ຂອງທ່ານປະຕິເສດທີ່ຈະເຂົ້າຮ່ວມເຄືອຂ່າຍ wifi.
ເຖິງແມ່ນວ່າທ່ານກໍາລັງໃສ່ລະຫັດຜ່ານທີ່ຖືກຕ້ອງ, ແຕ່ iOS ສະແດງຂໍ້ຄວາມຜິດພາດ "ລະຫັດຜ່ານບໍ່ຖືກຕ້ອງ". ມັນອາດຈະມີຫຼາຍເຫດຜົນສໍາລັບມັນ.
ອາດຈະມີບັນຫາກັບ iPhone ຂອງທ່ານ, ຫຼືມັນອາດຈະເປັນ router ຂອງທ່ານທີ່ບໍ່ອະນຸຍາດໃຫ້ໂທລະສັບຂອງທ່ານເຊື່ອມຕໍ່. ຖ້າທ່ານຢູ່ໃນສະຖານະການທີ່ຄ້າຍຄືກັນ, ຫຼັງຈາກນັ້ນບໍ່ມີຫຍັງທີ່ຈະຕົກໃຈ. ຜູ້ໃຊ້ iPhone ຫຼາຍຄົນພົບບັນຫານີ້. ນີ້ແມ່ນເຫດຜົນທີ່ເປັນໄປໄດ້:
- ເກີດການປ່ຽນແປງໂດຍບັງເອີນໃນການຕັ້ງຄ່າ
- ເສົາອາກາດ iPhone ອາດຈະເສຍຫາຍ
- ບັນຫາການເຊື່ອມຕໍ່ເກີດຂຶ້ນທັນທີຫຼັງຈາກການອັບເດດ iOS
- ອາດມີບັນຫາກັບເຣົາເຕີ
- ອາດມີຂໍ້ຜິດພາດຂອງລະບົບທີ່ຈະບໍ່ຍອມຮັບລະຫັດຜ່ານ wifi ເມື່ອທ່ານເຊື່ອມຕໍ່ iPhone ກັບ wifi.
ບົດຄວາມນີ້ຈະແນະນໍາ ສິ່ງທີ່ທ່ານຄວນເຮັດແນວໃດຖ້າຫາກວ່າ iPhone ຂອງທ່ານບໍ່ຍອມຮັບລະຫັດຜ່ານ wifi. ດັ່ງນັ້ນເຮັດໃຫ້ແນ່ໃຈວ່າໄປໂດຍຜ່ານການແກ້ໄຂແຕ່ລະຄົນ.
ຊອກຫາແລະໃສ່ລະຫັດຜ່ານ Wifi ທີ່ຖືກຕ້ອງ
ທໍາອິດ, ທ່ານຄວນຈະໃຫ້ແນ່ໃຈວ່າທ່ານກໍາລັງໃສ່ລະຫັດຜ່ານ wifi ທີ່ຖືກຕ້ອງກ່ອນທີ່ຈະກວດສອບຄວາມຜິດພາດຂອງ iPhone. ພວກເຮົາທຸກຄົນຮູ້ວ່າ iPhone ມີທາງເລືອກທີ່ຈະຈື່ລະຫັດຜ່ານອັດຕະໂນມັດ. ແນວໃດກໍ່ຕາມ, ມັນບໍ່ງ່າຍທີ່ຈະເບິ່ງລະຫັດຜ່ານທີ່ບັນທຶກໄວ້ໃນເມື່ອກ່ອນ.
ຖ້າທ່ານຕ້ອງການຮູ້ວ່າທ່ານໃສ່ລະຫັດຜ່ານ wifi ຖືກຕ້ອງຫຼືບໍ່, ທ່ານສາມາດຂໍຄວາມຊ່ວຍເຫຼືອຈາກເຄື່ອງມືທີ່ແຕກຕ່າງກັນທີ່ໄດ້ກ່າວມານີ້.
ໃຊ້ເຄື່ອງມືຈັດການລະຫັດຜ່ານ.
ເຄື່ອງມືນີ້ຈະດຶງເອົາລະຫັດຜ່ານທີ່ເກັບໄວ້ທັງຫມົດຂອງທ່ານ, ລວມທັງລະຫັດຜ່ານ wifi. ທ່ານສາມາດເບິ່ງລະຫັດຜ່ານທັງຫມົດຂອງທ່ານໄດ້ຢ່າງງ່າຍດາຍຢູ່ທີ່ນີ້.
- ລະຫັດຜ່ານ wifi
- ເກັບຮັກສາທຸກກິດແລະລະຫັດຜ່ານການເຂົ້າສູ່ລະບົບເວັບໄຊທ໌
- ລະຫັດຜ່ານບັນຊີອີເມລ໌
- Apple ID ລະຫັດຜ່ານບັນຊີ
ການຕິດຕັ້ງ ແລະການດຶງລະຫັດຜ່ານ
ເຄື່ອງມືຈັດການລະຫັດຜ່ານສາມາດຕິດຕັ້ງຢູ່ໃນຄອມພິວເຕີຂອງທ່ານ (Windows ຫຼື Mac) ແລະຫຼັງຈາກນັ້ນເຊື່ອມຕໍ່ iPhone ຂອງທ່ານກັບຄອມພິວເຕີເພື່ອດຶງເອົາລະຫັດຜ່ານທີ່ເກັບໄວ້ທັງຫມົດ.
- ດາວໂຫຼດ ແລະຕິດຕັ້ງຕົວຈັດການລະຫັດຜ່ານໃນຄອມພິວເຕີຂອງທ່ານ.
- ເຊື່ອມຕໍ່ iPhone ຂອງທ່ານກັບຄອມພິວເຕີ.
- ເລືອກປຸ່ມ “ເລີ່ມການສະແກນ”.
- ຫຼັງຈາກການປະມວນຜົນເປັນເວລາສອງສາມວິນາທີ, ທ່ານສາມາດເບິ່ງລະຫັດຜ່ານ wifi ໄດ້ຟຣີ.
ດຽວນີ້ໃຫ້ໃສ່ລະຫັດຜ່ານທີ່ຖືກຕ້ອງອີກເທື່ອຫນຶ່ງ, ແລະຖ້າຫາກວ່າມັນເຮັດວຽກ, ທ່ານອາດຈະກໍາລັງໃສ່ລະຫັດຜ່ານຜິດ. ໃນກໍລະນີ iPhone ຂອງທ່ານບໍ່ຍອມຮັບລະຫັດຜ່ານ, ມັນອາດຈະເປັນຄວາມຜິດພາດ iOS. ໃນປັດຈຸບັນ, ທ່ານຈໍາເປັນຕ້ອງຊອກຫາວິທີແກ້ໄຂບັນຫານີ້.
ວິທີການແກ້ໄຂບັນຫາລະຫັດຜ່ານ iPhone Wi fi
ທ່ານສາມາດແກ້ໄຂບັນຫາລະຫັດຜ່ານ wifi iPhone ຖ້າລະຫັດຜ່ານ wifi ຂອງທ່ານຖືກຕ້ອງ, ແຕ່. ເຄືອຂ່າຍຂອງທ່ານບໍ່ອະນຸຍາດໃຫ້ທ່ານເຊື່ອມຕໍ່ກັບ wifi. ມັນຈະຊ່ວຍໄດ້ຖ້າຫາກວ່າທ່ານໄດ້ດໍາເນີນການດັ່ງຕໍ່ໄປນີ້:
restart iPhone ຂອງທ່ານ
ສົມມຸດວ່າທ່ານກໍາລັງໃສ່ລະຫັດຜ່ານທີ່ຖືກຕ້ອງ, ແຕ່ iPhone ຂອງທ່ານບໍ່ຍອມຮັບມັນ. ມັນຈະສະແດງໃຫ້ເຫັນວ່າທ່ານກໍາລັງເຂົ້າໄປໃນລະຫັດຜ່ານຜິດເມື່ອນັ້ນບໍ່ແມ່ນກໍລະນີ. ມັນອາດຈະເປັນຂໍ້ຜິດພາດຊົ່ວຄາວທີ່ອາດຈະຖືກແກ້ໄຂດ້ວຍການປິດເປີດໃຫມ່. ບາງຄັ້ງ, ພຽງແຕ່ຣີສະຕາດ iPhone ຂອງທ່ານຈະແກ້ໄຂບັນຫາເລັກນ້ອຍນີ້.
- ກົດປຸ່ມດ້ານຂ້າງເປັນໄລຍະໜຶ່ງ. ທ່ານຈະເຫັນຕົວເລື່ອນປິດເຄື່ອງ, ເຊິ່ງທ່ານຕ້ອງລາກເພື່ອປິດ iPhone ຂອງທ່ານ.
- ກົດປຸ່ມສະໄລ້ຈົນກວ່າທ່ານຈະເຫັນໂລໂກ້ Apple ໃນໜ້າຈໍ
- ເມື່ອປິດເປີດໃໝ່, ເບິ່ງວ່າ Wifi ຫຼືບໍ່. ໄດ້ຖືກເຊື່ອມຕໍ່ໂດຍອັດຕະໂນມັດຫຼືບໍ່.
- ຖ້າບໍ່ໄດ້ເຊື່ອມຕໍ່, ທ່ານສາມາດລອງເຊື່ອມຕໍ່ດ້ວຍຕົນເອງໄດ້ໃນເວລານີ້.
ຣີເຊັດການຕັ້ງຄ່າເຄືອຂ່າຍ Wifi
ທ່ານສາມາດຣີເຊັດການຕັ້ງຄ່າເຄືອຂ່າຍໄດ້ນຳ. ເພື່ອແກ້ໄຂບັນຫາລະຫັດຜ່ານຜິດ. ມັນຈະລຶບການຕັ້ງຄ່າເຄືອຂ່າຍທີ່ຜ່ານມາ ແລະລະຫັດຜ່ານທີ່ບັນທຶກໄວ້.
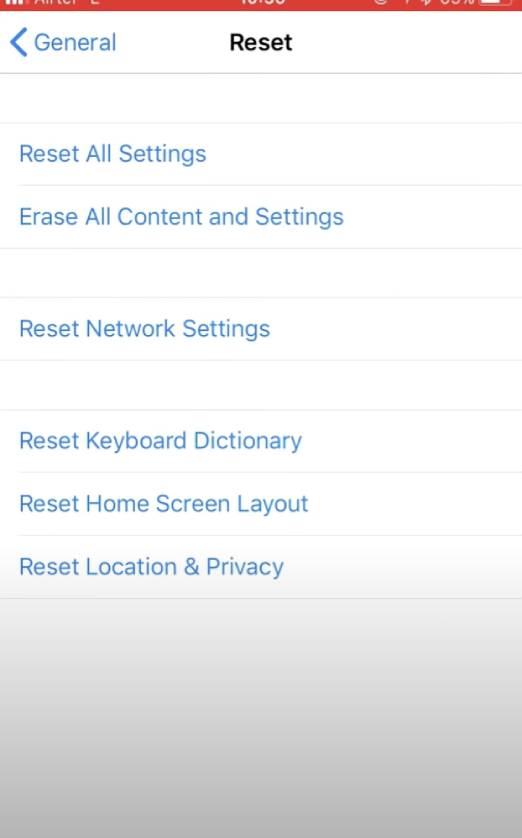
- ເລືອກ ການຕັ້ງຄ່າ ທາງເລືອກ
- ເລືອກ ທົ່ວໄປ > ຣີເຊັດ”
- ຄລິກ ຕັ້ງການຕັ້ງຄ່າເຄືອຂ່າຍຄືນໃໝ່
- ໃສ່ລະຫັດຜ່ານ
- ດຽວນີ້ຢືນຢັນ ຕັ້ງຄ່າເຄືອຂ່າຍຄືນໃໝ່
ດຽວນີ້, ທ່ານສາມາດລອງເຊື່ອມຕໍ່ wifi ໄດ້ໂດຍການໃສ່ລະຫັດຜ່ານທີ່ຖືກຕ້ອງ.
ລືມເຄືອຂ່າຍ Wifi ແລະເຂົ້າຮ່ວມອີກຄັ້ງ
ຄັ້ງທຳອິດເມື່ອທ່ານໃສ່ລະຫັດຜ່ານ wifi ແລະເຊື່ອມຕໍ່ກັບເຄືອຂ່າຍ, iPhone ຂອງທ່ານຈະຊ່ວຍປະຢັດລະຫັດຜ່ານອັດຕະໂນມັດ. ແຕ່ບາງຄັ້ງການເຊື່ອມຕໍ່ wi fi ຂອງທ່ານຖືກລົບກວນເນື່ອງຈາກລະບົບຜິດພາດ. ຖ້າເປັນແນວນັ້ນ, ທ່ານຄວນລືມ Wi fi ຂອງທ່ານແລະເຊື່ອມຕໍ່ອີກຄັ້ງ.
ເບິ່ງ_ນຳ: ວິທີການຮັບລະຫັດຜ່ານ Wi-Fi ຂອງ Cheesecake Factory- ໄປທີ່ ການຕັ້ງຄ່າ ແລະເລືອກ Wi fi
- ຄລິກ ຢູ່ໃນປຸ່ມຂໍ້ມູນ (“i”ຕໍ່ກັບຊື່ wi fi) ແລະເລືອກ ລືມເຄືອຂ່າຍນີ້.
- ຫຼັງຈາກປະມວນຜົນໄລຍະໜຶ່ງ, ໃຫ້ໂຫຼດຂໍ້ມູນ iPhone ຂອງທ່ານຄືນໃໝ່
- ເລືອກ wi fi ດຽວກັນຈາກລາຍການ ແລະພະຍາຍາມເຊື່ອມຕໍ່ .
ຕອນນີ້ທ່ານສາມາດເບິ່ງໄດ້ວ່າເຈົ້າມີອິນເຕີເນັດຫຼືບໍ່.
ຣີສະຕາດເຣົາເຕີ/ໂມເດັມຂອງເຈົ້າ
ອາດມີຄວາມຜິດພາດໃນເຣົາເຕີຂອງເຈົ້າ, ເຊິ່ງອາດຈະ ເປັນເຫດຜົນອື່ນທີ່ iPhone ຂອງທ່ານບໍ່ຍອມຮັບລະຫັດຜ່ານ wifi. ທ່ານສາມາດຣີສະຕາດເຣົາເຕີ/ໂມເດັມເພື່ອລົບລ້າງຄວາມຜິດປົກກະຕິດັ່ງກ່າວໄດ້.
ປິດໂມເດັມ/ເຣົາເຕີຂອງທ່ານ. ຈາກນັ້ນ, ເປີດມັນຄືນໃໝ່ ແລະຣີສະຕາດ iPhone ຂອງທ່ານເຊັ່ນກັນ.
ປິດ Wi fi Assist.
ບັນຫາລະຫັດຜ່ານ wifi ສາມາດແກ້ໄຂໄດ້ຫາກທ່ານປິດການນຳໃຊ້ Wifi Assist.
- ໄປທີ່ການຕັ້ງຄ່າ
- ຄລິກໃສ່ Cellular
- ກວດເບິ່ງລາຍຊື່ຂອງ ແອັບຜ່ານອິນເຕີເນັດມືຖື ແລະຄລິກທີ່ wi fi Assist.
- ປິດມັນ
ນີ້ຈະຢຸດການຈຳກັດ iPhone ຂອງທ່ານຈາກການເຊື່ອມຕໍ່ຂໍ້ມູນມືຖືໂດຍອັດຕະໂນມັດເມື່ອ wi fi ບໍ່ເຮັດວຽກ.
ບັງຄັບໃຫ້ຣີສະຕາດ iPhone
ທ່ານສາມາດບັງຄັບໃຫ້ປິດເປີດ iPhone ຂອງທ່ານຄືນໃໝ່ໄດ້ ຖ້າບໍ່ມີຫຍັງຂ້າງເທິງໃຊ້ໄດ້ກັບເຈົ້າ. ມີໂອກາດສູງທີ່ເຈົ້າອາດຈະອອກຈາກສະຖານະການທີ່ສັບສົນນີ້.
ສໍາລັບ iPhone 6 ຂຶ້ນໄປຈົນຮອດ iPhone X:
ກົດປຸ່ມ Home ແລະ Sleep ຄ້າງໄວ້ພ້ອມກັນ. ປ່ອຍປຸ່ມຕ່າງໆເມື່ອໂລໂກ້ Apple ປະກົດຂຶ້ນເທິງໜ້າຈໍ.
ສຳລັບ X, XS, XR, XS Max:
ກົດປຸ່ມ Volume Up ແລ້ວປ່ອຍມັນໄປ. ທັນທີ. ເຮັດແບບດຽວກັນກັບປຸ່ມ Volume Down. ແຕະປຸ່ມ ນອນ ຄ້າງໄວ້ຈົນກວ່າທ່ານຈະເຫັນໂລໂກ້ Apple.
ປ່ຽນລະຫັດຜ່ານ Wifi
ອີກວິທີແກ້ໄຂໄວຄືການປ່ຽນລະຫັດຜ່ານ wifi. ທ່ານຕ້ອງເຂົ້າສູ່ລະບົບບັນຊີ wi fi ຂອງທ່ານເພື່ອເຮັດສິ່ງນີ້.
ຕໍ່ໄປ, ໃຫ້ໃສ່ລະຫັດຜ່ານ wi fi ໃຫມ່ໃນ iPhone ຂອງທ່ານ, ແລະກວດສອບວ່າບັນຫາໄດ້ແກ້ໄຂຫຼືຍັງບໍ່ຍອມຮັບລະຫັດຜ່ານ wifi.
ອັບເດດ iOS ເວີຊັນຫຼ້າສຸດ
ເມື່ອເຈົ້າພະຍາຍາມແກ້ໄຂບັນຫາ iPhone ຂອງທ່ານ, ກ່ອນທີ່ທ່ານຈະເຂົ້າໄປໃນການແກ້ໄຂບັນຫາເພີ່ມເຕີມ, ໃຫ້ແນ່ໃຈວ່າຊອບແວຂອງທ່ານອັບເດດແລ້ວ.
ຢູ່ນີ້, ທ່ານ. ສາມາດກວດສອບໄດ້ວ່າທ່ານກຳລັງໃຊ້ລະບົບ iOS ທີ່ອັບເດດແລ້ວຫຼືບໍ່.
- ໄປທີ່ Settings App
- ຄລິກທີ່ ທົ່ວໄປ
- ເລືອກ ອັບເດດຊອບແວ
ຫາກທ່ານສັງເກດເຫັນວ່າມີການອັບເດດມີໃຫ້, ດາວໂຫລດມັນ ແລະຕິດຕັ້ງການອັບເດດໂດຍໃຊ້ເຄືອຂ່າຍອື່ນທີ່ເຊື່ອມຕໍ່ກັບ iPhone ຂອງທ່ານ.
ໃນກໍລະນີທີ່ທ່ານບໍ່ສາມາດປັບປຸງຊອບແວຂອງທ່ານໂດຍຜ່ານ wi fi ໃດຫນຶ່ງ, ທ່ານສາມາດປັບປຸງຊອບແວໂດຍການນໍາໃຊ້ iTunes. ບໍ່ອັບເດດຊອບແວແບບໄຮ້ສາຍ. ໃຫ້ແນ່ໃຈວ່າທ່ານກໍາລັງໃຊ້ iTunes ເວີຊັນຫລ້າສຸດ.
- ທ່ານຕ້ອງການເຊື່ອມຕໍ່ iPhone ຂອງທ່ານກັບຄອມພິວເຕີຂອງທ່ານ
- ເປີດ iTunes
- ເລືອກໂທລະສັບຂອງທ່ານພາຍໃຕ້ລາຍການອຸປະກອນ .
- ຄລິກ “ກວດສອບການອັບເດດ”
- ດຽວນີ້ດາວນ໌ໂຫລດແລະອັບເດດຖ້າຫາກວ່າການປັບປຸງ iOS ມີໃຫ້.
ໃຊ້ Reiboot Tool
ຄັ້ງດຽວທີ່ທ່ານ ໄດ້ພະຍາຍາມແລະນໍາໃຊ້ທັງຫມົດຂັ້ນຕອນທີ່ໄດ້ກ່າວມາ, ເຊິ່ງໄດ້ຫມົດໄປ futile, ມັນເບິ່ງຄືວ່າບາງສິ່ງບາງຢ່າງອື່ນອາດຈະຢູ່ເບື້ອງຫຼັງຄວາມຜິດພາດ. ຖ້າມີຂໍ້ຜິດພາດ iOS, iPhone ຈະບໍ່ຍອມຮັບລະຫັດຜ່ານ wifi ທີ່ຖືກຕ້ອງຂອງທ່ານ. ເພື່ອແກ້ໄຂບັນຫານີ້ຢູ່ໃນ iPhone ຂອງທ່ານ, ທ່ານສາມາດໃຊ້ Tenorshare ReiBoot ໄດ້.
ມັນເປັນຊອບແວການຟື້ນຕົວລະບົບ iOS ທີ່ສາມາດແກ້ໄຂຄວາມຜິດພາດອຸປະກອນຂອງທ່ານໂດຍບໍ່ມີການສູນເສຍຂໍ້ມູນໃດໆ. ເຄື່ອງມືນີ້ສາມາດແກ້ໄຂ iPhone ຂອງທ່ານ frozen ຫຼືຫນ້າຈໍສີດໍາເຊັ່ນດຽວກັນ. ເຄື່ອງມື Reiboot ສາມາດເຮັດໃຫ້ iPhone ຂອງທ່ານຕອບສະໜອງອີກຄັ້ງໄດ້ໄວ.
ທ່ານຕ້ອງມີ iOS ເວີຊັນຫຼ້າສຸດສຳລັບເຄື່ອງມື Reiboot.
- ດາວໂຫລດ ແລະໃຊ້ເຄື່ອງມືໃນເດັສທັອບ.
- ເຊື່ອມຕໍ່ iPhone ຂອງທ່ານກັບແລັບທັອບຂອງທ່ານ.
- ຄລິກໃສ່ເຄື່ອງມື Reiboot ແລະແຕະທີ່ Start.
- ໄປທີ່ ການສ້ອມແປງມາດຕະຖານ.
- ແຕະ ທາງເລືອກການສ້ອມແປງມາດຕະຖານ.
- ເມື່ອການດາວໂຫຼດສໍາເລັດ, ເລືອກທີ່ປຸ່ມ ເລີ່ມຕົ້ນການສ້ອມແປງມາດຕະຖານ .
ດຽວນີ້ມັນຈະເລີ່ມຕົ້ນການສ້ອມແປງຄວາມຜິດພາດ iOS. , ເຊິ່ງຈະໃຊ້ເວລາບາງເວລາ. ມັນຈະແກ້ໄຂບັນຫາລະຫັດຜ່ານ wifi ທີ່ບໍ່ຖືກຕ້ອງຢ່າງສົມບູນ.
ປິດການໃຊ້ງານ Blue Tooth
ບາງຄັ້ງ Bluetooth ຂັດກັບ wi fi ແລະອາດຈະເຮັດໃຫ້ເກີດບັນຫາການເຊື່ອມຕໍ່ໃນ iPhone ຂອງທ່ານ.
- ໄປ ໄປທີ່ການຕັ້ງຄ່າ
- ເລືອກ Blue tooth ແລະປິດການທໍາງານມັນ
ດຽວນີ້ທ່ານອາດຈະພະຍາຍາມທີ່ຈະເຊື່ອມຕໍ່ iPhone ຂອງທ່ານກັບ wi fi ແລະກວດສອບວ່າມັນເຮັດວຽກກ່ຽວກັບ iPhone ຂອງທ່ານຫຼືບໍ່.
ປິດເຄືອຂ່າຍ Wi-Fi
ທ່ານຍັງສາມາດແກ້ໄຂບັນຫາລະຫັດຜ່ານທີ່ບໍ່ຖືກຕ້ອງໄດ້ໂດຍການປິດການບໍລິການສະຖານທີ່ສໍາລັບເຄືອຂ່າຍ wi fi ຂອງທ່ານ. ທີ່ນີ້ແມ່ນວິທີທີ່ທ່ານສາມາດເຮັດໄດ້:
- ເລືອກ ຄວາມເປັນສ່ວນຕົວໃນການຕັ້ງຄ່າ
- ຊອກຫາ ບໍລິການສະຖານທີ່ ແລະແຕະທີ່ປຸ່ມ
- ຊອກຫາ ບໍລິການລະບົບດຽວນີ້
- ທີ່ນີ້ປິດການໃຊ້ງານເຄືອຂ່າຍ wi fi
ໂດຍການເຮັດອັນນີ້, ການເຮັດວຽກຕົວຈິງຂອງ wi fi ຈະບໍ່ໄດ້ຮັບຜົນກະທົບ.
ຕໍ່ອາຍຸສັນຍາເຊົ່າ DHCP ຂອງທ່ານ
ຕໍ່ສັນຍາເຊົ່າ DHCP ຫມາຍຄວາມວ່າ DHCP ທີ່ທ່ານໄດ້ມອບຫມາຍໃຫ້ເຊົ່າທີ່ຢູ່ IP ໄດ້ຫມົດອາຍຸແລ້ວ, ແລະໂທລະສັບຂອງທ່ານຕ້ອງການຕໍ່ສັນຍາເຊົ່າ IP ຂອງມັນເພື່ອເຊື່ອມຕໍ່ຄືນໃໝ່. ມັນຊີ້ບອກວ່າທ່ານກຳລັງສ້າງທີ່ຢູ່ IP ໃໝ່ ແລະຂໍ້ມູນເສັ້ນທາງຈາກເຊີບເວີ DHCP.
ຂັ້ນຕອນນີ້ຈະສະໜອງທີ່ຢູ່ IP ໃໝ່ທີ່ອາດຈະແກ້ໄຂບັນຫາກັບ wi fi ໃນ iPhone ຂອງທ່ານ.
- ເປີດ ແອັບຯການຕັ້ງຄ່າ.
- ເລືອກ Wi fi ຂອງທ່ານ.
- ເລືອກການຕັ້ງຄ່າທີ່ທ່ານເຊື່ອມຕໍ່ ແລະເລືອກປຸ່ມຕໍ່ສັນຍາເຊົ່າ.
- ແຕະໃສ່ປຸ່ມຢືນຢັນ.
ວິທີນີ້ຈະບໍ່ປ່ຽນການຕັ້ງຄ່າເຄືອຂ່າຍທີ່ມີຢູ່ຂອງທ່ານ. ດັ່ງນັ້ນ, ທ່ານບໍ່ຈຳເປັນຕ້ອງໃສ່ຂໍ້ມູນເຄືອຂ່າຍໄຮ້ສາຍຂອງທ່ານຄືນໃໝ່.
ເມື່ອທ່ານເຮັດຂັ້ນຕອນນີ້ສຳເລັດແລ້ວ, ທ່ານອາດຈະກວດເບິ່ງວ່າທ່ານສາມາດເຊື່ອມຕໍ່ wifi ຈາກ iPhone ຂອງທ່ານຫຼືບໍ່.
ປ່ຽນເປັນເປີດ. DNS ຫຼື Google DNS
ມີໂອກາດສູງທີ່ບັນຫານີ້ອາດຈະເກີດຂຶ້ນເນື່ອງຈາກເຊີບເວີ DNS ຜິດພາດຈາກຜູ້ໃຫ້ບໍລິການອິນເຕີເນັດຂອງທ່ານ. ການປ່ຽນໄປເປີດ DNS ຫຼືເຊີບເວີ DNS ຂອງ Google ອາດຈະແກ້ໄຂບັນຫາໄດ້.
- ແຕະໃສ່ ການຕັ້ງຄ່າ ແລະໄປທີ່ ທາງເລືອກ WiFi
- ເລືອກ wifi ຂອງທ່ານເຄືອຂ່າຍ .
- ເລື່ອນລົງແລະແຕະທີ່ການຕັ້ງຄ່າ DNS ທາງເລືອກ.
- ເລືອກທາງເລືອກຄູ່ມືແລະໃຫ້ຄລິກໃສ່ ເພີ່ມ Server .<4
- ປະເພດ 8.8.8.8 ເປັນເຊີບເວີ DNS ໃໝ່.
- ປະເພດ 8.8.4.4 ເປັນເຊີບເວີ DNS ຂອງ Google
ເມື່ອທ່ານເພີ່ມເຊີບເວີ DNS ໃໝ່, ຕອນນີ້ໃຫ້ລຶບຜູ້ໃຫ້ບໍລິການຂອງທ່ານອອກ. ເຊີບເວີ DNS ໂດຍການແຕະທີ່ໄອຄອນ Red Minus . ຕອນນີ້ທ່ານສາມາດແຕະທີ່ຕົວເລືອກ Save, ແລະນີ້ຈະເຮັດການປ່ຽນແປງທີ່ຈຳເປັນຕໍ່ອຸປະກອນຂອງທ່ານ.
ໝາຍເຫດ: ທ່ານສາມາດພິມ 208.67.222.222, 208.67.222.220 ຖ້າທ່ານຕ້ອງການປ່ຽນເປັນ Open DNS.
ການຟື້ນຟູແລະການຕັ້ງຄ່າເປັນ iPhone ໃຫມ່
ການຟື້ນຟູການຕັ້ງຄ່າສາມາດຊ່ວຍທ່ານແກ້ໄຂບັນຫານີ້. ມັນຈະລຶບທຸກຢ່າງໃນການຕັ້ງຄ່າລະບົບຂອງເຈົ້າ. ທ່ານສາມາດຟື້ນຟູ iPhone ກັບການຕັ້ງຄ່າມາດຕະຖານຂອງໂຮງງານໂດຍຜ່ານ iTunes.
- ເຊື່ອມຕໍ່ iPhone ຂອງທ່ານກັບຄອມພິວເຕີຜ່ານສາຍ USB.
- ເລືອກ iPhone ຂອງທ່ານເມື່ອມັນຖືກກວດພົບໃນ iTunes.
- ໄປທີ່ Summary Panel ແລະກົດປຸ່ມ Restore.
- ຢືນຢັນການດຳເນີນການໂດຍການຄລິກ Restore ອີກຄັ້ງ.
ສຸດທ້າຍ, Restore ຈະລຶບຂໍ້ມູນຜູ້ໃຊ້ ແລະເນື້ອຫາທັງໝົດອອກ.
<8> ຢ່າລືມສໍາຮອງຂໍ້ມູນຂອງທ່ານ.ຈື່ໄວ້ວ່າ, ກ່ອນທີ່ຈະລຶບຂໍ້ມູນທັງໝົດ, ໃຫ້ແນ່ໃຈວ່າທ່ານມີການສໍາຮອງ iCloud ທີ່ບັນທຶກໄວ້ໃນ iPhone ຂອງທ່ານເພື່ອຫຼີກເວັ້ນການສູນເສຍຂໍ້ມູນໃດໆ. ນີ້ແມ່ນວິທີທີ່ທ່ານສາມາດສຳຮອງຂໍ້ມູນ iPhone ຂອງທ່ານ:
- ໄປທີ່ ແອັບຯການຕັ້ງຄ່າ ໃນ iPhone ຂອງທ່ານ.
- ຄລິກໃສ່ຊື່ຂອງທ່ານຢູ່ເທິງສຸດ.
- ເລືອກ iCloud .
- ພາຍໃຕ້ແອັບທີ່ໃຊ້ iCloud , ເລືອກ iCloud Backup .
- ເລືອກ Backup Now
ມັນເປັນສິ່ງຈຳເປັນທີ່ຈະຕ້ອງສຳຮອງຂໍ້ມູນທຸກຢ່າງກ່ອນທີ່ທ່ານຈະເລືອກການກູ້ຂໍ້ມູນຈາກໂຮງງານ. ເມື່ອການສໍາຮອງຂໍ້ມູນເລີ່ມຕົ້ນ, ທ່ານຈໍາເປັນຕ້ອງມີຄວາມອົດທົນຢູ່ທີ່ນີ້ຍ້ອນວ່າຂະບວນການສໍາຮອງຂໍ້ມູນຈະໃຊ້ເວລາບາງເວລາຖ້າໂທລະສັບຂອງທ່ານເຊື່ອມຕໍ່ກັບເຄືອຂ່າຍໂທລະສັບມືຖື.
ສຸດທ້າຍ, ຕິດຕໍ່ Apple Support
ຖ້າທ່ານພະຍາຍາມທາງເລືອກທັງຫມົດແລະຂອງທ່ານ. iPhone ຍັງບໍ່ຍອມຮັບລະຫັດຜ່ານ wifi, ທ່ານຈໍາເປັນຕ້ອງຕິດຕໍ່ຫາສະຫນັບສະຫນູນ Apple ຫຼືຕິດຕໍ່ຫາຜູ້ຜະລິດ router wifi ຂອງທ່ານເພື່ອໃຫ້ໄດ້ຮັບການຊ່ວຍເຫຼືອໂດຍຜ່ານໂທລະສັບ, ອີເມລ໌, ແລະຕົວທ່ານເອງ. ທ່ານອາດຈະຕິດຕໍ່ບໍລິການລູກຄ້າທີ່ຜະລິດ router ໂດຍ googling ຊື່ບໍລິສັດຂອງເຂົາເຈົ້າ.
ສະຫຼຸບ
ທ່ານຕ້ອງເຂົ້າໃຈວ່າ iPhone ຂອງເຈົ້າຈະບໍ່ຍອມຮັບລະຫັດຜ່ານ wifi ຖ້າທ່ານໃສ່ລະຫັດຜ່ານຜິດ. . ເມື່ອທ່ານໃສ່ລະຫັດຜ່ານຖືກຕ້ອງແລະຍັງເວົ້າວ່າລະຫັດຜ່ານບໍ່ຖືກຕ້ອງ, ມັນຈະຕ້ອງມີຄວາມຜິດພາດບາງຢ່າງ.
ທ່ານສາມາດທົດລອງຫນຶ່ງໂດຍຫນຶ່ງວິທີແກ້ໄຂຂ້າງເທິງເພື່ອເຊື່ອມຕໍ່ iPhone ຂອງທ່ານກັບ wifi ໄດ້.
ເບິ່ງ_ນຳ: ວິທີການໃຊ້ Router ຂອງທ່ານເອງກັບ Xfinity

