Мазмұны
Айфонды Wi-Fi желісіне қосуға тырысқанда, кейде тітіркендіргіш мәселеге тап болуыңыз мүмкін. iPhone сіздің Wi-Fi желісіне қосылудан бас тартады.
Дұрыс құпия сөзді енгізіп жатсаңыз да, iOS жүйесі «Қате құпия сөз» қате хабарын көрсетеді. Мұның көптеген себептері болуы мүмкін.
IPhone-да ақау болуы мүмкін немесе телефонды қосуға мүмкіндік бермейтін маршрутизатор болуы мүмкін. Егер сізде ұқсас жағдай болса, онда үрейленетін ештеңе жоқ. Көптеген iPhone пайдаланушылары бұл мәселеге тап болады. Мұнда ықтимал себептер берілген:
- Параметрлердің кездейсоқ өзгертулері
- iPhone антеннасы зақымдалған болуы мүмкін
- IOS жаңартуынан кейін бірден қосылым мәселесі орын алды
- Маршрутизаторда мәселе болуы мүмкін
- Айфонды wifi желісіне қосқанда, Wi-Fi құпия сөзін қабылдамайтын жүйелік қате болуы мүмкін.
Бұл мақала басшылыққа алынады. Егер сіздің iPhone Wi-Fi құпия сөзін қабылдамаса не істеу керек. Сондықтан әрбір шешімді қарап шығыңыз.
Дұрыс Wi-Fi құпия сөзін тауып, енгізіңіз
Біріншіден, iPhone ақаулығын растамас бұрын дұрыс Wi-Fi құпия сөзін енгізгеніңізге көз жеткізіңіз. Біз iPhone-да құпия сөздерді автоматты түрде есте сақтау мүмкіндігі бар екенін білеміз. Дегенмен, бұрын сақталған құпия сөздерді көру оңай емес.
Егер Wi-Fi құпия сөзін дұрыс енгізіп жатқаныңызды немесе енгізбегеніңізді білгіңіз келсе, мына жерден көмек ала аласыз.мұнда айтылған әртүрлі құралдар.
Password Manager құралын пайдаланыңыз.
Бұл құрал барлық сақталған құпия сөзді, соның ішінде Wi-Fi құпия сөзін шығарады. Мұнда барлық құпия сөздерді оңай көре аласыз.
- Wifi құпия сөздері
- Барлық қолданбалар мен веб-сайтқа кіру құпия сөздерін сақтаңыз
- Электрондық пошта тіркелгісінің құпия сөздері
- Apple ID тіркелгі құпия сөзі
Құпия сөздерді орнату және шығарып алу
Құпия сөзді басқару құралын компьютерге (Windows немесе Mac) орнатуға болады, содан кейін барлық сақталған құпия сөздерді шығарып алу үшін iPhone құрылғысын компьютерге қосыңыз.
- Компьютеріңізге Password Manager бағдарламасын жүктеп алыңыз және орнатыңыз.
- iPhone құрылғысын компьютерге қосыңыз.
- «Сканерлеуді бастау» түймесін таңдаңыз.
- Бірнеше секунд өңдегеннен кейін Wi-Fi құпия сөзін көре аласыз.
Енді дұрыс құпия сөзді қайта енгізіңіз, егер ол жұмыс істесе, қате құпия сөзді енгізген болуыңыз мүмкін. Егер сіздің iPhone құпия сөзді қабылдамаса, бұл iOS қатесі болуы мүмкін. Енді бұл мәселені шешудің шешімін іздеу керек.
iPhone Wi-Fi құпиясөз мәселесін қалай шешуге болады
Wi-Fi құпия сөзі дұрыс болса, iPhone Wi-Fi құпия сөзі мәселесін түзете аласыз, бірақ сіздің желіңіз Wi-Fi желісіне қосылуға мүмкіндік бермейді. Келесі әрекеттерді орындасаңыз, бұл көмектеседі:
iPhone-ды қайта іске қосыңыз
Дұрыс құпия сөзді енгіздіңіз делік, бірақ iPhone оны қабылдамайды. Ол сіздің кіргеніңізді көрсетедібұлай болмаған кезде қате құпия сөз. Бұл қайта жүктеу арқылы шешілетін уақытша қате болуы мүмкін. Кейде iPhone-ды қайта іске қосу бұл кішігірім мәселені шешеді.
Сондай-ақ_қараңыз: Ethernet көпіріне Wi-Fi - толық шолу- Бүйірлік түймені біраз уақыт басып тұрыңыз. Сіз iPhone құрылғысын өшіру үшін сүйреу керек қуатты өшіру сырғытпасын көресіз.
- Слайд түймесін экранда Apple логотипін көргенше басыңыз
- Қайта жүктелгеннен кейін Wifi желісінің бар-жоғын көріңіз. автоматты түрде қосылды немесе қосылмаған.
- Егер қосылмаған болса, бұл жолы қолмен қосылуға болады.
Wifi желі параметрлерін қалпына келтіру
Желі параметрлерін қалпына келтіруге де болады. қате пароль мәселесін шешу үшін. Ол алдыңғы желі параметрлерін және сақталған құпия сөздерді жояды.
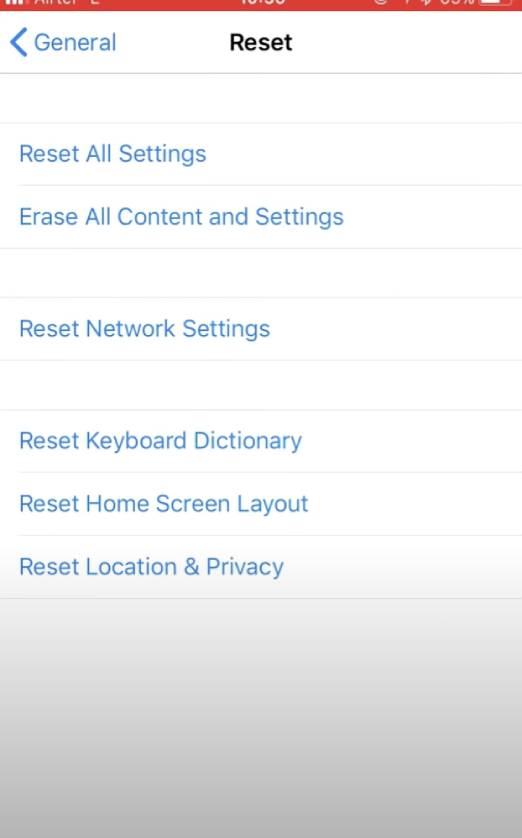
- параметрлер опциясын таңдаңыз
- Жалпы > Қалпына келтіру»
- Желі параметрлерін қалпына келтіру
- Құпия сөзді енгізіңіз
- Енді Желі параметрлерін қалпына келтіру <> түймесін басыңыз. 4>
Енді дұрыс құпия сөзді енгізу арқылы wifi желісіне қосылуға болады.
Wi-Fi желісін ұмытып, қайта қосылыңыз
Wifi құпия сөзін бірінші рет енгізген кезде және желіге қосылсаңыз, iPhone автоматты түрде құпия сөзді сақтайды. Бірақ кейде жүйелік қатеге байланысты Wi-Fi қосылымыңыз бұзылады. Олай болса, Wi-Fi желісін ұмытып, қайта қосылу керек.
- Параметрлер бөліміне өтіп, Wi fi
- Басу Ақпарат түймешігіндегі («i»wi-fi атауына қарсы) және Осы желіні ұмыту опциясын таңдаңыз.
- Біраз уақыт өңдегеннен кейін iPhone құрылғысын жаңартыңыз
- Тізімнен бірдей wi-Fi желісін таңдап, қосылып көріңіз. .
Енді сізде интернетке кіру мүмкіндігі бар-жоғын көруге болады.
Маршрутизаторды/модемді қайта іске қосыңыз
Маршрутизаторда ақау болуы мүмкін, ол iPhone-ның Wi-Fi құпия сөзін қабылдамауының тағы бір себебі. Мұндай ақауларды жою үшін маршрутизаторды/модемді қайта іске қосуға болады.
Модемді/маршрутизаторды өшіріңіз. Содан кейін оны қайта қосып, iPhone-ды да қайта іске қосыңыз.
Wi fi Assist қызметін өшіріңіз.
Wifi көмекшісін өшірсеңіз, Wi-Fi құпия сөзі мәселесі шешіледі.
- Параметрлерге өтіңіз
- Ұялы байланыс түймесін басыңыз
- Тізімді тексеріңіз қолданбаларды мобильді деректер арқылы ашыңыз және Wi-Fi Assist түймесін басыңыз.
- Оны өшіріңіз
Бұл Wi-Fi жұмыс істемей тұрғанда iPhone-ның мобильді деректерге автоматты түрде қосылуын шектейді.
iPhone-ды мәжбүрлеп қайта іске қосу
Егер жоғарыда ештеңе жұмыс істемесе, iPhone-ды мәжбүрлеп қайта қосуға болады. Бұл келеңсіз жағдайдан шығу мүмкіндігіңіз жоғары.
iPhone 6 және одан жоғары iPhone X дейін:
Үй және Ұйқы түймелерін бірге басып тұрыңыз. Экранда Apple логотипі пайда болған кезде түймелерді босатыңыз.
X, XS, XR, XS Max үшін:
Дыбыс деңгейін көтеру пернесін басып, оны жіберіңіз. дереу. Дыбыс деңгейін азайту пернесімен де солай істеңіз. Ұйқы пернесін түртіп, ұстап тұрыңызApple логотипін көргенше.
Wifi құпия сөзін өзгерту
Тағы бір жылдам шешім - wifi құпия сөзін өзгерту. Мұны істеу үшін Wi-Fi тіркелгіңізге кіруіңіз керек.
Одан кейін iPhone телефонындағы жаңа wi-fi құпия сөзін енгізіп, мәселенің шешілгенін немесе әлі де Wi-Fi құпия сөзін қабылдамайтынын тексеріңіз.
iOS жүйесінің соңғы нұсқасын жаңарту
iPhone мәселесін шешуге тырысқанда, қосымша ақауларды жоюға кіріспес бұрын, бағдарламалық құралдың жаңартылғанына көз жеткізіңіз.
Мұнда сіз жаңартылған iOS жүйесін пайдаланып жатқаныңызды немесе пайдаланбағаныңызды тексере аласыз.
- Параметрлер қолданбасына өтіңіз
- Жалпы түймесін басыңыз.
- Бағдарламалық құралды жаңарту
Жаңарту қолжетімді екенін байқасаңыз, оны жүктеп алып, iPhone құрылғыңызға қосылатын басқа желі арқылы жаңартуды орнатыңыз.
Бағдарламалық құралды кез келген Wi-Fi арқылы жаңарту мүмкін болмаса, бағдарламалық құралды iTunes арқылы жаңартуға болады.
Бағдарламалық құралды Itunes арқылы жаңарту
Мүмкіндігіңіз болса, бағдарламалық құралды iTunes арқылы жаңартуға болады. бағдарламалық құралды сымсыз жаңартпаңыз. iTunes қолданбасының соңғы нұсқасын пайдаланып жатқаныңызға көз жеткізіңіз.
- Айфонды компьютерге қосу керек
- iTunes қолданбасын ашыңыз
- Құрылғылар тізімінен телефонды таңдаңыз. .
- “Жаңартуды тексеру” түймесін басыңыз
- Енді жүктеп алыңыз және кез келген iOS жаңартуы қолжетімді болса, жаңартыңыз.
Reiboot құралын пайдаланыңыз
Бір рет барлығын қолданып көрдіматалған қадамдар нәтижесіз болды, қатенің артында басқа нәрсе болуы мүмкін сияқты. Егер iOS қатесі болса, iPhone дұрыс Wi-Fi құпия сөзін қабылдамайды. iPhone телефонындағы бұл қатені түзету үшін Tenorshare ReiBoot қолданбасын пайдалануға болады.
Бұл iOS жүйесін қалпына келтіру бағдарламалық құралы, ол құрылғы қателерін ешбір деректерді жоғалтпай түзете алады. Бұл құрал сіздің iPhone-ның қатып қалған немесе қара экранын да түзете алады. Reiboot құралы iPhone құрылғыңызды қайтадан жылдам жауап береді.
Reiboot құралы үшін сізде соңғы iOS нұсқасы болуы керек.
- Құралды жұмыс үстелінен жүктеп алып, пайдаланыңыз.
- iPhone-ды ноутбукке қосыңыз.
- Қайта жүктеу құралын басып, Бастау түймесін түртіңіз.
- Стандартты жөндеуге өтіңіз.
- <түймесін түртіңіз. 15>Стандартты жөндеу опциясы.
- Жүктеп алу аяқталғаннан кейін Стандартты жөндеуді бастау түймесін таңдаңыз.
Енді ол iOS қателерін жөндей бастайды. , бұл біраз уақытты алады. Ол дұрыс емес Wi-Fi құпия сөзі мәселесін толығымен шешеді.
Blue Tooth өшіру
Кейде Bluetooth Wi-Fi-ға қайшы келеді және iPhone құрылғыңызда қосылым мәселелерін тудыруы мүмкін.
- Өту Параметрлерге
- Көк тіс тармағын таңдап, оны өшіріңіз
Енді iPhone-ды Wi-Fi арқылы қосып, оның iPhone-да жұмыс істеп тұрғанын немесе жұмыс істемейтінін тексеруге болады.
Wi-fi желісін өшіру
Сонымен қатар, дұрыс емес құпия сөз мәселесін wi-fi желісі үшін орынды анықтау қызметтерін өшіру арқылы шешуге болады. Мұндамұны қалай жасауға болады:
- Параметрлерден Құпиялылық
- Орынды анықтау қызметтерін табыңыз және түймені түртіңіз
- Қазір Жүйе қызметтерін іздеңіз
- Осы жерде wi-fi желісін өшіріңіз
Осылай істеу арқылы сіз нақты wi-fi функциясына әсер етпейсіз.
DHCP жалдауын жаңарту
DHCP жалға беру мерзімін жаңарту жалға алынған DHCP тағайындалған IP мекенжайының мерзімі аяқталғанын және қайта қосылу үшін телефоныңыздың IP жалға беру мерзімін жаңарту керек дегенді білдіреді. Бұл DHCP серверінен жаңа IP мекенжайын және бағыттау деректерін жасап жатқаныңызды көрсетеді.
Бұл қадам iPhone құрылғыңыздағы wi-fi мәселесін шешуі мүмкін жаңа IP мекенжайын береді.
- Параметрлер қолданбасын ашыңыз.
- Wi fi желісін таңдаңыз.
- Қосылған конфигурацияны таңдап, Жалға алуды жаңарту түймесін басыңыз.
- Растау түймесін түртіңіз.
Бұл әдіс бұрыннан бар желі параметрін өзгертпейді. Сондықтан сымсыз желі ақпаратын қайта енгізудің қажеті жоқ.
Осы процесті аяқтағаннан кейін iPhone құрылғысынан Wi-Fi желісіне қосылу мүмкіндігін тексеруге болады.
"Ашық" күйіне ауысу DNS немесе Google DNS
Бұл мәселенің интернет-провайдеріңіздің ақаулы DNS серверіне байланысты туындау ықтималдығы жоғары. Ашық DNS немесе Google DNS серверіне ауысу мәселені шешуі мүмкін.
- Параметрлер түймесін түртіп, Wifi опциясына өтіңіз
- Таңдау сіздің wifiжелі .
- Төмен жылжып, DNS конфигурациялау опциясын түртіңіз.
- Қолмен опцияны таңдап, Серверді қосу түймесін басыңыз.
- Жаңа DNS сервері ретінде 8.8.8.8 теріңіз.
- 8.8.4.4 нұсқасын Google DNS сервері ретінде теріңіз
Жаңа DNS серверін қосқаннан кейін, енді қызмет провайдеріңізді жойыңыз. Қызыл минус белгішесін түрту арқылы DNS сервері. Енді «Сақтау» опциясын түртуге болады, бұл құрылғыға қажетті өзгерістерді енгізеді.
Ескертпе: «Ашу» пәрменіне ауысқыңыз келсе, 208.67.222.222, 208.67.222.220 теруге болады. DNS.
Сондай-ақ_қараңыз: Mac су тасқыны: ол қалай жұмыс істейді?Жаңа iPhone ретінде қалпына келтіру және орнату
Орнатуды қалпына келтіру бұл мәселені шешуге көмектеседі. Ол жүйе параметрлеріндегі барлық нәрсені өшіреді. iTunes арқылы iPhone құрылғысын зауыттық әдепкі параметрлерге қалпына келтіруге болады.
- iPhone-ды компьютерге USB кабелі арқылы қосыңыз.
- iPhone-ды iTunes-те анықталғаннан кейін таңдаңыз.
- Жиынтық тақтасына өтіп, Қалпына келтіру түймесін басыңыз.
- Қалпына келтіру түймесін қайта басу арқылы әрекетті растаңыз.
Соңында қалпына келтіру барлық пайдаланушы деректері мен мазмұнын жояды.
Деректердің сақтық көшірмесін жасауды ұмытпаңыз.
Есіңізде болсын, барлық ақпаратты өшірмес бұрын, деректердің жоғалуын болдырмау үшін iPhone-да сақталған iCloud сақтық көшірмесі бар екеніне көз жеткізіңіз. iPhone деректерінің сақтық көшірмесін қалай жасауға болады:
- iPhone телефонындағы Параметрлер қолданбасына өтіңіз.
- Жоғарғы жағындағы атыңызды басыңыз.
- iCloud таңдаңыз.
- iCloud пайдаланатын қолданбалар астында iCloud сақтық көшірме жасау .
- Қазір сақтық көшірме жасау
Зауыттық қалпына келтіруді таңдау алдында барлығының сақтық көшірмесін жасау өте маңызды. Сақтық көшірме жасау басталғаннан кейін бұл жерде шыдамдылық қажет, себебі телефон ұялы желіге қосылған болса, сақтық көшірме жасау процесі біраз уақыт алады.
Соңында, Apple қолдау қызметіне хабарласыңыз
Егер барлық опцияларды қолданып көрген болсаңыз және iPhone әлі де Wi-Fi құпия сөзін қабылдамайды, телефон, электрондық пошта және жеке телефон арқылы көмек алу үшін Apple қолдау қызметіне хабарласыңыз немесе Wi-Fi маршрутизаторының өндірушісіне хабарласыңыз. Сондай-ақ, маршрутизаторды шығаратын тұтынушыларға қызмет көрсету орталығына олардың фирмалық атауын іздеу арқылы хабарласуға болады.
Қорытынды
Құпия сөзді қате енгізсеңіз, iPhone құрылғыңыз WiFi құпия сөзін қабылдамайтынын түсінуіңіз керек. . Құпия сөзді дұрыс енгізіп, әлі де қате құпия сөзді айтқаннан кейін, қате болуы керек.
Айфонды wifi желісіне қосу үшін жоғарыдағы шешімдерді бір-бірлеп қолданып көруге болады.


