Tartalomjegyzék
Amikor megpróbálja csatlakoztatni iPhone készülékét a wifi-hálózathoz, néha bosszantó problémával szembesülhet. Az iPhone nem hajlandó csatlakozni a wifi-hálózathoz.
Hiába adja meg a helyes jelszót, az iOS mégis hibaüzenetet jelenít meg: "Helytelen jelszó." Ennek számos oka lehet.
Lehet, hogy valami probléma van az iPhone-oddal, de az is lehet, hogy a routered nem engedi a telefonodat csatlakozni. Ha hasonló helyzetben vagy, akkor nincs okod pánikra. Sok iPhone-felhasználó találkozik ezzel a problémával. Íme a lehetséges okok:
- A beállítások véletlen megváltoztatása
- Az iPhone antennája megsérülhetett
- Az iOS frissítése után közvetlenül kapcsolódási probléma lépett fel
- Lehet, hogy a routerrel van probléma
- Lehet, hogy van egy rendszerhiba, amely nem fogadja el a wifi jelszót, amikor csatlakoztatja az iPhone-t a wifivel.
Ez a cikk útmutatást ad arról, hogy mit kell tennie, ha az iPhone nem fogadja el a wifi jelszót. Tehát mindenképpen nézze át az egyes megoldásokat.
Keresse meg és adja meg a helyes Wifi jelszót
Először is meg kell győződnie arról, hogy a helyes wifi jelszót adja meg, mielőtt az iPhone meghibásodását érvényesítené. Mindannyian tudjuk, hogy az iPhone rendelkezik a jelszavak automatikus megjegyzésére szolgáló opcióval. Azonban nem könnyű megtekinteni a korábban elmentett jelszavakat.
Ha tudni szeretné, hogy helyesen adta-e meg a wifi jelszót, akkor az itt említett különböző eszközök segítségével meg tudja állapítani, hogy helyesen adja-e meg a jelszót.
Használja a Jelszókezelő eszközt.
Ez az eszköz lekérdezi az összes tárolt jelszót, beleértve a wifi jelszót is. Itt könnyen megtekintheti az összes jelszavát.
- Wifi jelszavak
- Tárolja az összes alkalmazás és weboldal bejelentkezési jelszavát
- E-mail fiókok jelszavai
- Apple ID fiók jelszava
A jelszavak telepítése és lekérdezése
A jelszókezelő eszköz telepíthető a számítógépre (Windows vagy Mac), majd csatlakoztassa az iPhone-t a számítógéphez, hogy lekérje az összes tárolt jelszót.
- Töltse le és telepítse a Jelszókezelőt a számítógépére.
- Csatlakoztassa az iPhone készüléket a számítógéphez.
- Válassza a "Keresés indítása" gombot.
- Néhány másodpercig tartó feldolgozás után szabadon megtekintheti a wifi jelszót.
Most írja be újra a helyes jelszót, és ha működik, akkor valószínűleg rossz jelszót írt be. Abban az esetben, ha az iPhone nem fogadja el a jelszót, akkor ez egy iOS hiba lehet. Most megoldást kell keresnie a probléma megoldására.
Hogyan oldjuk meg az iPhone Wi fi jelszó problémát
Megoldhatja az iPhone wifi jelszó problémáját, ha a wifi jelszava helyes, de a hálózat nem engedi a wifi-csatlakozást. Segítene, ha a következő lépéseket tenné:
Az iPhone újraindítása
Tegyük fel, hogy a helyes jelszót adja meg, de az iPhone nem fogadja el. Azt fogja mutatni, hogy rossz jelszót ad meg, pedig ez nem így van. Ez egy átmeneti hiba lehet, amely egy újraindítással megoldható. Néha az iPhone egyszerű újraindítása is megoldja ezt a kisebb problémát.
- Nyomja meg egy ideig az oldalsó gombot. Megjelenik a kikapcsoló csúszka, amelyet húzva kell kikapcsolnia az iPhone-t.
- Nyomja meg a csúsztatógombot, amíg az Apple logó nem jelenik meg a képernyőn.
- Az újraindítás után nézze meg, hogy a Wifi automatikusan csatlakozott-e vagy sem.
- Ha nem csatlakozik, akkor ezúttal próbáljon meg manuálisan csatlakozni.
Wifi hálózati beállítások visszaállítása
A hálózati beállítások visszaállításával is megoldhatja a rossz jelszó problémáját. Ez eltávolítja a korábbi hálózati beállításokat és a mentett jelszavakat.
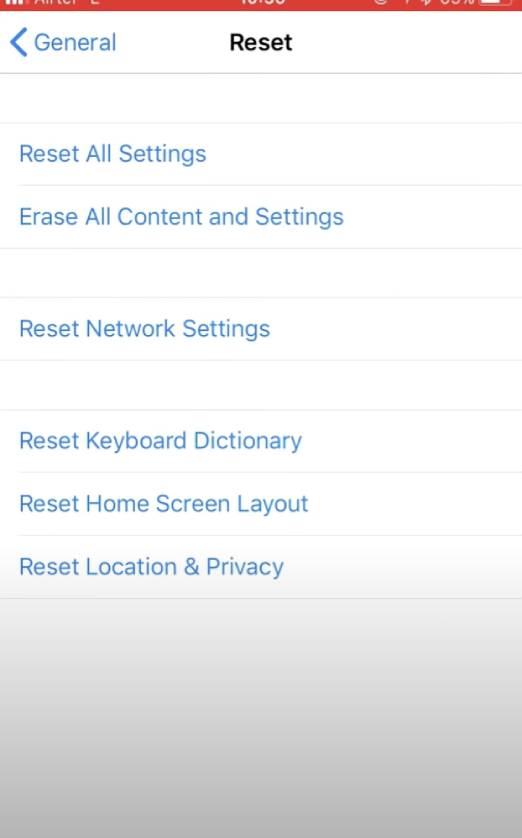
- Válassza ki a címet. beállítások opció
- Válassza ki a címet. Általános > Visszaállítás"
- Kattintson a címre. Hálózati beállítások visszaállítása
- Adja meg a jelszót
- Most erősítse meg a Hálózati beállítások visszaállítása
Most megpróbálhat csatlakozni a wifi-hez a megfelelő jelszó megadásával.
Felejtse el a Wifi hálózatot és csatlakozzon újra
Az első alkalommal, amikor megadja a wifi jelszót, és csatlakozik a hálózathoz, az iPhone automatikusan elmenti a jelszót. De a wi fi kapcsolat néha megszakad egy rendszerhiba miatt. Ha ez a helyzet, akkor felejtse el a wifit, és csatlakozzon újra.
- Menjen a A beállítása és válassza a Wi fi
- Kattintson az Info gombra ("i" a wi fi neve mellett), és válassza ki a következőt Felejtsd el ezt a hálózatot.
- Egy kis ideig tartó feldolgozás után frissítse az iPhone készülékét.
- Válassza ki ugyanazt a wi-fit a listából, és próbáljon meg csatlakozni.
Most láthatja, hogy van-e internet-hozzáférése vagy sem.
Az útválasztó/modem újraindítása
Előfordulhat, hogy a routerben van valami hiba, ami szintén oka lehet annak, hogy az iPhone nem fogadja el a wifi jelszót. Az ilyen hibák kiküszöbölése érdekében újraindíthatja a routert/modemet.
Kapcsolja ki a modemet/routerét, majd kapcsolja vissza, és indítsa újra az iPhone-t is.
Wi fi asszisztens kikapcsolása.
A wifi jelszó probléma megoldható, ha letiltja a Wifi Assist-ot.
- Menjen a Beállítások menüpontba
- Kattintson a Cellular gombra
- Ellenőrizze az alkalmazások listáját a mobiladatokon keresztül, és kattintson a wi fi Assist-ra.
- Kapcsolja ki
Ez megakadályozza, hogy az iPhone automatikusan csatlakozzon a mobiladatokhoz, ha a wi fi nem működik.
Az iPhone újraindításának kikényszerítése
Ha a fentiek közül semmi sem segít, akkor kényszerítsd újra az iPhone-t. Nagy az esélye, hogy kijutsz ebből a zűrös helyzetből.
iPhone 6 és újabb iPhone X készülékig:
Nyomja meg és tartsa lenyomva a Home és az Alvás gombot. Engedje fel a gombokat, amikor az Apple logó megjelenik a képernyőn.
X, XS, XR, XS Max:
Nyomja meg a Hangerő fel billentyűt, és azonnal engedje el. Ugyanígy járjon el a hangerő lefelé billentyűvel is. Koppintson és tartsa lenyomva a Alvás billentyűt, amíg az Apple logót nem látja.
A Wifi jelszó módosítása
Egy másik gyors megoldás a wifi jelszó megváltoztatása. Ehhez be kell jelentkeznie a wi-fi fiókjába.
Ezután adja meg az új wi fi jelszót az iPhone-on, és ellenőrizze, hogy a probléma megoldódott-e, vagy még mindig nem fogadja el a wifi jelszót.
Az iOS legújabb verziójának frissítése
Amikor megpróbálja megoldani az iPhone-problémát, mielőtt belevetné magát a további hibaelhárításba, győződjön meg róla, hogy a szoftver naprakész.
Itt ellenőrizheti, hogy frissített iOS rendszert használ-e vagy sem.
- Menjen a Beállítások alkalmazás
- Kattintson a Általános
- Válassza ki a címet. Szoftver frissítése
Ha észreveszi, hogy elérhető egy frissítés, töltse le, és telepítse a frissítést egy másik hálózaton, amely kapcsolódik az iPhone készülékhez.
Ha nem tudja frissíteni a szoftvert semmilyen wi-fi-n keresztül, akkor az iTunes segítségével frissítheti a szoftvert.
A szoftver frissítése az Itunes segítségével
Ha nem tudja frissíteni a szoftvert vezeték nélkül, akkor az iTunes segítségével frissítheti a szoftvert. Győződjön meg róla, hogy az iTunes legújabb verzióját használja.
- Csatlakoztassa iPhone készülékét a számítógéphez
- iTunes megnyitása
- Válassza ki a telefont az eszközlistában.
- Kattintson a "Frissítés ellenőrzése" gombra
- Most töltse le és frissítse, ha bármilyen iOS frissítés elérhető.
Reiboot eszköz használata
Miután kipróbálta és használta az összes említett lépést, amelyek hiábavalóak voltak, úgy tűnik, valami más állhat a hiba mögött. Ha van egy iOS hiba, akkor az iPhone nem fogadja el a helyes wifi jelszót. Ahhoz, hogy kijavítsa ezt a hibát az iPhone-on, használhatja a Tenorshare ReiBoot-ot.
Ez egy iOS rendszer helyreállítási szoftver, amely képes kijavítani a készülék hibáit anélkül, hogy bármilyen adatot elveszítene. Ez az eszköz képes kijavítani az iPhone fagyott vagy fekete képernyőjét is. A Reiboot eszköz gyorsan újra érzékennyé teheti az iPhone-t.
A Reiboot eszközhöz a legújabb iOS-verzióra van szükség.
Lásd még: Sensi termosztát Wifi beállítása - Telepítési útmutató- Töltse le és használja az eszközt az asztalon.
- Csatlakoztassa iPhone készülékét a laptopjához.
- Kattintson a Reiboot eszközre, majd a Start gombra.
- Menj tovább. Standard javítás.
- Tap Standard javítási lehetőség.
- Ha a letöltés befejeződött, válassza ki a Standard javítás indítása gomb.
Most elkezdi az iOS hibák javítását, ami eltart egy ideig. A hibás wifi jelszó problémát teljesen kijavítja.
Kék fog kikapcsolása
Néha a Bluetooth konfliktusba kerül a wi-fi-vel, és kapcsolódási problémákat okozhat az iPhone-on.
- Menjen a Beállítások menüpontba
- Válassza ki a Kék fogat és tiltsa le
Most megpróbálhatod csatlakoztatni az iPhone-t a wi-fi-vel, és ellenőrizd, hogy működik-e az iPhone-on vagy sem.
Wi-fi hálózat kikapcsolása
A helytelen jelszó problémáját úgy is megoldhatja, hogy egyszerűen letiltja a wi-fi hálózat helymeghatározási szolgáltatásait. Így teheti ezt meg:
- Válassza ki a címet. Adatvédelem a beállítások között
- Keresd meg a Helymeghatározási szolgáltatások és koppintson a gombra
- Keresd meg Rendszer szolgáltatások most
- Itt tiltsa le a wi-fi hálózatot
Ezáltal a tényleges wi-fi funkcionalitásodat ez nem befolyásolja.
A DHCP-bérlet megújítása
A DHCP-bérlet megújítása azt jelenti, hogy a bérelt, DHCP által kiosztott IP-cím lejárt, és a telefon IP-bérletét meg kell újítani az újbóli csatlakozáshoz. Ez azt jelzi, hogy új IP-címet és útválasztási adatokat generál a DHCP-kiszolgálótól.
Ez a lépés új IP-címet ad, amely megoldhatja a wi-fi problémát az iPhone-on.
Lásd még: Raspberry Pi WiFi beállítása - Lépésről lépésre útmutató- Nyissa meg a App beállítása.
- Válassza ki a Wi fi-t.
- Válassza ki a csatlakoztatott konfigurációt, és válassza a Bérlet megújítása gombot.
- Koppintson a megerősítő gombra.
Ez a módszer nem változtatja meg a meglévő hálózati beállításokat. Ezért nem kell újra megadni a vezeték nélküli hálózat adatait.
Miután befejezte ezt a folyamatot, ellenőrizheti, hogy tud-e csatlakozni a wifivel az iPhone-ról.
Váltson Open DNS-re vagy Google DNS-re
Nagy az esélye annak, hogy ez a probléma az internetszolgáltatója hibás DNS-kiszolgálója miatt lép fel. A nyílt DNS vagy Google DNS-kiszolgálóra való váltás megoldhatja a problémát.
- Koppintson a Beállítások és menj a Wifi opció
- Válassza ki a wifi hálózat .
- Görgessen lefelé, és koppintson a configure DNS opció.
- Válassza ki a manuális opciót, és kattintson a Kiszolgáló hozzáadása .
- Írja be a 8.8.8.8.8 címet új DNS-kiszolgálónak.
- Írja be a 8.8.4.4.4-t a Google DNS-kiszolgálónak.
Miután új DNS-kiszolgálót adtál hozzá, töröld a szolgáltató DNS-kiszolgálóját a Piros mínusz ikonra. Most már rákattinthat a Mentés lehetőségre, és ezzel elvégezheti a szükséges módosításokat a készülékén.
Megjegyzés: Beírhatja a 208.67.222.222, 208.67.222.220 számot, ha nyílt DNS-re szeretne váltani.
Visszaállítás és beállítás új iPhone-ként
A beállítások visszaállítása segíthet a probléma megoldásában. Ez mindent letöröl a rendszerbeállításokból. Az iPhone-t visszaállíthatja a gyári alapbeállításokra az iTunes segítségével.
- Csatlakoztassa az iPhone készüléket a számítógéphez USB-kábelen keresztül.
- Válassza ki az iPhone készüléket, miután az iTunes felismerte.
- Menjen az Összefoglaló panelre, és nyomja meg a Visszaállítás gombot.
- Erősítse meg a műveletet a Visszaállítás gombra való ismételt kattintással.
Végül a visszaállítás eltávolítja az összes felhasználói adatot és tartalmat.
Ne felejtse el biztonsági mentést készíteni az adatokról.
Ne feledje, hogy mielőtt minden információt törölne, győződjön meg róla, hogy az iPhone-ján van egy iCloud biztonsági mentés, hogy elkerülje az adatvesztést. Itt van, hogyan készíthet biztonsági másolatot az iPhone-adatairól:
- Menjen a Beállítások alkalmazás iPhone készülékeden.
- Kattintson a nevére a tetején.
- Válassza ki a címet. iCloud .
- Az Alkalmazások használata alatt iCloud , válasszon iCloud biztonsági mentés .
- Válassza ki a címet. Biztonsági mentés most
Lényeges, hogy mindent lementsen, mielőtt a gyári visszaállítást választja. Ha a mentés elindul, itt türelemre van szüksége, mivel a mentési folyamat eltart egy ideig, ha a telefon csatlakozik a mobilhálózathoz.
Végül lépjen kapcsolatba az Apple ügyfélszolgálattal
Ha minden lehetőséget kipróbáltál, de az iPhone még mindig nem fogadja el a wifi jelszót, akkor lépj kapcsolatba az Apple ügyfélszolgálatával, vagy vedd fel a kapcsolatot a wifi router gyártójával, hogy segítséget kapj telefonon, e-mailben vagy személyesen. A router gyártójának ügyfélszolgálatával is felveheted a kapcsolatot, ha rákeresel a cég nevére.
Következtetés
Meg kell értened, hogy az iPhone nem fogadja el a wifi jelszót, ha rossz jelszót adsz meg. Ha egyszer helyesen adod meg a jelszót, és mégis azt mondod, hogy a jelszó helytelen, akkor valami hiba lehet.
Próbálja ki egyenként a fenti megoldásokat, hogy csatlakoztassa az iPhone-t a wifi-hez.


