Sisällysluettelo
Kun yrität yhdistää iPhonen wlan-verkkoon, saatat joskus kohdata ärsyttävän ongelman. iPhone ei suostu liittymään wlan-verkkoon.
Vaikka syötät oikean salasanan, iOS näyttää virheilmoituksen "Väärä salasana." Siihen voi olla monia syitä.
Vika voi olla iPhonessasi tai reitittimessäsi, joka ei anna puhelimesi muodostaa yhteyttä. Jos olet samankaltaisessa tilanteessa, ei ole mitään syytä paniikkiin. Monet iPhone-käyttäjät kohtaavat tämän ongelman. Tässä ovat mahdolliset syyt:
- Vahingossa tehdyt muutokset asetuksissa
- iPhonen antenni saattaa olla vaurioitunut
- Yhteysongelma ilmeni heti iOS-päivityksen jälkeen
- Reitittimessä saattaa olla ongelma
- Järjestelmässä saattaa olla vika, joka ei hyväksy wlan-salasanaa, kun yhdistät iPhonen wlaniin.
Tässä artikkelissa kerrotaan, mitä sinun pitäisi tehdä, jos iPhone ei hyväksy wlan-salasanaa. Käy siis jokainen ratkaisu läpi.
Etsi ja syötä oikea Wifi-salasana
Varmista ensin, että syötät oikean wlan-salasanan, ennen kuin vahvistat iPhonen toimintahäiriön. Tiedämme kaikki, että iPhonessa on mahdollisuus muistaa salasanat automaattisesti. Aiemmin tallennettuja salasanoja ei kuitenkaan ole helppo tarkastella.
Jos haluat tietää, syötätkö oikean wlan-salasanan vai et, voit käyttää apuna tässä mainittuja työkaluja.
Käytä Password Manager -työkalua.
Tämä työkalu hakee kaikki tallennetut salasanasi, myös wlan-salasanan. Voit helposti tarkastella kaikkia salasanojasi täällä.
- Wifi-salasanat
- Tallenna kaikkien sovellusten ja verkkosivustojen kirjautumissalasanat
- Sähköpostitilien salasanat
- Apple ID -tilin salasana
Salasanojen asennus ja haku
Salasanahallintatyökalu voidaan asentaa tietokoneeseen (Windows tai Mac) ja yhdistää iPhone tietokoneeseen, jolloin kaikki tallennetut salasanat voidaan hakea.
- Lataa ja asenna Password Manager tietokoneellesi.
- Liitä iPhone tietokoneeseen.
- Valitse "Aloita skannaus" -painike.
- Muutaman sekunnin käsittelyn jälkeen voit tarkastella wlan-salasanaa.
Syötä nyt oikea salasana uudelleen, ja jos se toimii, olet todennäköisesti syöttänyt väärän salasanan. Jos iPhone ei hyväksy salasanaa, kyse voi olla iOS-virheestä. Nyt sinun on etsittävä ratkaisu ongelman korjaamiseen.
Miten ratkaista iPhone Wi fi-salasanaongelma
Voit korjata iPhonen wlan-salasanaongelman, jos wlan-salasanasi on oikea, mutta verkko ei salli yhteyden muodostamista wlanilla. Seuraavat toimet auttaisivat:
Käynnistä iPhone uudelleen
Oletetaan, että syötät oikean salasanan, mutta iPhone ei hyväksy sitä. Se näyttää, että syötät väärän salasanan, vaikka näin ei ole. Kyseessä voi olla väliaikainen vika, joka voidaan korjata uudelleenkäynnistyksellä. Joskus pelkkä iPhonen uudelleenkäynnistys korjaa tämän pienen ongelman.
- Paina sivupainiketta jonkin aikaa. Näet virrankatkaisusäätimen, jota vetämällä voit sammuttaa iPhonen.
- Paina liukupainiketta, kunnes näytössä näkyy Applen logo.
- Kun laite on käynnistetty uudelleen, katso, onko Wifi kytkeytynyt automaattisesti vai ei.
- Jos yhteyttä ei ole muodostettu, voit yrittää muodostaa yhteyden manuaalisesti tällä kertaa.
Nollaa Wifi verkkoasetukset
Voit myös nollata verkkoasetukset väärän salasanan ongelman ratkaisemiseksi. Se poistaa aiemmat verkkoasetukset ja tallennetut salasanat.
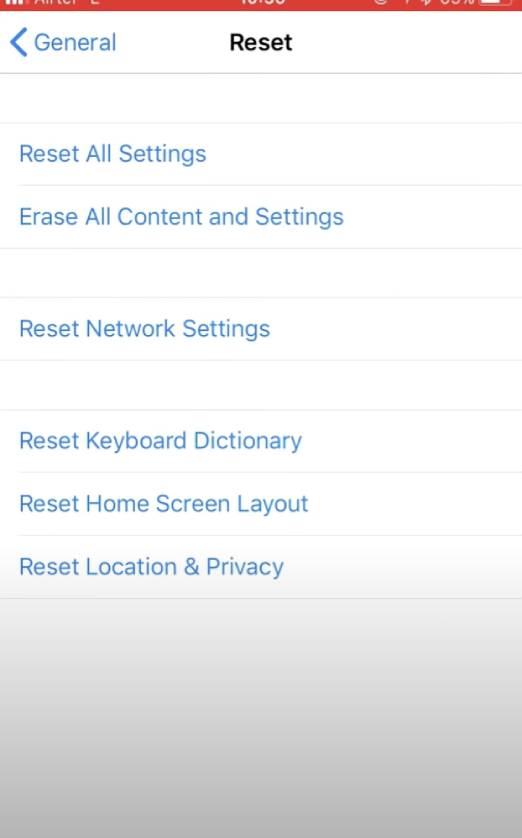
- Valitse asetukset vaihtoehto
- Valitse Yleistä > Nollaa"
- Klikkaa Nollaa verkkoasetukset
- Syötä salasana
- Vahvista nyt Nollaa verkkoasetukset
Nyt voit yrittää muodostaa yhteyden wlaniin syöttämällä oikean salasanan.
Unohda Wifi verkko ja liity uudelleen
Kun syötät wlan-salasanan ensimmäistä kertaa ja muodostat yhteyden verkkoon, iPhone tallentaa salasanan automaattisesti. Joskus wlan-yhteys kuitenkin häiriintyy järjestelmävirheen vuoksi. Jos näin käy, sinun on syytä unohtaa wlan ja muodostaa yhteys uudelleen.
- Siirry osoitteeseen Asetukset ja valitse Wi fi
- Napsauta Info-painiketta ("i" wi fi-nimen edessä) ja valitse sitten Unohda tämä verkko.
- Kun käsittely on kestänyt jonkin aikaa, päivitä iPhonesi
- Valitse sama wi fi luettelosta ja yritä muodostaa yhteys.
Nyt näet, onko sinulla internet-yhteys vai ei.
Katso myös: WiFi-yhteyden kytkeminen pois päältä reitittimestä - perusopasKäynnistä reititin/modeemi uudelleen
Reitittimessäsi saattaa olla häiriö, mikä voi olla toinen syy siihen, että iPhone ei hyväksy wlan-salasanaa. Voit käynnistää reitittimen/modeemin uudelleen tällaisten häiriöiden poistamiseksi.
Sammuta modeemi/reititin, käynnistä se uudelleen ja käynnistä myös iPhone uudelleen.
Poista Wi fi Assist käytöstä.
Wlan-salasanaongelma voidaan korjata, jos poistat Wifi Assistin käytöstä.
- Siirry kohtaan Asetukset
- Napsauta Cellular
- Tarkista sovellusluettelo mobiilidatan kautta ja valitse wi fi Assist.
- Sammuta se
Tämä estää iPhonea muodostamasta automaattisesti yhteyttä mobiilidataan, kun wi fi ei toimi.
iPhonen pakollinen uudelleenkäynnistys
Voit käynnistää iPhonen uudelleen, jos mikään edellä mainituista ei auta. On hyvin mahdollista, että pääset ulos tästä sotkuisesta tilanteesta.
iPhone 6:lle ja sitä vanhemmille iPhone X:ään asti:
Pidä Home- ja Sleep-painiketta painettuna ja vapauta painikkeet, kun Apple-logo tulee näyttöön.
Katso myös: Asus Reititin Login ei toimi? - Tässä on helppo korjausX, XS, XR, XS Max:
Paina Äänenvoimakkuus ylös näppäintä ja päästä siitä heti irti. Tee samoin äänenvoimakkuuden vähennysnäppäimelle. Napauta ja pidä alhaalla näppäintä Nukkuminen näppäintä, kunnes näet Apple-logon.
Vaihda Wifi-salasana
Toinen nopea ratkaisu on vaihtaa wlan-salasana. Tätä varten sinun on kirjauduttava wlan-tilillesi.
Syötä seuraavaksi uusi wi fi-salasana iPhonessasi ja tarkista, onko ongelma poistunut vai eikö wlan-salasana vieläkään toimi.
Päivitä iOS:n uusin versio
Kun yrität ratkaista iPhone-ongelmaa, varmista ennen vianmääritystä, että ohjelmistosi on ajan tasalla.
Täältä voit tarkistaa, käytätkö päivitettyä iOS-järjestelmää vai et.
- Siirry osoitteeseen Asetukset-sovellus
- Klikkaa Yleistä
- Valitse Päivitä ohjelmisto
Jos huomaat, että päivitys on saatavilla, lataa se ja asenna päivitys käyttämällä toista verkkoa, joka on yhteydessä iPhoneen.
Jos et voi päivittää ohjelmistoa Wi-Fi-yhteyden kautta, voit päivittää ohjelmiston iTunesin avulla.
Ohjelmiston päivittäminen Itunesin avulla
Voit päivittää ohjelmiston iTunesin avulla, jos et voi päivittää ohjelmistoa langattomasti. Varmista, että käytät iTunesin uusinta versiota.
- Sinun on yhdistettävä iPhone tietokoneeseen
- Avaa iTunes
- Valitse puhelimesi laiteluettelosta.
- Napsauta "Tarkista päivitys"
- Lataa ja päivitä nyt, jos jokin iOS-päivitys on saatavilla.
Käytä Reiboot-työkalua
Kun olet kokeillut ja käyttänyt kaikkia mainittuja vaiheita, jotka ovat olleet turhia, näyttää siltä, että virheen takana voi olla jotain muuta. Jos kyseessä on iOS-virhe, iPhone ei hyväksy oikeaa wlan-salasanaasi. Voit korjata tämän virheen iPhonessasi käyttämällä Tenorshare ReiBootia.
Se on iOS-järjestelmän palautusohjelmisto, joka voi korjata laitteesi virheet menettämättä mitään tietoja. Tämä työkalu voi korjata iPhonen jäätyneen tai mustan näytön. Reiboot-työkalu voi nopeasti tehdä iPhonestasi jälleen reagoivan.
Reiboot-työkalua varten sinulla on oltava uusin iOS-versio.
- Lataa ja käytä työkalua työpöydällä.
- Yhdistä iPhone kannettavaan tietokoneeseen.
- Napsauta Reiboot-työkalua ja napauta Käynnistä.
- Jatka. Vakiokorjaus.
- Napauta Vakiokorjausvaihtoehto.
- Kun lataus on valmis, valitse Aloita vakiokorjaus nappi.
Nyt se alkaa korjata iOS-virheitä, mikä kestää jonkin aikaa. Se korjaa virheellisen wlan-salasanan ongelman kokonaan.
Sinisen hampaan poistaminen käytöstä
Joskus Bluetooth on ristiriidassa wi fi:n kanssa ja voi aiheuttaa yhteysongelmia iPhonessa.
- Siirry kohtaan Asetukset
- Valitse Blue tooth ja poista se käytöstä
Nyt voit kokeilla yhdistää iPhonen Wi-Fi-yhteyteen ja tarkistaa, toimiiko se iPhonessa vai ei.
Sammuta Wi-Fi-verkko
Voit korjata virheellisen salasanan ongelman myös poistamalla Wi-Fi-verkkosi sijaintipalvelut käytöstä. Näin se onnistuu:
- Valitse Yksityisyys Asetuksissa
- Etsi Sijaintipalvelut ja napauta painiketta
- Etsi Järjestelmäpalvelut nyt
- Täällä poistaa wi fi-verkon käytöstä
Tämä ei vaikuta varsinaiseen wi fi -toimintoon.
DHCP-vuokrasopimuksen uusiminen
Renew DHCP lease (Uudista DHCP-vuokraus) tarkoittaa, että DHCP:llä määritetty IP-osoite on vanhentunut, ja puhelimen on uusittava IP-vuokraus voidakseen muodostaa yhteyden uudelleen. Se osoittaa, että DHCP-palvelimelta luodaan uusi IP-osoite ja reititystiedot.
Tämä vaihe antaa uuden IP-osoitteen, joka saattaa ratkaista iPhonen wi fi-ongelman.
- Avaa Asetukset App.
- Valitse Wi fi.
- Valitse konfiguraatio, johon olet yhteydessä, ja valitse Renew Lease -painike.
- Napauta vahvistuspainiketta.
Tämä menetelmä ei muuta nykyisiä verkkoasetuksiasi, joten sinun ei tarvitse syöttää langattoman verkon tietoja uudelleen.
Kun olet suorittanut tämän prosessin, voit tarkistaa, voitko muodostaa yhteyden wlaniin iPhonesta.
Siirry Open DNS:ään tai Google DNS:ään
On erittäin todennäköistä, että tämä ongelma johtuu internet-palveluntarjoajan viallisesta DNS-palvelimesta. Vaihtaminen avoimeen DNS- tai Google DNS-palvelimeen saattaa korjata ongelman.
- Napauta Asetukset ja mene Wifi-vaihtoehto
- Valitse wlan-verkko .
- Selaa alaspäin ja napauta configure DNS vaihtoehto.
- Valitse manuaalinen vaihtoehto ja napsauta Lisää palvelin .
- Kirjoita uudeksi DNS-palvelimeksi 8.8.8.8.8.
- Kirjoita 8.8.4.4.4 Googlen DNS-palvelimeksi.
Kun olet lisännyt uuden DNS-palvelimen, poista palveluntarjoajan DNS-palvelin napauttamalla painiketta Punainen miinus Nyt voit napauttaa Tallenna-vaihtoehtoa, jolloin laitteeseen tehdään tarvittavat muutokset.
Huom: Voit kirjoittaa 208.67.222.222 tai 208.67.222.220, jos haluat vaihtaa Open DNS:ään.
Palauta ja aseta uusi iPhone
Asetusten palauttaminen voi auttaa sinua ratkaisemaan tämän ongelman. Se pyyhkii kaiken järjestelmäasetuksista. Voit palauttaa iPhonen tehdasasetukset iTunesin kautta.
- Liitä iPhone tietokoneeseen USB-kaapelilla.
- Valitse iPhone, kun se on havaittu iTunesissa.
- Siirry Yhteenvetopaneeliin ja paina Palauta-painiketta.
- Vahvista toimenpide napsauttamalla Palauta uudelleen.
Lopuksi palautus poistaa kaikki käyttäjätiedot ja sisällön.
Älä unohda varmuuskopioida tietojasi.
Muista, että ennen kuin pyyhit kaikki tiedot, varmista, että sinulla on iCloud-varmuuskopio tallennettuna iPhoneen, jotta vältät tietojen menettämisen. Näin voit varmuuskopioida iPhonen tiedot:
- Mene osoitteeseen Asetukset-sovellus iPhonessa.
- Klikkaa nimeäsi yläreunassa.
- Valitse iCloud .
- Kohdassa Sovellukset, jotka käyttävät iCloud , valitse iCloud-varmuuskopiointi .
- Valitse Varmuuskopiointi nyt
On tärkeää varmuuskopioida kaikki ennen kuin valitset tehdasasetusten palauttamisen. Kun varmuuskopiointi alkaa, tarvitset kärsivällisyyttä, sillä varmuuskopiointiprosessi kestää jonkin aikaa, jos puhelin on yhteydessä matkapuhelinverkkoon.
Ota lopuksi yhteyttä Applen tukeen
Jos olet kokeillut kaikkia vaihtoehtoja, mutta iPhone ei vieläkään hyväksy wlan-salasanaa, sinun on otettava yhteyttä Applen tukeen tai otettava yhteyttä wlan-reitittimen valmistajaan saadaksesi apua puhelimitse, sähköpostitse tai henkilökohtaisesti. Voit myös ottaa yhteyttä reitittimen valmistajan asiakaspalveluun googlettamalla yrityksen nimen.
Päätelmä
Sinun on ymmärrettävä, että iPhone ei hyväksy wlan-salasanaa, jos syötät väärän salasanan. Kun syötät salasanan oikein ja sanot silti väärän salasanan, täytyy olla jokin virhe.
Voit kokeilla yksi kerrallaan edellä mainittuja ratkaisuja iPhonen liittämiseksi wlaniin.


