ഉള്ളടക്ക പട്ടിക
നിങ്ങളുടെ ഐഫോൺ വൈഫൈയുമായി ബന്ധിപ്പിക്കാൻ ശ്രമിക്കുമ്പോൾ, ചിലപ്പോൾ നിങ്ങൾക്ക് ശല്യപ്പെടുത്തുന്ന പ്രശ്നം നേരിടേണ്ടി വന്നേക്കാം. നിങ്ങളുടെ iPhone wifi നെറ്റ്വർക്കിൽ ചേരാൻ വിസമ്മതിക്കുന്നു.
നിങ്ങൾ ശരിയായ പാസ്വേഡ് നൽകിയാലും, iOS "തെറ്റായ പാസ്വേഡ്" എന്ന ഒരു പിശക് സന്ദേശം പ്രദർശിപ്പിക്കുന്നു. അതിന് നിരവധി കാരണങ്ങളുണ്ടാകാം.
നിങ്ങളുടെ iPhone-ൽ എന്തെങ്കിലും പ്രശ്നമുണ്ടാകാം, അല്ലെങ്കിൽ അത് നിങ്ങളുടെ ഫോണിനെ കണക്റ്റ് ചെയ്യാൻ അനുവദിക്കാത്ത റൂട്ടറായിരിക്കാം. നിങ്ങൾ സമാനമായ അവസ്ഥയിലാണെങ്കിൽ, പരിഭ്രാന്തരാകേണ്ട കാര്യമില്ല. പല ഐഫോൺ ഉപയോക്താക്കളും ഈ പ്രശ്നം നേരിടുന്നു. സാധ്യമായ കാരണങ്ങൾ ഇതാ:
- ക്രമീകരണങ്ങളിലെ ആകസ്മിക മാറ്റങ്ങൾ
- iPhone ആന്റിന കേടായേക്കാം
- iOS അപ്ഡേറ്റിന് തൊട്ടുപിന്നാലെ ഒരു കണക്ഷൻ പ്രശ്നം സംഭവിച്ചു
- റൗട്ടറിൽ ഒരു പ്രശ്നം ഉണ്ടായേക്കാം
- നിങ്ങൾ iPhone-നെ wifi-യുമായി ബന്ധിപ്പിക്കുമ്പോൾ wifi പാസ്വേഡ് സ്വീകരിക്കാത്ത ഒരു സിസ്റ്റം ബഗ് ഉണ്ടായിരിക്കാം.
ഈ ലേഖനം വഴികാട്ടും. നിങ്ങളുടെ iPhone ഒരു വൈഫൈ പാസ്വേഡ് സ്വീകരിക്കുന്നില്ലെങ്കിൽ നിങ്ങൾ എന്തുചെയ്യണം. അതിനാൽ ഓരോ പരിഹാരത്തിലൂടെയും കടന്നുപോകുന്നത് ഉറപ്പാക്കുക.
ശരിയായ വൈഫൈ പാസ്വേഡ് കണ്ടെത്തി നൽകുക
ആദ്യം, iPhone തകരാർ സാധൂകരിക്കുന്നതിന് മുമ്പ് നിങ്ങൾ ശരിയായ വൈഫൈ പാസ്വേഡ് നൽകുന്നുവെന്ന് ഉറപ്പാക്കണം. ഐഫോണിന് പാസ്വേഡുകൾ സ്വയമേവ ഓർത്തിരിക്കാനുള്ള ഒരു ഓപ്ഷൻ ഉണ്ടെന്ന് നമുക്കെല്ലാവർക്കും അറിയാം. എന്നിരുന്നാലും, മുമ്പ് സംരക്ഷിച്ച പാസ്വേഡുകൾ കാണുന്നത് എളുപ്പമല്ല.
നിങ്ങൾ നൽകുന്നത് ശരിയായ വൈഫൈ പാസ്വേഡ് ആണോ അല്ലയോ എന്ന് അറിയണമെങ്കിൽ, നിങ്ങൾക്ക് ഇതിൽ നിന്ന് സഹായം തേടാംഇവിടെ പരാമർശിച്ചിരിക്കുന്ന വ്യത്യസ്ത ഉപകരണങ്ങൾ.
പാസ്വേഡ് മാനേജർ ടൂൾ ഉപയോഗിക്കുക.
വൈഫൈ പാസ്വേഡ് ഉൾപ്പെടെ നിങ്ങളുടെ സംഭരിച്ചിരിക്കുന്ന എല്ലാ പാസ്വേഡും ഈ ഉപകരണം വീണ്ടെടുക്കും. നിങ്ങളുടെ എല്ലാ പാസ്വേഡുകളും ഇവിടെ എളുപ്പത്തിൽ കാണാൻ കഴിയും.
- Wifi പാസ്വേഡുകൾ
- എല്ലാ ആപ്പുകളും വെബ്സൈറ്റ് ലോഗിൻ പാസ്വേഡുകളും സംഭരിക്കുക
- ഇമെയിൽ അക്കൗണ്ട് പാസ്വേഡുകൾ
- Apple ID അക്കൗണ്ട് പാസ്വേഡ്
പാസ്വേഡുകൾ ഇൻസ്റ്റാളേഷനും വീണ്ടെടുക്കലും
പാസ്വേഡ് മാനേജർ ടൂൾ നിങ്ങളുടെ കമ്പ്യൂട്ടറിൽ (Windows അല്ലെങ്കിൽ Mac) ഇൻസ്റ്റാൾ ചെയ്യാവുന്നതാണ്, തുടർന്ന് സംഭരിച്ചിരിക്കുന്ന എല്ലാ പാസ്വേഡുകളും വീണ്ടെടുക്കുന്നതിന് നിങ്ങളുടെ iPhone കമ്പ്യൂട്ടറുമായി ബന്ധിപ്പിക്കാവുന്നതാണ്.
- നിങ്ങളുടെ കമ്പ്യൂട്ടറിൽ പാസ്വേഡ് മാനേജർ ഡൗൺലോഡ് ചെയ്ത് ഇൻസ്റ്റാൾ ചെയ്യുക.
- നിങ്ങളുടെ iPhone കമ്പ്യൂട്ടറുമായി ബന്ധിപ്പിക്കുക.
- “Start Scan” ബട്ടൺ തിരഞ്ഞെടുക്കുക.
- കുറച്ച് നിമിഷങ്ങൾ പ്രോസസ്സ് ചെയ്തതിന് ശേഷം, നിങ്ങൾക്ക് വൈഫൈ പാസ്വേഡ് കാണാൻ സ്വാതന്ത്ര്യമുണ്ട്.
ഇപ്പോൾ ശരിയായ പാസ്വേഡ് വീണ്ടും നൽകുക, അത് പ്രവർത്തിക്കുകയാണെങ്കിൽ, നിങ്ങൾ തെറ്റായ പാസ്വേഡ് നൽകിയിരിക്കാം. നിങ്ങളുടെ iPhone പാസ്വേഡ് സ്വീകരിക്കുന്നില്ലെങ്കിൽ, അത് ഒരു iOS പിശകായിരിക്കാം. ഇപ്പോൾ, ഈ പ്രശ്നം പരിഹരിക്കാൻ നിങ്ങൾ ഒരു പരിഹാരം തേടേണ്ടതുണ്ട്.
iPhone Wi fi പാസ്വേഡ് പ്രശ്നം എങ്ങനെ പരിഹരിക്കാം
നിങ്ങളുടെ വൈഫൈ പാസ്വേഡ് ശരിയാണെങ്കിൽ നിങ്ങൾക്ക് iPhone wifi പാസ്വേഡ് പ്രശ്നം പരിഹരിക്കാനാകും, പക്ഷേ വൈഫൈയുമായി കണക്റ്റുചെയ്യാൻ നിങ്ങളുടെ നെറ്റ്വർക്ക് നിങ്ങളെ അനുവദിക്കുന്നില്ല. നിങ്ങൾ ഇനിപ്പറയുന്ന നടപടികൾ കൈക്കൊള്ളുകയാണെങ്കിൽ ഇത് സഹായിക്കും:
നിങ്ങളുടെ iPhone പുനരാരംഭിക്കുക
നിങ്ങൾ ശരിയായ പാസ്വേഡാണ് നൽകുന്നതെന്ന് കരുതുക, എന്നാൽ നിങ്ങളുടെ iPhone അത് സ്വീകരിക്കുന്നില്ല. നിങ്ങൾ പ്രവേശിക്കുന്നുവെന്ന് ഇത് കാണിക്കുംഅങ്ങനെയല്ലാത്തപ്പോൾ തെറ്റായ പാസ്വേഡ്. ഇത് ഒരു താൽക്കാലിക ബഗ് ആയിരിക്കാം, അത് റീബൂട്ട് ചെയ്യുന്നതിലൂടെ പരിഹരിക്കപ്പെടാം. ചിലപ്പോൾ, നിങ്ങളുടെ iPhone പുനരാരംഭിക്കുന്നത് ഈ ചെറിയ പ്രശ്നം പരിഹരിക്കും.
- അൽപ്പസമയം സൈഡ് ബട്ടൺ അമർത്തുക. നിങ്ങളുടെ iPhone ഓഫുചെയ്യാൻ നിങ്ങൾ വലിച്ചിടേണ്ട പവർ ഓഫ് സ്ലൈഡർ നിങ്ങൾ കാണും.
- സ്ക്രീനിൽ Apple ലോഗോ കാണുന്നത് വരെ സ്ലൈഡ് ബട്ടൺ അമർത്തുക
- റീബൂട്ട് ചെയ്തുകഴിഞ്ഞാൽ, Wifi ആണോ എന്ന് നോക്കുക. സ്വയമേവ കണക്റ്റ് ചെയ്തിട്ടുണ്ടോ ഇല്ലയോ.
- കണക്റ്റ് ചെയ്തിട്ടില്ലെങ്കിൽ, നിങ്ങൾക്ക് ഈ സമയം നേരിട്ട് കണക്റ്റ് ചെയ്യാൻ ശ്രമിക്കാം.
വൈഫൈ നെറ്റ്വർക്ക് ക്രമീകരണങ്ങൾ പുനഃസജ്ജമാക്കുക
നിങ്ങൾക്ക് നെറ്റ്വർക്ക് ക്രമീകരണങ്ങൾ പുനഃസജ്ജമാക്കാനും കഴിയും തെറ്റായ പാസ്വേഡ് പ്രശ്നം പരിഹരിക്കാൻ. ഇത് മുമ്പത്തെ നെറ്റ്വർക്ക് ക്രമീകരണങ്ങളും സംരക്ഷിച്ച പാസ്വേഡുകളും നീക്കംചെയ്യും.
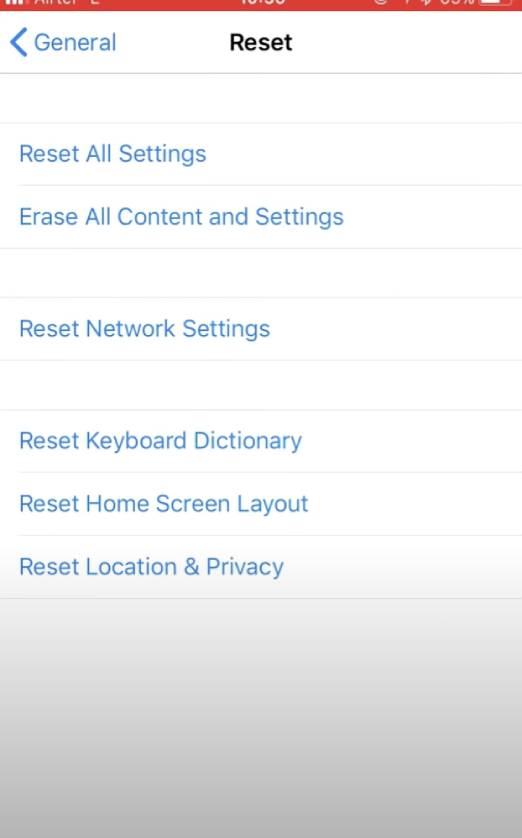
- ക്രമീകരണങ്ങൾ ഓപ്ഷൻ തിരഞ്ഞെടുക്കുക
- പൊതുവായ > പുനഃസജ്ജമാക്കുക''
- ക്ലിക്ക് നെറ്റ്വർക്കിംഗ് ക്രമീകരണങ്ങൾ പുനഃസജ്ജമാക്കുക
- പാസ്വേഡ് നൽകുക
- ഇപ്പോൾ നെറ്റ്വർക്കിംഗ് ക്രമീകരണങ്ങൾ പുനഃസജ്ജമാക്കുക
ഇപ്പോൾ, ശരിയായ പാസ്വേഡ് നൽകി നിങ്ങൾക്ക് വൈഫൈയിലേക്ക് കണക്റ്റുചെയ്യാൻ ശ്രമിക്കാം.
വൈഫൈ നെറ്റ്വർക്ക് മറന്ന് വീണ്ടും ചേരുക
നിങ്ങൾ വൈഫൈ പാസ്വേഡ് നൽകുമ്പോൾ ആദ്യമായി നെറ്റ്വർക്കിലേക്ക് കണക്റ്റുചെയ്യുക, നിങ്ങളുടെ iPhone സ്വയമേവ പാസ്വേഡ് സംരക്ഷിക്കുന്നു. എന്നാൽ സിസ്റ്റം പിശക് കാരണം നിങ്ങളുടെ വൈ ഫൈ കണക്ഷൻ ചിലപ്പോൾ തകരാറിലാകും. അങ്ങനെയാണെങ്കിൽ, നിങ്ങളുടെ വൈ ഫൈ മറന്ന് വീണ്ടും കണക്റ്റ് ചെയ്യുക വിവര ബട്ടണിൽ ("i"wi fi പേരിന് എതിരായി) തിരഞ്ഞെടുത്ത് ഈ നെറ്റ്വർക്ക് മറക്കുക.
നിങ്ങൾക്ക് ഇന്റർനെറ്റ് ആക്സസ് ഉണ്ടോ ഇല്ലയോ എന്ന് ഇപ്പോൾ നിങ്ങൾക്ക് കാണാൻ കഴിയും.
നിങ്ങളുടെ റൂട്ടർ/മോഡം പുനരാരംഭിക്കുക
നിങ്ങളുടെ റൂട്ടറിൽ ഒരു തകരാർ ഉണ്ടായേക്കാം, അത് നിങ്ങളുടെ iPhone ഒരു വൈഫൈ പാസ്വേഡ് സ്വീകരിക്കാത്തതിന്റെ മറ്റൊരു കാരണം. അത്തരം തകരാറുകൾ ഇല്ലാതാക്കാൻ നിങ്ങൾക്ക് റൂട്ടർ/മോഡം പുനരാരംഭിക്കാം.
നിങ്ങളുടെ മോഡം/റൂട്ടർ ഓഫാക്കുക. തുടർന്ന്, അത് വീണ്ടും ഓണാക്കി നിങ്ങളുടെ iPhone പുനരാരംഭിക്കുക.
Wi fi അസിസ്റ്റ് ഓഫാക്കുക.
നിങ്ങൾ വൈഫൈ അസിസ്റ്റ് പ്രവർത്തനരഹിതമാക്കിയാൽ വൈഫൈ പാസ്വേഡ് പ്രശ്നം പരിഹരിക്കാനാകും.
- ക്രമീകരണങ്ങളിലേക്ക് പോകുക
- സെല്ലുലാറിൽ ക്ലിക്ക് ചെയ്യുക
- ഇതിന്റെ ലിസ്റ്റ് പരിശോധിക്കുക മൊബൈൽ ഡാറ്റ മുഖേനയുള്ള ആപ്പുകൾ, wi fi അസിസ്റ്റിൽ ക്ലിക്ക് ചെയ്യുക.
- അത് ഓഫാക്കുക
wi fi പ്രവർത്തിക്കാത്തപ്പോൾ മൊബൈൽ ഡാറ്റയിലേക്ക് സ്വയമേവ കണക്റ്റ് ചെയ്യുന്നതിൽ നിന്ന് നിങ്ങളുടെ iPhone-നെ ഇത് തടയും.
ഐഫോൺ നിർബന്ധിതമായി പുനരാരംഭിക്കുക
മുകളിലുള്ളതൊന്നും നിങ്ങൾക്ക് അനുയോജ്യമല്ലെങ്കിൽ നിങ്ങളുടെ iPhone നിർബന്ധിച്ച് പുനരാരംഭിക്കാവുന്നതാണ്. ഈ കുഴപ്പത്തിൽ നിന്ന് കരകയറാനുള്ള സാധ്യത വളരെ കൂടുതലാണ്.
iPhone 6-നും അതിനുശേഷമുള്ളതും iPhone X വരെ:
Home, Sleep ബട്ടൺ ഒരുമിച്ച് അമർത്തിപ്പിടിക്കുക. സ്ക്രീനിൽ Apple ലോഗോ ദൃശ്യമാകുമ്പോൾ ബട്ടണുകൾ റിലീസ് ചെയ്യുക.
ഇതും കാണുക: പരിഹരിച്ചു: Windows 10 Wifi വിച്ഛേദിക്കുന്നത് തുടരുന്നുX, XS, XR, XS Max എന്നിവയ്ക്കായി:
Volume Up കീ അമർത്തി അത് വിടുക ഉടനെ. വോളിയം ഡൗൺ കീ ഉപയോഗിച്ച് ഇത് ചെയ്യുക. Sleep കീ ടാപ്പ് ചെയ്ത് പിടിക്കുകനിങ്ങൾ Apple ലോഗോ കാണുന്നത് വരെ.
ഇതും കാണുക: എങ്ങനെ പരിഹരിക്കാം: ഡെൽ വൈഫൈ പ്രവർത്തിക്കുന്നില്ലWifi പാസ്വേഡ് മാറ്റുക
മറ്റൊരു പെട്ടെന്നുള്ള പരിഹാരം വൈഫൈ പാസ്വേഡ് മാറ്റുക എന്നതാണ്. ഇത് ചെയ്യുന്നതിന് നിങ്ങൾ നിങ്ങളുടെ wi fi അക്കൗണ്ടിലേക്ക് ലോഗിൻ ചെയ്യേണ്ടതുണ്ട്.
അടുത്തതായി, നിങ്ങളുടെ iPhone-ൽ പുതിയ wi fi പാസ്വേഡ് നൽകുക, പ്രശ്നം പരിഹരിച്ചോ അല്ലെങ്കിൽ ഇപ്പോഴും വൈഫൈ പാസ്വേഡ് സ്വീകരിക്കുന്നില്ലേ എന്ന് പരിശോധിക്കുക.
iOS-ന്റെ ഏറ്റവും പുതിയ പതിപ്പ് അപ്ഡേറ്റ് ചെയ്യുക
നിങ്ങൾ iPhone പ്രശ്നം പരിഹരിക്കാൻ ശ്രമിക്കുമ്പോൾ, കൂടുതൽ ട്രബിൾഷൂട്ടിംഗിലേക്ക് കടക്കുന്നതിന് മുമ്പ്, നിങ്ങളുടെ സോഫ്റ്റ്വെയർ കാലികമാണെന്ന് ഉറപ്പാക്കുക.
ഇവിടെ, നിങ്ങൾ നിങ്ങൾ അപ്ഡേറ്റ് ചെയ്ത iOS സിസ്റ്റം ഉപയോഗിക്കുന്നുണ്ടോ ഇല്ലയോ എന്ന് പരിശോധിക്കാൻ കഴിയും.
- ക്രമീകരണ ആപ്പിലേക്ക് പോകുക
- പൊതുവായ ക്ലിക്ക് ചെയ്യുക
- സോഫ്റ്റ്വെയർ അപ്ഡേറ്റ് ചെയ്യുക
ഒരു അപ്ഡേറ്റ് ലഭ്യമാണെന്ന് നിങ്ങൾ ശ്രദ്ധയിൽപ്പെട്ടാൽ, അത് ഡൗൺലോഡ് ചെയ്ത് നിങ്ങളുടെ iPhone-മായി കണക്റ്റുചെയ്യുന്ന മറ്റൊരു നെറ്റ്വർക്ക് ഉപയോഗിച്ച് അപ്ഡേറ്റ് ഇൻസ്റ്റാൾ ചെയ്യുക.
നിങ്ങൾക്ക് ഏതെങ്കിലും വൈ ഫൈ വഴി സോഫ്റ്റ്വെയർ അപ്ഡേറ്റ് ചെയ്യാൻ കഴിയുന്നില്ലെങ്കിൽ, ഐട്യൂൺസ് ഉപയോഗിച്ച് നിങ്ങൾക്ക് സോഫ്റ്റ്വെയർ അപ്ഡേറ്റ് ചെയ്യാം.
ഐട്യൂൺസ് ഉപയോഗിച്ച് സോഫ്റ്റ്വെയർ അപ്ഡേറ്റ് ചെയ്യുക
നിങ്ങൾക്ക് കഴിയുമെങ്കിൽ iTunes ഉപയോഗിച്ച് നിങ്ങൾക്ക് സോഫ്റ്റ്വെയർ അപ്ഡേറ്റ് ചെയ്യാം. വയർലെസ് ആയി സോഫ്റ്റ്വെയർ അപ്ഡേറ്റ് ചെയ്യരുത്. നിങ്ങൾ iTunes-ന്റെ ഏറ്റവും പുതിയ പതിപ്പാണ് ഉപയോഗിക്കുന്നതെന്ന് ഉറപ്പാക്കുക.
- നിങ്ങളുടെ കമ്പ്യൂട്ടറിലേക്ക് നിങ്ങളുടെ iPhone കണക്റ്റുചെയ്യേണ്ടതുണ്ട്
- iTunes തുറക്കുക
- ഉപകരണ ലിസ്റ്റിന് കീഴിൽ നിങ്ങളുടെ ഫോൺ തിരഞ്ഞെടുക്കുക .
- “അപ്ഡേറ്റിനായി പരിശോധിക്കുക” ക്ലിക്ക് ചെയ്യുക
- ഇപ്പോൾ ഡൗൺലോഡ് ചെയ്ത് ഏതെങ്കിലും iOS അപ്ഡേറ്റ് ലഭ്യമാണെങ്കിൽ അപ്ഡേറ്റ് ചെയ്യുക.
Reiboot ടൂൾ ഉപയോഗിക്കുക
ഒരിക്കൽ നിങ്ങൾ 'എല്ലാം പരീക്ഷിക്കുകയും ഉപയോഗിക്കുകയും ചെയ്തുസൂചിപ്പിച്ച ഘട്ടങ്ങൾ, അത് വ്യർത്ഥമായി പോയി, പിശകിന് പിന്നിൽ മറ്റെന്തെങ്കിലും ആയിരിക്കാമെന്ന് തോന്നുന്നു. ഒരു iOS ബഗ് ഉണ്ടെങ്കിൽ, നിങ്ങളുടെ ശരിയായ വൈഫൈ പാസ്വേഡ് iPhone സ്വീകരിക്കില്ല. നിങ്ങളുടെ iPhone-ൽ ഈ ബഗ് പരിഹരിക്കാൻ, നിങ്ങൾക്ക് Tenorshare ReiBoot ഉപയോഗിക്കാം.
ഇത് iOS സിസ്റ്റം വീണ്ടെടുക്കൽ സോഫ്റ്റ്വെയറാണ്, ഡാറ്റയൊന്നും നഷ്ടപ്പെടാതെ തന്നെ നിങ്ങളുടെ ഉപകരണത്തിലെ പിശകുകൾ പരിഹരിക്കാനാകും. ഈ ടൂളിന് നിങ്ങളുടെ iPhone-ന്റെ ഫ്രോസൺ അല്ലെങ്കിൽ ബ്ലാക്ക് സ്ക്രീൻ ശരിയാക്കാനാകും. Reiboot ടൂളിന് നിങ്ങളുടെ iPhone-നെ വേഗത്തിൽ വീണ്ടും പ്രതികരിക്കാൻ കഴിയും.
Reiboot ടൂളിനുള്ള ഏറ്റവും പുതിയ iOS പതിപ്പ് നിങ്ങൾക്ക് ഉണ്ടായിരിക്കണം.
- ഡസ്ക്ടോപ്പിൽ ടൂൾ ഡൗൺലോഡ് ചെയ്ത് ഉപയോഗിക്കുക.
- നിങ്ങളുടെ iPhone നിങ്ങളുടെ ലാപ്ടോപ്പുമായി ബന്ധിപ്പിക്കുക.
- Reiboot ടൂളിൽ ക്ലിക്ക് ചെയ്ത് ആരംഭിക്കുക ടാപ്പുചെയ്യുക.
- Standard Repair-ലേക്ക് പോകുക.
- ടാപ്പുചെയ്യുക. 15>സ്റ്റാൻഡേർഡ് റിപ്പയർ ഓപ്ഷൻ.
- ഡൗൺലോഡ് പൂർത്തിയായിക്കഴിഞ്ഞാൽ, സ്റ്റാൻഡേർഡ് റിപ്പയർ ആരംഭിക്കുക ബട്ടൺ തിരഞ്ഞെടുക്കുക.
ഇപ്പോൾ ഇത് iOS പിശകുകൾ റിപ്പയർ ചെയ്യാൻ തുടങ്ങും. , ഇത് കുറച്ച് സമയമെടുക്കും. ഇത് തെറ്റായ വൈഫൈ പാസ്വേഡ് പ്രശ്നം പൂർണ്ണമായും പരിഹരിക്കും.
ബ്ലൂ ടൂത്ത് പ്രവർത്തനരഹിതമാക്കുക
ചിലപ്പോൾ ബ്ലൂടൂത്ത് വൈ ഫൈയുമായി വൈരുദ്ധ്യമുണ്ടാക്കുകയും നിങ്ങളുടെ iPhone-ൽ കണക്റ്റിവിറ്റി പ്രശ്നങ്ങൾ ഉണ്ടാക്കുകയും ചെയ്തേക്കാം.
- പോകുക ക്രമീകരണങ്ങളിലേക്ക്
- Bluetooth തിരഞ്ഞെടുത്ത് അത് പ്രവർത്തനരഹിതമാക്കുക
ഇപ്പോൾ നിങ്ങളുടെ iPhone wi fi-യുമായി കണക്റ്റ് ചെയ്ത് അത് നിങ്ങളുടെ iPhone-ൽ പ്രവർത്തിക്കുന്നോ ഇല്ലയോ എന്ന് പരിശോധിക്കാൻ ശ്രമിക്കാം.
Wi-Fi നെറ്റ്വർക്കിംഗ് ഓഫാക്കുക
നിങ്ങളുടെ വൈ ഫൈ നെറ്റ്വർക്കിന്റെ ലൊക്കേഷൻ സേവനങ്ങൾ പ്രവർത്തനരഹിതമാക്കുന്നതിലൂടെയും നിങ്ങൾക്ക് തെറ്റായ പാസ്വേഡ് പ്രശ്നം പരിഹരിക്കാനാകും. ഇവിടെനിങ്ങൾക്ക് ഇത് എങ്ങനെ ചെയ്യാം:
- ക്രമീകരണങ്ങളിൽ സ്വകാര്യത തിരഞ്ഞെടുക്കുക
- ലൊക്കേഷൻ സേവനങ്ങൾ കണ്ടെത്തി ബട്ടണിൽ ടാപ്പുചെയ്യുക
- ഇപ്പോൾ സിസ്റ്റം സേവനങ്ങൾക്കായി തിരയുക
- ഇവിടെ wi fi നെറ്റ്വർക്കിംഗ് പ്രവർത്തനരഹിതമാക്കുക
ഇത് ചെയ്യുന്നതിലൂടെ, നിങ്ങളുടെ യഥാർത്ഥ വൈ ഫൈ പ്രവർത്തനത്തെ ബാധിക്കില്ല.
നിങ്ങളുടെ DHCP ലീസ് പുതുക്കുക
DHCP പാട്ടക്കരാർ പുതുക്കുക എന്നതിനർത്ഥം നിങ്ങളുടെ പാട്ടത്തിനെടുത്ത DHCP അസൈൻ ചെയ്ത IP വിലാസം കാലഹരണപ്പെട്ടു, വീണ്ടും കണക്റ്റുചെയ്യുന്നതിന് നിങ്ങളുടെ ഫോണിന് അതിന്റെ IP ലീസ് പുതുക്കേണ്ടതുണ്ട്. നിങ്ങൾ DHCP സെർവറിൽ നിന്ന് ഒരു പുതിയ IP വിലാസവും റൂട്ടിംഗ് ഡാറ്റയും സൃഷ്ടിക്കുന്നതായി ഇത് സൂചിപ്പിക്കുന്നു.
ഈ ഘട്ടം ഒരു പുതിയ IP വിലാസം നൽകും, അത് നിങ്ങളുടെ iPhone-ലെ wi fi-യിലെ പ്രശ്നം പരിഹരിച്ചേക്കാം.
- ക്രമീകരണ ആപ്പ് തുറക്കുക.
- നിങ്ങളുടെ വൈ ഫൈ തിരഞ്ഞെടുക്കുക.
- നിങ്ങൾ കണക്റ്റ് ചെയ്തിരിക്കുന്ന കോൺഫിഗറേഷൻ തിരഞ്ഞെടുത്ത് വാടക പുതുക്കുക ബട്ടൺ തിരഞ്ഞെടുക്കുക.
- സ്ഥിരീകരണ ബട്ടണിൽ ടാപ്പ് ചെയ്യുക.
ഈ രീതി നിങ്ങളുടെ നിലവിലുള്ള നെറ്റ്വർക്ക് ക്രമീകരണം മാറ്റില്ല. അതിനാൽ, നിങ്ങളുടെ വയർലെസ് നെറ്റ്വർക്ക് വിവരങ്ങൾ നിങ്ങൾ വീണ്ടും നൽകേണ്ടതില്ല.
നിങ്ങൾ ഈ പ്രക്രിയ പൂർത്തിയാക്കിക്കഴിഞ്ഞാൽ, നിങ്ങളുടെ iPhone-ൽ നിന്ന് wifi-യുമായി കണക്റ്റ് ചെയ്യാനാകുമോയെന്ന് നിങ്ങൾക്ക് പരിശോധിക്കാവുന്നതാണ്.
തുറക്കുന്നതിലേക്ക് മാറുക DNS അല്ലെങ്കിൽ Google DNS
നിങ്ങളുടെ ഇന്റർനെറ്റ് സേവന ദാതാവിൽ നിന്നുള്ള ഒരു തകരാറുള്ള DNS സെർവർ കാരണം ഈ പ്രശ്നം ഉണ്ടാകാനുള്ള സാധ്യത വളരെ കൂടുതലാണ്. DNS അല്ലെങ്കിൽ Google DNS സെർവറിലേക്ക് മാറുന്നത് പ്രശ്നം പരിഹരിച്ചേക്കാം.
- ക്രമീകരണങ്ങൾ എന്നതിൽ ടാപ്പുചെയ്ത് Wifi ഓപ്ഷനിലേക്ക് പോകുക
- തിരഞ്ഞെടുക്കുക നിങ്ങളുടെ വൈഫൈനെറ്റ്വർക്ക് .
- താഴേയ്ക്ക് സ്ക്രോൾ ചെയ്ത് കോൺഫിഗർ DNS ഓപ്ഷനിൽ ടാപ്പ് ചെയ്യുക.
- ഒരു മാനുവൽ ഓപ്ഷൻ തിരഞ്ഞെടുത്ത് സെർവർ ചേർക്കുക എന്നതിൽ ക്ലിക്കുചെയ്യുക.
- ഒരു പുതിയ DNS സെർവറായി 8.8.8.8 ടൈപ്പ് ചെയ്യുക.
- Google DNS സെർവറായി 8.8.4.4 ടൈപ്പ് ചെയ്യുക
നിങ്ങൾ ഒരു പുതിയ DNS സെർവർ ചേർത്തുകഴിഞ്ഞാൽ, ഇപ്പോൾ നിങ്ങളുടെ സേവന ദാതാവിന്റെത് ഇല്ലാതാക്കുക റെഡ് മൈനസ് ഐക്കൺ ടാപ്പുചെയ്യുന്നതിലൂടെ DNS സെർവർ. ഇപ്പോൾ നിങ്ങൾക്ക് സേവ് ഓപ്ഷനിൽ ടാപ്പുചെയ്യാം, ഇത് നിങ്ങളുടെ ഉപകരണത്തിൽ ആവശ്യമായ മാറ്റങ്ങൾ വരുത്തും.
ശ്രദ്ധിക്കുക: നിങ്ങൾക്ക് ഓപ്പണിലേക്ക് മാറണമെങ്കിൽ 208.67.222.222, 208.67.222.220 എന്ന് ടൈപ്പ് ചെയ്യാം. DNS.
പുനഃസ്ഥാപിക്കുക, പുതിയ iPhone ആയി സജ്ജീകരിക്കുക
സജ്ജീകരണം പുനഃസ്ഥാപിക്കുക ഈ പ്രശ്നം പരിഹരിക്കാൻ നിങ്ങളെ സഹായിക്കും. ഇത് നിങ്ങളുടെ സിസ്റ്റം ക്രമീകരണങ്ങളിലെ എല്ലാം മായ്ക്കും. iTunes വഴി നിങ്ങൾക്ക് iPhone ഫാക്ടറി സ്ഥിരസ്ഥിതി ക്രമീകരണങ്ങളിലേക്ക് പുനഃസ്ഥാപിക്കാം.
- USB കേബിൾ വഴി നിങ്ങളുടെ iPhone കമ്പ്യൂട്ടറുമായി ബന്ധിപ്പിക്കുക.
- iTunes-ൽ അത് കണ്ടെത്തിക്കഴിഞ്ഞാൽ നിങ്ങളുടെ iPhone തിരഞ്ഞെടുക്കുക.
- സംഗ്രഹ പാനലിലേക്ക് പോയി, പുനഃസ്ഥാപിക്കുക ബട്ടൺ അമർത്തുക.
- വീണ്ടും പുനഃസ്ഥാപിക്കുക ക്ലിക്കുചെയ്ത് പ്രവർത്തനം സ്ഥിരീകരിക്കുക.
അവസാനം, പുനഃസ്ഥാപിക്കുന്നത് എല്ലാ ഉപയോക്തൃ ഡാറ്റയും ഉള്ളടക്കവും നീക്കംചെയ്യും.
8> നിങ്ങളുടെ ഡാറ്റ ബാക്കപ്പ് ചെയ്യാൻ മറക്കരുത്.ഓർക്കുക, എല്ലാ വിവരങ്ങളും മായ്ക്കുന്നതിന് മുമ്പ്, ഡാറ്റ നഷ്ടമാകാതിരിക്കാൻ നിങ്ങളുടെ iPhone-ൽ ഒരു iCloud ബാക്കപ്പ് സംരക്ഷിച്ചിട്ടുണ്ടെന്ന് ഉറപ്പാക്കുക. നിങ്ങളുടെ iPhone ഡാറ്റ എങ്ങനെ ബാക്കപ്പ് ചെയ്യാം എന്നത് ഇതാ:
- നിങ്ങളുടെ iPhone-ലെ ക്രമീകരണ ആപ്പിലേക്ക് പോകുക.
- മുകളിൽ നിങ്ങളുടെ പേരിൽ ക്ലിക്ക് ചെയ്യുക.<4
- iCloud തിരഞ്ഞെടുക്കുക.
- iCloud ഉപയോഗിക്കുന്ന ആപ്പുകൾക്ക് കീഴിൽ, തിരഞ്ഞെടുക്കുക iCloud ബാക്കപ്പ് .
- തിരഞ്ഞെടുക്കുക ഇപ്പോൾ ബാക്കപ്പ് ചെയ്യുക
നിങ്ങൾ ഫാക്ടറി പുനഃസ്ഥാപിക്കുന്നതിന് മുമ്പ് എല്ലാം ബാക്കപ്പ് ചെയ്യേണ്ടത് അത്യാവശ്യമാണ്. ബാക്കപ്പ് ആരംഭിച്ചുകഴിഞ്ഞാൽ, നിങ്ങളുടെ ഫോൺ സെല്ലുലാർ നെറ്റ്വർക്കിലേക്ക് കണക്റ്റ് ചെയ്തിട്ടുണ്ടെങ്കിൽ ബാക്കപ്പ് പ്രോസസ്സിന് കുറച്ച് സമയമെടുക്കുമെന്നതിനാൽ നിങ്ങൾക്ക് ഇവിടെ ക്ഷമ ആവശ്യമാണ്.
അവസാനമായി, Apple പിന്തുണയുമായി ബന്ധപ്പെടുക
നിങ്ങൾ എല്ലാ ഓപ്ഷനുകളും പരീക്ഷിച്ചാൽ നിങ്ങളുടെ iPhone ഇപ്പോഴും ഒരു വൈഫൈ പാസ്വേഡ് സ്വീകരിക്കുന്നില്ല, ഫോൺ, ഇമെയിൽ, നേരിട്ടുള്ള സഹായം എന്നിവയിലൂടെ സഹായം ലഭിക്കുന്നതിന് നിങ്ങൾ Apple പിന്തുണയുമായി ബന്ധപ്പെടുകയോ നിങ്ങളുടെ വൈഫൈ റൂട്ടർ നിർമ്മാതാവിനെ ബന്ധപ്പെടുകയോ ചെയ്യേണ്ടതുണ്ട്. കമ്പനിയുടെ പേര് ഗൂഗിൾ ചെയ്തുകൊണ്ട് റൂട്ടർ നിർമ്മിക്കുന്ന ഉപഭോക്തൃ സേവനങ്ങളുമായി നിങ്ങൾക്ക് ബന്ധപ്പെടാം.
ഉപസംഹാരം
നിങ്ങൾ തെറ്റായ പാസ്വേഡ് നൽകിയാൽ നിങ്ങളുടെ iPhone ഒരു വൈഫൈ പാസ്വേഡ് സ്വീകരിക്കില്ലെന്ന് നിങ്ങൾ മനസ്സിലാക്കേണ്ടതുണ്ട്. . നിങ്ങൾ പാസ്വേഡ് ശരിയായി നൽകിയാലും പാസ്വേഡ് തെറ്റായി പറഞ്ഞാലും, ചില പിശകുകൾ ഉണ്ടായിരിക്കണം.
നിങ്ങളുടെ iPhone wifi-ലേക്ക് ബന്ധിപ്പിക്കുന്നതിന് മുകളിലുള്ള പരിഹാരങ്ങൾ ഓരോന്നായി നിങ്ങൾക്ക് ശ്രമിക്കാവുന്നതാണ്.


