අන්තර්ගත වගුව
ඔබ ඔබගේ iPhone ඔබගේ wifi සමඟ සම්බන්ධ කිරීමට උත්සාහ කරන විට, ඔබට සමහර විට කරදරකාරී ගැටලුවකට මුහුණ දීමට සිදු විය හැක. ඔබගේ iPhone wifi ජාලයට සම්බන්ධ වීම ප්රතික්ෂේප කරයි.
ඔබ නිවැරදි මුරපදය ඇතුළත් කළද, iOS "වැරදි මුරපදය" යන දෝෂ පණිවිඩයක් පෙන්වයි. එයට බොහෝ හේතු තිබිය හැක.
ඔබගේ iPhone සමඟ ගැටලුවක් තිබිය හැකිය, නැතහොත් එය ඔබගේ දුරකථනයට සම්බන්ධ වීමට ඉඩ නොදෙන ඔබගේ රවුටරය විය හැක. ඔබ සමාන තත්වයක සිටී නම්, කලබල වීමට කිසිවක් නැත. බොහෝ iPhone භාවිතා කරන්නන් මෙම ගැටලුවට මුහුණ දෙයි. විය හැකි හේතු මෙන්න:
- සැකසීම්වල හදිසි වෙනස්වීම්
- iPhone ඇන්ටනාව හානි විය හැක
- iOS යාවත්කාලීන කිරීමෙන් පසුවම සම්බන්ධතා ගැටලුවක් ඇති විය
- රවුටරයේ ගැටලුවක් තිබිය හැක
- ඔබ wifi සමඟ iPhone සම්බන්ධ කරන විට wifi මුරපදය පිළිනොගන්නා පද්ධති දෝෂයක් තිබිය හැක.
මෙම ලිපිය මඟ පෙන්වනු ඇත. ඔබගේ iPhone wifi මුරපදයක් පිළිගන්නේ නැත්නම් ඔබ කළ යුතු දේ. එබැවින් එක් එක් විසඳුම හරහා යාමට වග බලා ගන්න.
නිවැරදි Wifi මුරපදය සොයාගෙන ඇතුල් කරන්න
පළමුව, ඔබ iPhone දෝෂය වලංගු කිරීමට පෙර ඔබ නිවැරදි wifi මුරපදය ඇතුළත් කරන බවට සහතික විය යුතුය. මුරපද ස්වයංක්රීයව මතක තබා ගැනීමට iPhone විකල්පයක් ඇති බව අපි කවුරුත් දනිමු. කෙසේ වෙතත්, කලින් සුරකින ලද මුරපද බැලීම පහසු නැත.
ඔබ නිවැරදි wifi මුරපදය ඇතුළත් කරන්නේද නැද්ද යන්න දැන ගැනීමට ඔබට අවශ්ය නම්, ඔබට මෙමමෙහි සඳහන් විවිධ මෙවලම්.
මුරපද කළමනාකරු මෙවලම භාවිතා කරන්න.
මෙම මෙවලම wifi මුරපදය ඇතුළුව ඔබගේ ගබඩා කර ඇති සියලුම මුරපදය ලබා ගනී. ඔබට ඔබගේ සියලුම මුරපද මෙහිදී පහසුවෙන් නැරඹිය හැක.
බලන්න: ෆ්ලොරිඩාවේ වේගවත්ම WiFi හෝටල් 10- Wifi මුරපද
- සියලු යෙදුම් සහ වෙබ් අඩවි පිවිසුම් මුරපද ගබඩා කරන්න
- ඊමේල් ගිණුම් මුරපද
- Apple ID ගිණුම් මුරපදය
මුරපද ස්ථාපනය කිරීම සහ ලබා ගැනීම
මුරපද කළමණාකරන මෙවලම ඔබේ පරිගණකයේ (වින්ඩෝස් හෝ මැක්) ස්ථාපනය කර ගබඩා කර ඇති සියලුම මුරපද ලබා ගැනීමට ඔබගේ iPhone පරිගණකයකට සම්බන්ධ කළ හැක.
- ඔබගේ පරිගණකයේ මුරපද කළමනාකරු බාගත කර ස්ථාපනය කරන්න.
- ඔබගේ iPhone පරිගණකය සමඟ සම්බන්ධ කරන්න.
- “ආරම්භක ස්කෑන්” බොත්තම තෝරන්න.
- තත්පර කිහිපයක් සැකසීමෙන් පසු, ඔබට wifi මුරපදය නැරඹීමට නිදහස ඇත.
දැන් නැවත නිවැරදි මුරපදය ඇතුළත් කරන්න, එය ක්රියාත්මක වන්නේ නම්, ඔබ වැරදි මුරපදයක් ඇතුළත් කර ඇත. ඔබගේ iPhone මුරපදය පිළිගන්නේ නැත්නම්, එය iOS දෝෂයක් විය හැකිය. දැන්, ඔබට මෙම ගැටලුව විසඳීමට විසඳුමක් සෙවීමට අවශ්ය වේ.
iPhone Wi Fi මුරපද ගැටලුව විසඳන්නේ කෙසේද
ඔබගේ wifi මුරපදය නිවැරදි නම් ඔබට iPhone wifi මුරපද ගැටලුව විසඳා ගත හැක, නමුත් ඔබගේ ජාලය ඔබට wifi සමඟ සම්බන්ධ වීමට ඉඩ නොදේ. ඔබ පහත ක්රියාමාර්ග ගත්තේ නම් එය උපකාරී වනු ඇත:
ඔබගේ iPhone නැවත අරඹන්න
ඔබ නිවැරදි මුරපදය ඇතුළත් කරන්නේ යැයි සිතන්න, නමුත් ඔබගේ iPhone එය පිළිගන්නේ නැත. ඔබ ඇතුළු වන බව එය පෙන්වයිඑය එසේ නොවන විට වැරදි මුරපදය. එය නැවත පණගැන්වීමකින් විසඳිය හැකි තාවකාලික දෝෂයක් විය හැක. සමහර විට, ඔබගේ iPhone නැවත ආරම්භ කිරීමෙන් මෙම සුළු ගැටළුව විසඳනු ඇත.
- පැති බොත්තම ටික වේලාවක් ඔබන්න. ඔබට ඔබගේ iPhone ක්රියා විරහිත කිරීමට ඇදගෙන යා යුතු බල අක්රිය ස්ලයිඩරය ඔබට පෙනෙනු ඇත.
- ඔබ තිරය මත Apple ලාංඡනය දකින තුරු විනිවිදක බොත්තම ඔබන්න
- නැවත පණගැන්වීමෙන් පසු, Wifi දැයි බලන්න ස්වයංක්රීයව සම්බන්ධ වී හෝ නැත.
- සම්බන්ධ වී නොමැති නම්, ඔබට මෙවර අතින් සම්බන්ධ වීමට උත්සාහ කළ හැක.
Wifi ජාල සැකසීම් යළි පිහිටුවන්න
ඔබට ජාල සැකසීම් යළි සැකසිය හැක වැරදි මුරපද ගැටළුව විසඳීමට. එය පෙර ජාල සැකසීම් සහ සුරකින ලද මුරපද ඉවත් කරයි.
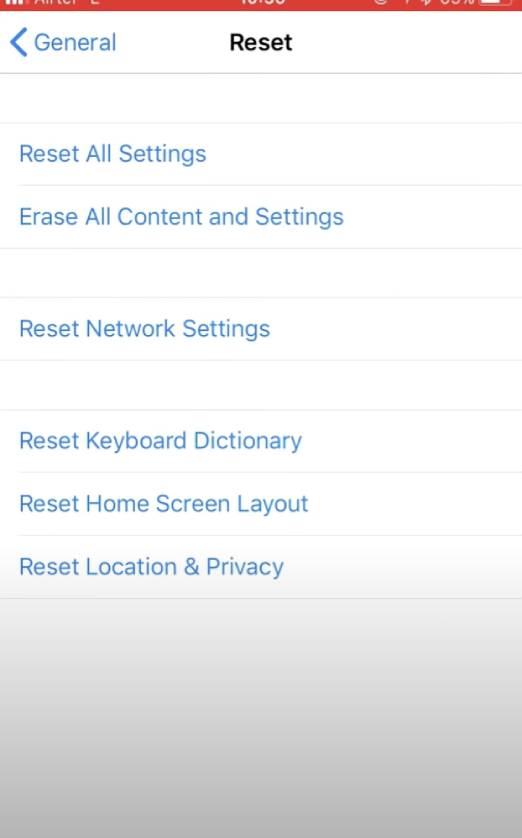
- සැකසීම් විකල්පය තෝරන්න
- සාමාන්ය > නැවත සකසන්න"
- ක්ලික් කරන්න ජාල සැකසීම් යළි පිහිටුවන්න
- මුරපද ඇතුලත් කරන්න
- දැන් ජාල සැකසීම් යළි පිහිටුවන්න තහවුරු කරන්න 4>
දැන්, ඔබට නිවැරදි මුරපදය ඇතුළත් කිරීමෙන් wifi වෙත සම්බන්ධ වීමට උත්සාහ කළ හැක.
Wifi ජාලය අමතක කර නැවත සම්බන්ධ වන්න
ඔබ wifi මුරපදය ඇතුළත් කරන විට පළමු වරට සහ ජාලයට සම්බන්ධ වන්න, ඔබගේ iPhone ස්වයංක්රීයව මුරපදය සුරකියි. නමුත් පද්ධතියේ දෝෂයක් නිසා ඔබේ wi fi සම්බන්ධතාවය සමහර විට බාධා ඇති වේ. එය එසේ නම්, ඔබ ඔබේ Wi Fi අමතක කර නැවත සම්බන්ධ විය යුතුය.
- Setting වෙත ගොස් Wi fi
- ක්ලික් කරන්න තෝරන්න තොරතුරු බොත්තම මත ("i"wi fi නමට එරෙහිව) සහ තෝරන්න මෙම ජාලය අමතක කරන්න.
- ටික වේලාවක් සැකසීමෙන් පසු, ඔබගේ iPhone නැවුම් කරන්න
- ලැයිස්තුවෙන් එම wi fi තෝරා සම්බන්ධ කිරීමට උත්සාහ කරන්න .
ඔබට අන්තර්ජාල ප්රවේශය තිබේද නැද්ද යන්න ඔබට දැන් බැලිය හැක.
බලන්න: දුරකථනයකින් තොරව Apple Watch Wifi භාවිතා කරන්නේ කෙසේද?ඔබගේ රවුටරය/මොඩමය නැවත අරඹන්න
ඔබගේ රවුටරයේ දෝෂයක් තිබිය හැක, ඔබගේ iPhone wifi මුරපදයක් පිළි නොගැනීමට තවත් හේතුවක් විය හැකිය. එවැනි දෝෂ ඉවත් කිරීමට ඔබට රවුටරය/මොඩමය නැවත ආරම්භ කළ හැක.
ඔබේ මෝඩමය/රවුටරය ක්රියාවිරහිත කරන්න. පසුව, එය නැවත සක්රිය කර ඔබගේ iPhone නැවත ආරම්භ කරන්න.
Wi fi සහාය අක්රිය කරන්න.
ඔබ Wifi සහාය අක්රිය කළහොත් wifi මුරපද ගැටලුව විසඳිය හැක.
- සැකසීම් වෙත යන්න
- සෙලියුලර් මත ක්ලික් කරන්න
- ලැයිස්තුව පරීක්ෂා කරන්න ජංගම දත්ත හරහා යෙදුම් සහ wi fi සහාය මත ක්ලික් කරන්න.
- එය ක්රියාවිරහිත කරන්න
මෙය wi fi ක්රියා නොකරන විට ඔබගේ iPhone ස්වයංක්රීයව ජංගම දත්ත වෙත සම්බන්ධ වීම සීමා කරනු ඇත.
iPhone නැවත ආරම්භ කිරීමට බල කරන්න
ඉහත කිසිවක් ඔබට වැඩ කරන්නේ නම් ඔබට ඔබගේ iPhone නැවත ආරම්භ කිරීමට බල කළ හැක. ඔබට මෙම අවුල් සහගත තත්ත්වයෙන් මිදීමට ඇති ඉඩකඩ වැඩිය.
iPhone 6 සහ ඉහළ iPhone X දක්වා:
Home සහ Sleep බොත්තම එකට ඔබා අල්ලාගෙන සිටින්න. Apple ලාංඡනය තිරය මත දිස්වන විට බොත්තම් මුදා හරින්න.
X, XS, XR, XS Max සඳහා:
Volume Up යතුර ඔබා එය අතහරින්න. වහාම. Volume Down යතුර සමඟද එසේ කරන්න. Sleep යතුර තට්ටු කර අල්ලාගෙන සිටින්නඔබ Apple ලාංඡනය දකින තුරු.
Wifi මුරපදය වෙනස් කරන්න
තවත් ඉක්මන් විසඳුමක් වන්නේ wifi මුරපදය වෙනස් කිරීමයි. මෙය සිදු කිරීම සඳහා ඔබ ඔබේ wi fi ගිණුමට ලොග් විය යුතුය.
ඊළඟට, ඔබගේ iPhone හි නව wi fi මුරපදය ඇතුළත් කර, ගැටලුව විසඳී තිබේද නැතහොත් තවමත් wifi මුරපදය පිළිගන්නේ නැද්ද යන්න පරීක්ෂා කරන්න.
iOS හි නවතම අනුවාදය යාවත්කාලීන කරන්න
ඔබ ඔබේ iPhone ගැටලුව විසඳීමට උත්සාහ කරන විට, ඔබ තවත් දෝශ නිරාකරණයකට කිමිදීමට පෙර, ඔබේ මෘදුකාංගය යාවත්කාලීන බව සහතික කර ගන්න.
මෙන්න, ඔබ ඔබ යාවත්කාලීන iOS පද්ධතියක් භාවිතා කරන්නේද නැද්ද යන්න පරීක්ෂා කළ හැක.
- සැකසීම් යෙදුම වෙත යන්න
- සාමාන්ය ක්ලික් කරන්න
- යාවත්කාලීන මෘදුකාංග තෝරන්න
යාවත්කාලීනයක් පවතින බව ඔබ දුටුවහොත්, එය බාගත කර ඔබගේ iPhone සමඟ සම්බන්ධ වන වෙනත් ජාලයක් භාවිතයෙන් යාවත්කාලීනය ස්ථාපනය කරන්න.
ඔබට ඕනෑම wi fi හරහා ඔබේ මෘදුකාංගය යාවත්කාලීන කිරීමට නොහැකි නම්, ඔබට iTunes භාවිතයෙන් මෘදුකාංගය යාවත්කාලීන කළ හැක.
Itunes භාවිතයෙන් මෘදුකාංගය යාවත්කාලීන කරන්න
ඔබට හැකි නම් iTunes භාවිතයෙන් මෘදුකාංගය යාවත්කාලීන කළ හැක. රැහැන් රහිතව මෘදුකාංගය යාවත්කාලීන නොකරන්න. ඔබ iTunes හි නවතම අනුවාදය භාවිතා කරන බව සහතික කර ගන්න.
- ඔබේ iPhone ඔබේ පරිගණකයට සම්බන්ධ කිරීමට අවශ්යයි
- iTunes විවෘත කරන්න
- උපාංග ලැයිස්තුව යටතේ ඔබේ දුරකථනය තෝරන්න .
- “යාවත්කාලීන කිරීම සඳහා පරීක්ෂා කරන්න” ක්ලික් කරන්න
- දැන් ඕනෑම iOS යාවත්කාලීනයක් තිබේ නම් බාගත කර යාවත්කාලීන කරන්න.
Reiboot මෙවලම භාවිතා කරන්න
ඔබ වරක් 'සියල්ල උත්සාහ කර භාවිතා කර ඇතසඳහන් කළ පියවර, නිෂ්ඵල වී ඇති අතර, දෝෂය පිටුපස වෙනත් යමක් ඇති බව පෙනේ. iOS දෝෂයක් තිබේ නම්, ඔබගේ නිවැරදි wifi මුරපදය iPhone පිළිගන්නේ නැත. ඔබගේ iPhone හි මෙම දෝෂය නිවැරදි කිරීමට, ඔබට Tenorshare ReiBoot භාවිතා කළ හැක.
එය iOS පද්ධති ප්රතිසාධන මෘදුකාංගයක් වන අතර එය ඔබගේ උපාංගයේ දෝෂ කිසිවක් දත්ත අහිමි නොවී නිවැරදි කළ හැක. මෙම මෙවලම ඔබගේ iPhone හි ශීත කළ හෝ කළු තිරය සවි කළ හැක. Reiboot මෙවලමට ඉක්මනින් ඔබගේ iPhone නැවත ප්රතිචාර දැක්විය හැක.
ඔබට Reiboot මෙවලම සඳහා නවතම iOS අනුවාදය තිබිය යුතුය.
- මෙය බාගත කර ඩෙස්ක්ටොප් එකේ භාවිතා කරන්න.
- ඔබගේ ලැප්ටොප් පරිගණකය සමඟ ඔබගේ iPhone සම්බන්ධ කරන්න.
- Reiboot මෙවලම මත ක්ලික් කර Start තට්ටු කරන්න.
- Standard Repair වෙත යන්න.
- තට්ටු සම්මත අලුත්වැඩියා විකල්පය.
- බාගැනීම අවසන් වූ පසු, Start Standard Repair බොත්තම තෝරන්න.
දැන් එය iOS දෝෂ අලුත්වැඩියා කිරීමට පටන් ගනී. , යම් කාලයක් ගත වනු ඇත. එය වැරදි wifi මුරපද ගැටලුව සම්පූර්ණයෙන් විසඳනු ඇත.
Blue Tooth අක්රිය කරන්න
සමහර විට Bluetooth wi fi සමඟ ගැටෙන අතර ඔබේ iPhone හි සම්බන්ධතා ගැටලු ඇති කළ හැක.
- යන්න සැකසීම් වෙත
- බ්ලූ ටූත් තෝරා එය අක්රිය කරන්න
දැන් ඔබට ඔබගේ iPhone wi fi සමඟ සම්බන්ධ කිරීමට උත්සාහ කර එය ඔබගේ iPhone හි ක්රියා කරන්නේද නැද්ද යන්න පරීක්ෂා කරන්න.
Wi-Fi ජාලකරණය ක්රියාවිරහිත කරන්න
ඔබේ wi fi ජාලය සඳහා ස්ථාන සේවා අක්රිය කිරීමෙන් ඔබට වැරදි මුරපද ගැටලුව විසඳා ගත හැක. මෙතනඔබට එය කළ හැක්කේ කෙසේද:
- සැකසීම් තුළ පෞද්ගලිකත්වය තෝරන්න
- ස්ථාන සේවා සොයාගෙන බොත්තම මත තට්ටු කරන්න 3>දැන් පද්ධති සේවා සඳහා සොයන්න
- මෙහි wi fi ජාලකරණය අක්රිය කරන්න
මෙය කිරීමෙන්, ඔබ සැබෑ wi fi ක්රියාකාරීත්වයට බලපාන්නේ නැත.
ඔබේ DHCP ලීසිං අලුත් කරන්න
DHCP ලීසිං අලුත් කරන්න යන්නෙන් අදහස් වන්නේ ඔබේ කල්බදු DHCP පවරන ලද IP ලිපිනය කල් ඉකුත් වී ඇති අතර, නැවත සම්බන්ධ වීමට ඔබේ දුරකථනයට එහි IP කල්බදුව අලුත් කිරීමට අවශ්ය වේ. ඔබ DHCP සේවාදායකයෙන් නව IP ලිපිනයක් උත්පාදනය කරන අතර දත්ත මාර්ගගත කරන බව එයින් පෙන්නුම් කරයි.
මෙම පියවර මඟින් ඔබගේ iPhone හි wi fi සමඟ ඇති ගැටළුව විසඳිය හැකි නව IP ලිපිනයක් ලබා දෙනු ඇත.
- සැකසීම් යෙදුම විවෘත කරන්න.
- ඔබගේ Wi Fi තෝරන්න.
- ඔබ සම්බන්ධ වී ඇති වින්යාසය තෝරා අලුත් බදු බොත්තම තෝරන්න.
- තහවුරු කිරීමේ බොත්තම මත තට්ටු කරන්න.
මෙම ක්රමය ඔබගේ පවතින ජාල සැකසීම වෙනස් නොකරනු ඇත. එමනිසා, ඔබට ඔබගේ රැහැන් රහිත ජාල තොරතුරු නැවත ඇතුල් කිරීමට අවශ්ය නැත.
ඔබ මෙම ක්රියාවලිය සම්පූර්ණ කළ පසු, ඔබට ඔබගේ iPhone වෙතින් wifi සමඟ සම්බන්ධ විය හැකිදැයි පරීක්ෂා කළ හැක.
විවෘත කිරීමට මාරු වන්න. DNS හෝ Google DNS
ඔබගේ අන්තර්ජාල සේවා සපයන්නා වෙතින් දෝෂ සහිත DNS සේවාදායකයක් නිසා මෙම ගැටලුව ඇති වීමට ඇති ඉඩකඩ වැඩිය. විවෘත DNS හෝ Google DNS සේවාදායකය වෙත මාරුවීම ගැටළුව විසඳිය හැක.
- සැකසීම් මත තට්ටු කර Wifi විකල්පය වෙත යන්න
- තෝරන්න ඔබගේ wifinetwork .
- පහළට අනුචලනය කර වින්යාස කරන්න DNS විකල්පය මත තට්ටු කරන්න.
- අතින් විකල්පයක් තෝරා Add Server මත ක්ලික් කරන්න.
- නව DNS සේවාදායකයක් ලෙස 8.8.8.8 ටයිප් කරන්න.
- Google DNS සේවාදායකය ලෙස 8.8.4.4 ටයිප් කරන්න
ඔබ නව DNS සේවාදායකයක් එක් කළ පසු, දැන් ඔබේ සේවා සපයන්නා මකන්න. Red Minus නිරූපකය තට්ටු කිරීමෙන් DNS සේවාදායකය. දැන් ඔබට Save විකල්පය මත තට්ටු කළ හැකි අතර, මෙය ඔබගේ උපාංගයට අවශ්ය වෙනස්කම් සිදු කරනු ඇත.
සටහන: ඔබට විවෘත වෙත මාරු වීමට අවශ්ය නම් 208.67.222.222, 208.67.222.220 ටයිප් කළ හැක. DNS.
Restore and Setup as New iPhone
Restore setup ඔබට මෙම ගැටලුව විසඳීමට උදවු කළ හැක. එය ඔබගේ පද්ධති සැකසුම් මත ඇති සියල්ල මකා දමනු ඇත. ඔබට iTunes හරහා කර්මාන්තශාලා පෙරනිමි සැකසුම් වෙත iPhone ප්රතිසාධනය කළ හැක.
- USB කේබලය හරහා ඔබගේ iPhone පරිගණකයට සම්බන්ධ කරන්න.
- iTunes හි අනාවරණය වූ පසු ඔබගේ iPhone තෝරන්න. 3>සාරාංශ පැනලය වෙත ගොස් ප්රතිසාධන බොත්තම ඔබන්න.
- නැවත ප්රතිසාධනය ක්ලික් කිරීමෙන් ක්රියාව තහවුරු කරන්න.
අවසානයේ, ප්රතිසාධනය මඟින් සියලුම පරිශීලක දත්ත සහ අන්තර්ගතයන් ඉවත් කරනු ඇත.
8> ඔබගේ දත්ත උපස්ථ කිරීමට අමතක නොකරන්න.සියලු තොරතුරු අතුගා දැමීමට පෙර මතක තබා ගන්න, දත්ත නැතිවීම වළක්වා ගැනීම සඳහා ඔබගේ iPhone හි iCloud උපස්ථයක් සුරැකී ඇති බව සහතික කර ගන්න. මෙන්න ඔබට ඔබගේ iPhone දත්ත උපස්ථ කරන්නේ කෙසේද:
- ඔබගේ iPhone හි සැකසීම් යෙදුම වෙත යන්න.
- ඉහළ ඇති ඔබගේ නම මත ක්ලික් කරන්න.
- iCloud තෝරන්න.
- යෙදුම් යටතේ iCloud , තෝරන්න iCloud උපස්ථ .
- තෝරන්න දැන් උපස්ථ කරන්න
ඔබ කර්මාන්තශාලා ප්රතිසාධනය තේරීමට පෙර සියල්ල උපස්ථ කිරීම අත්යවශ්ය වේ. උපස්ථ කිරීම ආරම්භ වූ පසු, ඔබගේ දුරකථනය සෙලියුලර් ජාලයට සම්බන්ධ වී ඇත්නම් උපස්ථ ක්රියාවලියට යම් කාලයක් ගතවන බැවින් ඔබට මෙහි ඉවසීම අවශ්ය වේ.
අවසාන වශයෙන්, Apple Support අමතන්න
ඔබ සියලු විකල්ප උත්සාහ කළේ නම් සහ ඔබේ iPhone තවමත් wifi මුරපදයක් පිළිගන්නේ නැත, ඔබ Apple සහාය සම්බන්ධ කර ගැනීමට හෝ දුරකථනය, විද්යුත් තැපෑල සහ පුද්ගලිකව උපකාර ලබා ගැනීමට ඔබේ wifi රවුටර නිෂ්පාදකයා සම්බන්ධ කර ගැනීමට අවශ්ය වේ. ඔබට ඔවුන්ගේ සමාගමේ නම ගූගල් කිරීමෙන් රවුටරය නිෂ්පාදනය කරන පාරිභෝගික සේවා සම්බන්ධ කර ගත හැක.
නිගමනය
ඔබ වැරදි මුරපදයක් ඇතුළත් කළහොත් ඔබගේ iPhone wifi මුරපදයක් පිළි නොගන්නා බව ඔබ තේරුම් ගත යුතුය. . ඔබ මුරපදය නිවැරදිව ඇතුළත් කර තවමත් වැරදි මුරපදය පැවසීමෙන් පසු, යම් දෝෂයක් තිබිය යුතුය.
ඔබේ iPhone wifi වෙත සම්බන්ධ කිරීමට ඉහත විසඳුම් එකින් එක උත්සාහ කළ හැකිය.


