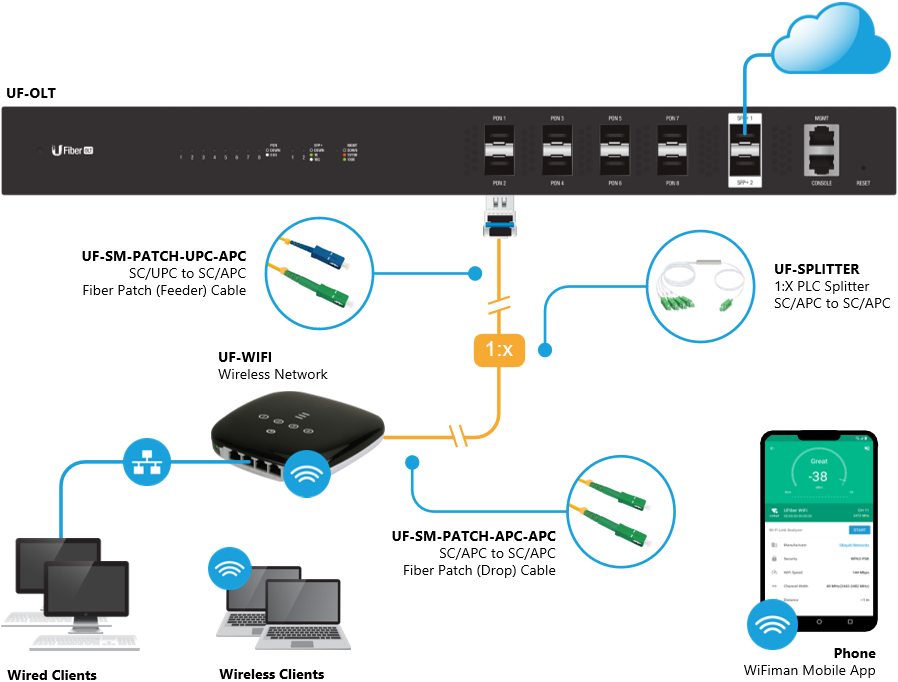Съдържание
Не, не говорим за домакинските мачове на UF Football, въпреки че можете да ги гледате с безжичната мрежа UF. UF означава UFiber и обикновено се описва като изключително ефективно и надеждно устройство с множество обозначения и функции, които правят наличието на WiFi и свързването удобно и лесно.
Дизайнът е елегантен и естетичен, а устройството е снабдено с малък LED дисплей и множество портове ethernet и LAN за връзка.
Възможно е в началото настройката на безжичната мрежа да ви се стори малко объркваща, затова сме тук, за да ви помогнем. Първо трябва да настроите GPON, преди да можете да свържете UFiber Wi-Fi към него.
Нека обсъдим как да се свържете с UF Wi-Fi и да конфигурирате UFiber Wi-Fi без усилие.
Стъпка 1 - Свързване към OLT с вашия UFiber GPON
OLT е терминалът за оптични линии. За да влезете в него, ще ви е необходимо
- Вашият компютър
- Ethernet кабел
Свържете кабела за Ethernet към компютъра си от единия край, а от другия - към интерфейса за управление на OLT. Това ще ви позволи да получите достъп до интерфейса за управление и да започнете конфигурирането.
Стъпка 2 - Конфигуриране
След това ви е необходим статичен IP адрес на компютъра, който можете да конфигурирате сами.
В Windows можете да го намерите в контролния панел под "WiFi" или "Local Area Connection". Всичко, което трябва да направите, е да щракнете с десния бутон на мишката и да отворите свойствата, за да конфигурирате статичния си IP адрес за свързване с безжичната мрежа.
В Mac можете да зададете статичен IP адрес на безжичната мрежа, след като натиснете бутона "Разширени" в "Отворени мрежови предпочитания".
Статичният ви IP адрес трябва да бъде във формат 192.168.1.20
Стъпка 3 - Влизане в OLT
Това е моментът, в който статичният ви IP адрес е полезен. Би било полезно, ако го превърнете в URL адрес на уебсайт, за да се свържете с безжичната мрежа UFiber.
Форматът на URL адреса ще бъде следният - //192.168.1.20.
Когато кабелът за Ethernet е включен, копирайте този URL адрес и го поставете в адресната лента. Интерфейсът ще ви пренасочи към страница, която ще ви поиска потребителско име и парола.
Не се притеснявайте; ние сме ви осигурили помощ и тук. Можете да намерите потребителското име и паролата за OLT в ръководството за потребителя или на техния уебсайт. Според актуализираната версия на уебсайта текущите потребителско име и парола са "ubnt".
Това обаче може да подлежи на промяна по всяко време. Направете справка в ръководството за потребителя или се свържете с бюрото за помощ, ако не сте сигурни за данните, които трябва да въведете.
Стъпка 4 - Актуализиране до най-новата версия на фърмуера
UFiber непрекъснато актуализира фърмуера си, както може да получите актуализация на софтуера на телефона си или да бъде пусната нова версия на любимата ви игра.
Уверете се, че сте изтеглили най-новата версия. Можете да намерите всички фърмуери за изтегляне на уебсайта на Ubiquiti на адрес //www.ui.com/download/ufiber/.
Вижте също: Настройка на интелигентна WiFi камера MerkuryОт януари 2021 г. най-новият фърмуер е v4.3.0.
Не знаете как да работите с интерфейса и фърмуера? Ето стъпките, които трябва да следвате.
- Отидете в "Системни настройки" и изберете "Обновяване на фърмуера".
- Изберете желаната от вас (препоръчва се най-новата)
- Рестартирайте устройството след приключване на изтеглянето.
Стъпка 5 - Конфигуриране на вашето UFiber GPON устройство
Направили сте всички необходими промени в софтуера и сте настроили своя UFiber GPON, което ви позволява да се свържете с вашето UFiber Wi-Fi устройство.
Би било полезно, ако сега разполагате с оптичен кабел, сплитер или адаптер. Тези аксесоари могат да бъдат намерени на уебсайта на Ubiquiti с различни спецификации според нуждите. UFiber Wi-Fi е един от многото ONU (оптични мрежови модули), които могат да бъдат свързани.
С помощта на кабел или някой от аксесоарите, споменати по-рано, свържете вашето UFiber Wi-Fi устройство към един от осемте PON порта на вашето устройство.
Поздравления! Официално сте свързани.
Стъпка 6 - Конфигуриране на безжичната мрежа UFiber
Функцията "Групово редактиране" ви позволява да правите необходимите промени във вашето UFiber Wi-Fi устройство. Изберете бутона "Конфигуриране" и направете промени във функции като режим, контрол на честотната лента, защитна стена и много други.
Стъпка "Все още имам въпроси" - Свържете се с бюрото за помощ.
Достигането до някого е само с едно докосване. Винаги можете да се обадите, да изпратите имейл или да се обърнете към ръководството за потребителя с каквито и да е допълнителни въпроси. Ubiquiti има няколко ръководства за спецификации с достатъчно информация, за да ви помогне да разгледате аксесоарите в свободното си време.
Заключение
UFiber Wi-Fi може да изисква известни усилия за конфигуриране и свързване, но не се притеснявайте, това е постижимо, дори и да не сте Шерлок Холмс с неговите умения в дедукцията. Особено с ръководството, което създадохме за вас.
Вижте също: Най-добрият удължител за WiFi за FiosНуждаете се само от компютър, няколко кабела, вашето устройство и будно съзнание.