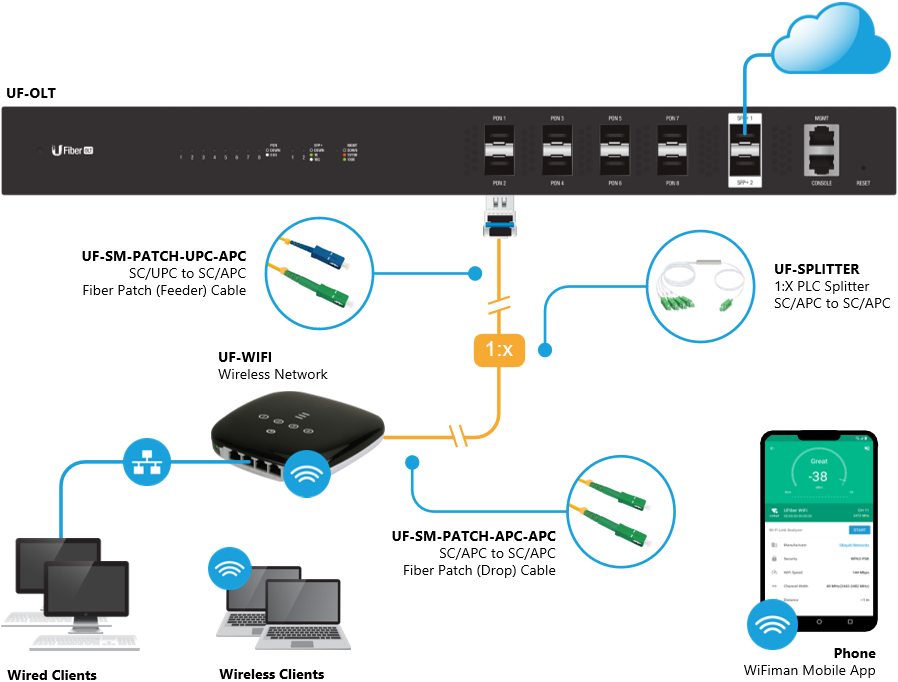Зміст
Ні, ми не говоримо про домашні матчі UF Football, хоча ви можете дивитися їх за допомогою бездротової мережі UF. UF розшифровується як UFiber і зазвичай описується як надзвичайно ефективний і надійний пристрій з безліччю позначень і функцій, які роблять доступ до WiFi і підключення зручним і простим.
Пристрій має елегантний та естетичний дизайн, невеликий світлодіодний дисплей та декілька портів Ethernet і LAN для підключення.
Спочатку налаштування бездротової мережі може здатися вам дещо заплутаним, тому ми тут, щоб допомогти. Спочатку потрібно налаштувати GPON, перш ніж ви зможете підключити до нього ваш UFiber Wi-Fi.
Давайте обговоримо, як підключитися до UF wifi і налаштувати UFiber Wi-Fi без особливих зусиль.
Крок 1 - Підключіться до OLT за допомогою UFiber GPON
OLT - це термінал оптичної лінії. Щоб увійти до нього, вам потрібно
- Твій комп'ютер
- Кабель Ethernet
Підключіть кабель Ethernet до комп'ютера з одного боку і до інтерфейсу керування на OLT з іншого боку. Це дозволить вам отримати доступ до інтерфейсу керування і почати конфігурацію.
Крок 2 - Конфігурація
Далі вам потрібна статична IP-адреса на вашому комп'ютері, яку ви можете налаштувати самостійно.
У Windows ви можете знайти це в Панелі керування в розділі "WiFi" або "Підключення по локальній мережі". Все, що вам потрібно зробити, це клацнути правою кнопкою миші і відкрити властивості, щоб налаштувати статичну IP-адресу для підключення до бездротової мережі.
На комп'ютері Mac ви можете встановити статичну IP-адресу в бездротовій мережі, натиснувши кнопку "Додатково" в розділі "Відкрити налаштування мережі".
Ваша статична IP-адреса має бути у форматі 192.168.1.20
Крок 3 - Вхід до OLT
Ось де статична IP-адреса стає в нагоді. Буде корисно, якщо ви перетворите її на URL-адресу веб-сайту для підключення до бездротової мережі UFiber.
Дивіться також: Налаштування Wi-Fi HP DeskJet 3752 - детальний посібникФормат URL буде наступним - //192.168.1.20.
Підключивши кабель Ethernet, скопіюйте цю URL-адресу і вставте її в адресний рядок. Інтерфейс перенаправить вас на сторінку, де вас попросять ввести ім'я користувача та пароль.
Не хвилюйтеся, ми і тут вас підтримаємо. Ви можете знайти ім'я користувача та пароль для OLT у посібнику користувача або на їхньому веб-сайті. Згідно з оновленою версією веб-сайту, поточні ім'я користувача та пароль - "ubnt".
Однак це може бути змінено в будь-який час. Зверніться до посібника користувача або до служби підтримки, якщо ви не впевнені в тому, які облікові дані потрібно вводити.
Крок 4- Оновлення до найновішої версії прошивки
UFiber постійно оновлює свою прошивку, так само, як ви оновлюєте програмне забезпечення на телефоні або випускаєте нову версію улюбленої гри.
Переконайтеся, що ви завантажили найновішу версію. Ви можете знайти всі прошивки, які можна завантажити, на веб-сайті Ubiquiti за адресою //www.ui.com/download/ufiber/.
Станом на січень 2021 року остання версія прошивки - v4.3.0.
Не знаєте, як працювати з інтерфейсом і прошивкою? Ось кроки, які вам потрібно виконати.
- Перейдіть до "Системних налаштувань" і виберіть "Оновлення прошивки".
- Виберіть той, який вам подобається (рекомендується найновіший)
- Перезавантажте пристрій після завершення завантаження.
Крок 5 - Налаштування пристрою UFiber GPON
Ви внесли всі необхідні зміни в програмне забезпечення і налаштували ваш UFiber GPON, що дозволяє підключитися до вашого пристрою UFiber Wi-Fi.
Було б корисно мати оптоволоконний кабель, розгалужувач або адаптер. Ці аксесуари можна знайти на веб-сайті Ubiquiti з різними специфікаціями відповідно до потреб. UFiber Wi-Fi - це один з багатьох ONU (оптичних мережевих блоків), які можна підключити.
За допомогою кабелю або будь-якого з аксесуарів, згаданих вище, підключіть пристрій UFiber Wi-Fi до одного з восьми портів PON на вашому пристрої.
Вітаємо! Ви офіційно підключені.
Крок 6 - Налаштування бездротової мережі UFiber
Функція "Масове редагування" дозволяє вносити необхідні зміни у ваш Wi-Fi пристрій UFiber. Натисніть кнопку "Налаштувати" і внесіть зміни в такі функції, як Режим, Контроль пропускної здатності, Брандмауер і багато іншого.
Крок "У мене ще є питання" - зверніться до служби підтримки.
Ви завжди можете зателефонувати, написати електронною поштою або звернутися до посібника користувача з будь-якими додатковими запитаннями. Ubiquiti має кілька посібників з технічними характеристиками з достатньою інформацією, щоб допомогти вам переглянути аксесуари у вільний час.
Дивіться також: Як підключити Wi-Fi термостат HoneywellВисновок
Налаштування та підключення UFiber Wi-Fi може потребувати певних зусиль, але не хвилюйтеся, це можливо, навіть якщо ви не Шерлок Холмс з його майстерністю дедукції. Особливо з посібником, який ми створили для вас.
Все, що вам потрібно - це комп'ютер, кілька кабелів, ваш пристрій і бадьорий розум.