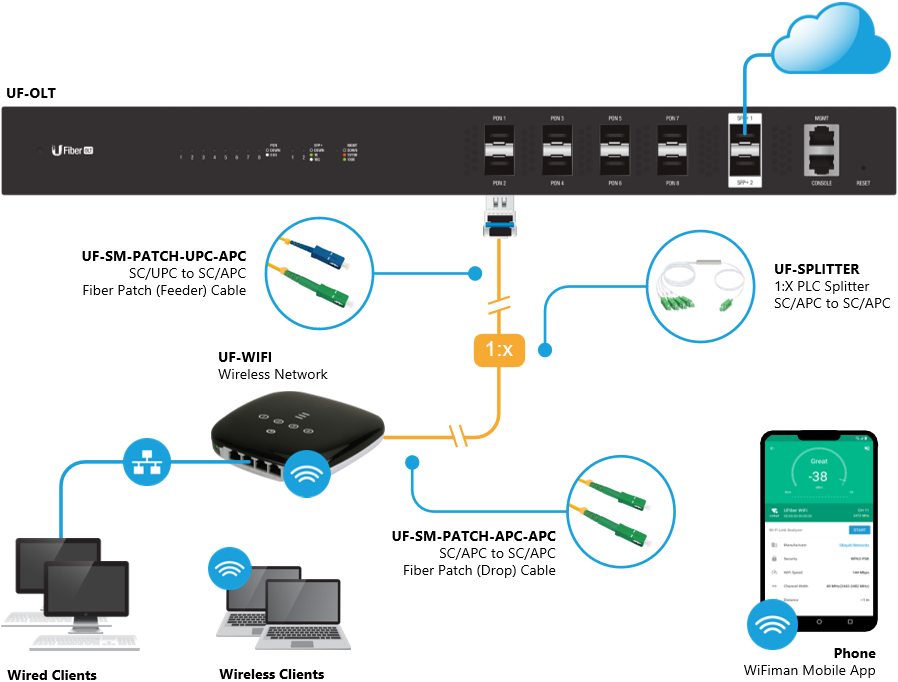Obsah
Ne, nemluvíme o domácích zápasech fotbalového klubu UF, i když je můžete sledovat pomocí bezdrátové sítě UF. Zkratka UF znamená UFiber a obecně je popisována jako mimořádně efektivní a robustní zařízení s mnoha označeními a funkcemi, které umožňují pohodlnou a jednoduchou dostupnost a připojení k WiFi.
Zařízení má elegantní a estetický design, malý displej LED a několik portů ethernet a LAN pro připojení.
Viz_také: Jak připojit zařízení HP Deskjet 2600 k síti Wi-FiNastavení bezdrátové sítě se vám může zdát zpočátku trochu matoucí, a proto jsme tu my, abychom vám pomohli. Nejprve je třeba nastavit síť GPON a teprve poté k ní můžete připojit Wi-Fi UFiber.
Probereme si, jak se snadno připojit k UF wifi a nakonfigurovat UFiber Wi-Fi.
Krok 1 - Připojení k OLT pomocí UFiber GPON
OLT je terminál optické linky. Chcete-li se k němu přihlásit, budete potřebovat
- Váš počítač
- Ethernetový kabel
Připojte ethernetový kabel k počítači na jednom konci a k rozhraní pro správu na OLT na druhém konci. To vám umožní přístup k rozhraní pro správu a zahájení konfigurace.
Krok 2 - Konfigurace
Dále potřebujete statickou IP adresu v počítači, kterou si můžete nakonfigurovat sami.
V systému Windows ji najdete v Ovládacích panelech pod položkou "WiFi" nebo "Připojení k místní síti". Stačí kliknout pravým tlačítkem myši a otevřít vlastnosti a nakonfigurovat statickou IP adresu pro připojení k bezdrátové síti.
V počítači Mac můžete v bezdrátové síti nastavit statickou IP adresu po stisknutí tlačítka "Upřesnit" v části "Otevřít předvolby sítě".
Vaše statická IP adresa musí být ve formátu 192.168.1.20.
Krok 3 - Přihlášení k OLT
Zde se vám bude hodit vaše statická IP adresa. Pomohlo by, kdybyste ji převedli na adresu URL webové stránky pro připojení k bezdrátové síti UFiber.
Formát adresy URL by byl následující - //192.168.1.20.
Po připojení ethernetového kabelu zkopírujte tuto adresu URL a vložte ji do adresního řádku. Rozhraní vás přesměruje na stránku, která vás požádá o zadání uživatelského jména a hesla.
Nebojte se, i zde jsme pro vás připraveni. Uživatelské jméno a heslo pro OLT najdete v uživatelské příručce nebo na jejich webových stránkách. Podle aktualizované verze webových stránek je aktuální uživatelské jméno a heslo "ubnt".
To se však může kdykoli změnit. Pokud si nejste jisti, jaké přihlašovací údaje je třeba zadat, nahlédněte do uživatelské příručky nebo se obraťte na help desk.
Krok 4 - Aktualizace na nejnovější verzi firmwaru
Společnost UFiber neustále aktualizuje svůj firmware, stejně jako se aktualizuje software vašeho telefonu nebo vychází nová verze vaší oblíbené hry.
Ujistěte se, že máte staženou nejnovější verzi. Veškerý firmware ke stažení najdete na webových stránkách Ubiquiti na adrese //www.ui.com/download/ufiber/.
Od ledna 2021 je nejnovější firmware v4.3.0.
Nevíte, jak ovládat rozhraní a firmware? Zde jsou kroky, které musíte provést.
- Přejděte do "Nastavení systému" a vyberte "Aktualizace firmwaru".
- Vyberte si ten, který chcete (doporučujeme ten nejnovější).
- Po dokončení stahování restartujte zařízení.
Krok 5 - Konfigurace zařízení UFiber GPON
Provedli jste všechny potřebné změny softwaru a nastavili svůj UFiber GPON, což vám umožní připojit se k zařízení UFiber Wi-Fi.
Pomohlo by, kdybyste nyní měli optický kabel, rozbočovač nebo adaptér. Toto příslušenství najdete na webových stránkách Ubiquiti s různými specifikacemi podle potřeby. UFiber Wi-Fi je jednou z mnoha jednotek ONU (Optical Network Units), které lze připojit.
Pomocí kabelu nebo některého z dříve uvedených příslušenství připojte zařízení UFiber Wi-Fi k jednomu z osmi portů PON na zařízení.
Gratulujeme! Jste oficiálně připojeni.
Krok 6 - Konfigurace bezdrátové sítě UFiber
Funkce "Hromadné úpravy" umožňuje provádět potřebné změny v zařízení Wi-Fi UFiber. Vyberte tlačítko "Konfigurovat" a proveďte změny funkcí, jako je režim, řízení šířky pásma, brána firewall a mnoho dalších.
Krok "Stále mám otázky" - Obraťte se na Help Desk.
Obrátit se na někoho je možné pouhým klepnutím. Vždy můžete zavolat, poslat e-mail nebo se obrátit na uživatelskou příručku s jakýmikoliv dalšími otázkami. Společnost Ubiquiti má několik příruček se specifikacemi, které obsahují dostatečné informace, abyste si mohli v klidu prohlédnout příslušenství.
Závěr
Konfigurace a připojení k Wi-Fi UFiber může vyžadovat určité úsilí, ale nebojte se, je to dosažitelné, i když nejste Sherlock Holmes se svými dedukčními schopnostmi. Zvláště s průvodcem, který jsme pro vás vytvořili.
Viz_také: Google Wifi vs Nighthawk - podrobné srovnáníPotřebujete jen počítač, několik kabelů, zařízení a bdělou mysl.