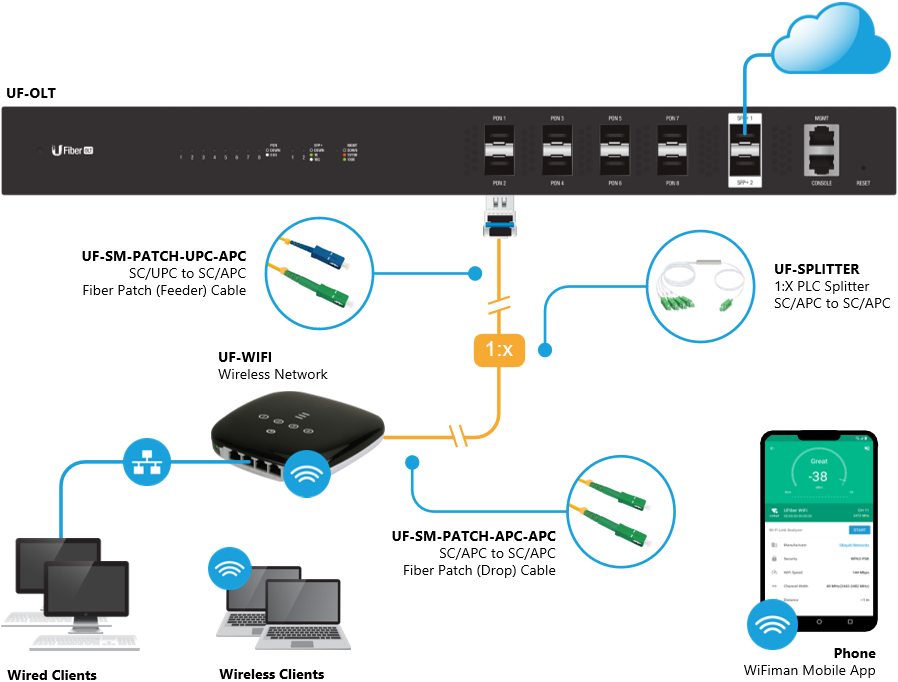Სარჩევი
არა, ჩვენ არ ვსაუბრობთ UF Football-ის საშინაო თამაშებზე, თუმცა მათი ყურება შეგიძლიათ UF უკაბელო ქსელით. UF ნიშნავს UFiber-ს და ზოგადად აღწერილია, როგორც უაღრესად ეფექტური და ძლიერი მოწყობილობა მრავალი აღნიშვნითა და ფუნქციით, რათა WiFi-ს ხელმისაწვდომობა და დაკავშირება მოსახერხებელი და მარტივი გახადოს.
დიზაინი არის გლუვი და ესთეტიკური, ხოლო მოწყობილობას გააჩნია პატარა LED დისპლეი და მრავალი Ethernet და LAN პორტი დასაკავშირებლად.
უკაბელო ქსელის დაყენება თავიდან შეიძლება ცოტა დამაბნეველი აღმოჩნდეთ, რის გამოც ჩვენ აქ ვართ დასახმარებლად. თქვენ ჯერ უნდა დააყენოთ GPON, სანამ შეძლებთ მას დაუკავშიროთ თქვენი UFiber Wi-Fi.
მოდით განვიხილოთ, თუ როგორ დაუკავშირდეთ UF wifi-ს და დააკონფიგურიროთ UFiber Wi-Fi უპრობლემოდ.
ნაბიჯი 1 – დაუკავშირდით OLT-ს თქვენი UFiber GPON-ით
OLT არის ოპტიკური ხაზის ტერმინალი. მასში შესასვლელად დაგჭირდებათ
- თქვენი კომპიუტერი
- ეთერნეტის კაბელი
შეაერთეთ თქვენი ეთერნეტის კაბელი თქვენს კომპიუტერთან ერთი ბოლოდან და მენეჯმენტი ინტერფეისი OLT-ზე მეორე ბოლოზე. ეს საშუალებას მოგცემთ შეხვიდეთ მართვის ინტერფეისზე და დაიწყოთ კონფიგურაცია.
ნაბიჯი 2 – კონფიგურაცია
რაც შემდეგ გჭირდებათ არის სტატიკური IP მისამართი თქვენს კომპიუტერზე, რომლის კონფიგურაციაც შეგიძლიათ.
Windows-ზე ამის ნახვა შეგიძლიათ საკონტროლო პანელში "WiFi" ან "Local Area Connection". საკმარისია დააწკაპუნოთ მარჯვენა ღილაკით და გახსნათ თვისებები კონფიგურაციისთვისთქვენი სტატიკური IP მისამართი უსადენო ქსელთან დასაკავშირებლად.
Mac-ზე შეგიძლიათ დააყენოთ თქვენი სტატიკური IP მისამართი უკაბელო ქსელში ღილაკზე „Advanced“ დაჭერის შემდეგ „გახსენით ქსელის პრეფერენციები“.
<. 0>თქვენი სტატიკური IP მისამართი უნდა იყოს ფორმატში 192.168.1.20ნაბიჯი 3 – შესვლა OLT-ში
აქ თქვენი სტატიკური IP მისამართი გამოდგება. დაგეხმარება, თუ მას გადააკეთებთ ვებსაიტის URL-ად UFiber უკაბელო ქსელთან დასაკავშირებლად.
URL-ის ფორმატი ასე იქნება – //192.168.1.20.
With თქვენი Ethernet კაბელი ჩართულია, დააკოპირეთ ეს URL და ჩასვით მისამართების ზოლში. ინტერფეისი გადაგამისამართებთ გვერდზე, რომელიც მოგთხოვთ მომხმარებლის სახელსა და პაროლს.
არ ინერვიულოთ; ჩვენ აქაც დაგიფარავთ. OLT-ის მომხმარებლის სახელი და პაროლი შეგიძლიათ იპოვოთ მომხმარებლის სახელმძღვანელოში ან მათ ვებსაიტზე. ვებსაიტის განახლებული ვერსიის მიხედვით, ამჟამინდელი მომხმარებლის სახელი და პაროლი არის „ubnt“.
Იხილეთ ასევე: 8 საუკეთესო Powerline WiFi Extenders 2023 წელსთუმცა, ეს შეიძლება ნებისმიერ დროს შეიცვალოს. მიმართეთ თქვენი მომხმარებლის სახელმძღვანელოს ან დაუკავშირდით დახმარების მაგიდას, თუ არ ხართ დარწმუნებული რწმუნებათა სიგელების შესახებ, რომელიც უნდა შეიყვანოთ.
ნაბიჯი 4- პროგრამული უზრუნველყოფის უახლესი ვერსიის განახლება
UFiber აგრძელებს მის განახლებას firmware, ისევე, როგორც შეგიძლიათ მიიღოთ პროგრამული უზრუნველყოფის განახლება თქვენს ტელეფონზე ან გამოვა თქვენი საყვარელი თამაშის ახალი ვერსია.
დარწმუნდით, რომ თქვენ გაქვთ ჩამოტვირთული უახლესი ვერსია. Შეგიძლიათ იპოვოთყველა ჩამოსატვირთი პროგრამული უზრუნველყოფა Ubiquiti-ის ვებსაიტზე, მისამართზე //www.ui.com/download/ufiber/.
2021 წლის იანვრის მდგომარეობით, უახლესი firmware არის v4.3.0.
არ იცით როგორ მართოთ ინტერფეისი და firmware? აქ არის ნაბიჯები, რომლებიც უნდა შეასრულოთ.
- გადადით „სისტემის პარამეტრებზე“ და აირჩიეთ „Firmware Upgrade“.
- აირჩიეთ ის, რაც გსურთ (უახლესი არის რეკომენდირებულია)
- გადატვირთეთ მოწყობილობა, როდესაც ჩამოტვირთვა დასრულდება.
ნაბიჯი 5 - თქვენი UFiber GPON მოწყობილობის კონფიგურაცია
თქვენ შეიტანეთ ყველა საჭირო პროგრამული ცვლილება და დააყენეთ თქვენი UFiber GPON, რომელიც საშუალებას მოგცემთ დაუკავშირდეთ თქვენს UFiber Wi-Fi მოწყობილობას.
ეს დაგეხმარება, თუ ახლა გქონდეთ ბოჭკოვანი კაბელი, გამყოფი ან ადაპტერი. ეს აქსესუარები შეგიძლიათ იხილოთ Ubiquiti-ს ვებსაიტზე სხვადასხვა სპეციფიკაციებით, საჭიროების მიხედვით. UFiber Wi-Fi არის ერთ-ერთი მრავალი ONU-დან (ოპტიკური ქსელის ერთეული), რომელთა დაკავშირებაც შესაძლებელია.
კაბელის ან რომელიმე აქსესუარის გამოყენებით, როგორც ზემოთ აღინიშნა, შეაერთეთ თქვენი UFiber Wi-Fi მოწყობილობა ერთ-ერთთან. რვა PON პორტი თქვენს მოწყობილობაზე.
გილოცავთ! თქვენ ოფიციალურად ხართ დაკავშირებული.
Იხილეთ ასევე: HP DeskJet 3752 WiFi Setup - დეტალური სახელმძღვანელონაბიჯი 6 – UFiber უკაბელო ქსელის კონფიგურაცია
„Bulk Editing“ ფუნქცია საშუალებას გაძლევთ განახორციელოთ საჭირო ცვლილებები თქვენს UFiber Wi-Fi მოწყობილობაში. აირჩიეთ ღილაკი „კონფიგურაცია“ და შეიტანეთ ცვლილებები ისეთ ფუნქციებში, როგორიცაა რეჟიმი, გამტარუნარიანობის კონტროლი, Firewall და მრავალი სხვა.
ნაბიჯი „კიდევ მაქვს კითხვები“ –დაუკავშირდით დახმარების მაგიდას.
ვიღაცასთან მიახლოება მხოლოდ ერთი შეხებაა. თქვენ ყოველთვის შეგიძლიათ დარეკოთ, ელექტრონული ფოსტით გაგზავნოთ ან მიმართოთ მომხმარებლის სახელმძღვანელოს დამატებითი კითხვებით. Ubiquiti-ს აქვს რამდენიმე სპეციფიკაციის გზამკვლევი ადეკვატური ინფორმაციით, რომლებიც დაგეხმარებათ დაათვალიეროთ აქსესუარები თქვენი თავისუფალი დროის განმავლობაში.
დასკვნა
UFiber Wi-Fi-ს შეიძლება გარკვეული ძალისხმევა დასჭირდეს კონფიგურაციისა და დაკავშირებისთვის, მაგრამ არ ინერვიულოთ , ეს მიღწევადია მაშინაც კი, თუ თქვენ არ ხართ შერლოკ ჰოლმსი მისი გამოკლების უნარით. განსაკუთრებით იმ სახელმძღვანელოს საშუალებით, რომელიც ჩვენ შევქმენით თქვენთვის.
ყველაფერი რაც თქვენ გჭირდებათ არის კომპიუტერი, რამდენიმე კაბელი, თქვენი მოწყობილობა და ფხიზელი გონება.