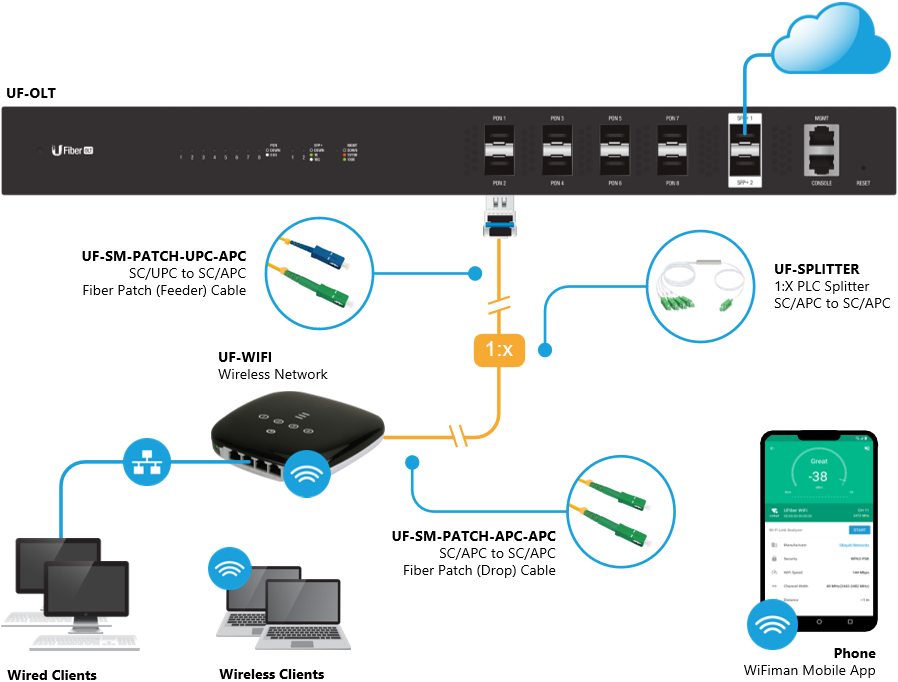فهرست مطالب
نه، ما در مورد بازی های خانگی UF Football صحبت نمی کنیم، اگرچه می توانید آنها را با شبکه بی سیم UF تماشا کنید. UF مخفف UFiber است و به طور کلی به عنوان یک دستگاه بسیار کارآمد و قوی با چندین نام گذاری و ویژگی توصیف می شود تا در دسترس بودن و اتصال WiFi را راحت و ساده کند.
طراحی شیک و زیبایی است و دستگاه دارای یک دستگاه کوچک است. صفحه نمایش LED و چندین پورت اترنت و LAN برای اتصال.
ممکن است در ابتدا راه اندازی شبکه بی سیم کمی گیج کننده باشد، به همین دلیل است که ما اینجا هستیم تا به شما کمک کنیم. قبل از اینکه بتوانید Wi-Fi UFiber خود را به آن متصل کنید، ابتدا باید یک GPON راه اندازی کنید.
بیایید در مورد نحوه اتصال به Wi-Fi UF و پیکربندی بی دردسر UFiber Wi-Fi بحث کنیم.
مرحله 1 – با UFiber GPON خود به OLT متصل شوید
OLT ترمینال خط نوری است. برای ورود به این، به
- کامپیوتر خود
- کابل اترنت
کابل اترنت خود را از یک طرف به رایانه و مدیریت وصل کنید. رابط در OLT در طرف دیگر. این به شما امکان می دهد به رابط مدیریت دسترسی پیدا کنید و پیکربندی را شروع کنید.
مرحله 2 – پیکربندی
آنچه در مرحله بعد نیاز دارید یک آدرس IP ثابت در رایانه شما است که می توانید خودتان آن را پیکربندی کنید.
در ویندوز، میتوانید آن را در کنترل پنل در قسمت «WiFi» یا «Local Area Connection» پیدا کنید. تنها کاری که باید انجام دهید این است که راست کلیک کرده و ویژگی ها را برای پیکربندی باز کنیدآدرس IP استاتیک خود را برای اتصال به شبکه بیسیم.
در Mac، میتوانید آدرس IP استاتیک خود را پس از فشار دادن دکمه «پیشرفته» در زیر «Open Network Preferences» روی شبکه بیسیم تنظیم کنید.
آدرس IP استاتیک شما باید به فرمت 192.168.1.20 باشد
مرحله 3 - ورود به OLT
این جایی است که آدرس IP استاتیک شما مفید است. اگر آن را به URL یک وب سایت برای اتصال به شبکه بی سیم UFiber تبدیل کنید، کمک خواهد کرد.
فرمت URL به این صورت خواهد بود – //192.168.1.20.
با کابل اترنت شما وصل شده است، این URL را کپی کرده و در نوار آدرس قرار دهید. رابط شما را به صفحه ای هدایت می کند که از شما نام کاربری و رمز عبور می خواهد.
نگران نباشید. ما شما را در اینجا نیز تحت پوشش قرار داده ایم. شما می توانید نام کاربری و رمز عبور OLT را در دفترچه راهنمای کاربر یا وب سایت آنها پیدا کنید. با توجه به نسخه به روز شده وب سایت، نام کاربری و رمز عبور فعلی 'ubnt' است.
با این حال، ممکن است هر زمان که بخواهید تغییر کند. به دفترچه راهنمای کاربر خود مراجعه کنید یا اگر در مورد اعتبارنامه هایی که باید وارد کنید مطمئن نیستید با میز راهنمایی تماس بگیرید.
مرحله 4- به روز رسانی به جدیدترین نسخه میان افزار
UFiber به به روز رسانی خود ادامه می دهد. سیستم عامل، به همان روشی که ممکن است بهروزرسانی نرمافزاری را روی تلفن خود دریافت کنید یا نسخه جدیدی از بازی مورد علاقهتان منتشر شود.
مطمئن شوید که آخرین نسخه را دانلود کردهاید. میتونی پیدا کنیهمه میانافزارهای قابل دانلود در وبسایت Ubiquiti، به آدرس //www.ui.com/download/ufiber/.
همچنین ببینید: بررسی وای فای آرمسترانگ: راهنمای نهاییاز ژانویه 2021، آخرین میانافزار نسخه 4.3.0 است.
نمی دانید چگونه رابط و سیستم عامل را کار کنید؟ در اینجا مراحلی وجود دارد که باید دنبال کنید.
- به "System Settings" بروید و "Firmware Upgrade" را انتخاب کنید.
- یکی را که می خواهید انتخاب کنید (جدیدترین مورد توصیه می شود)
- هنگامی که دانلود تمام شد، دستگاه را مجددا راه اندازی کنید.
مرحله 5- پیکربندی دستگاه UFiber GPON خود
شما تمامی تغییرات نرم افزاری لازم را انجام داده اید و UFiber GPON خود را راه اندازی کنید و به شما امکان می دهد به دستگاه Wi-Fi UFiber خود متصل شوید.
اگر اکنون یک کابل فیبر، تقسیم کننده یا آداپتور داشته باشید، به شما کمک می کند. این لوازم جانبی را می توانید در وب سایت Ubiquiti با مشخصات مختلف بر اساس نیاز پیدا کنید. UFiber Wi-Fi یکی از بسیاری از ONU (واحدهای شبکه نوری) است که می توان به آن متصل شد.
با استفاده از کابل یا هر یک از لوازم جانبی همانطور که قبلا ذکر شد، دستگاه UFiber Wi-Fi خود را به یکی از هشت پورت PON در دستگاه شما.
تبریک میگوییم! شما رسماً متصل شدهاید.
همچنین ببینید: نحوه اتصال دوربین ADT به وای فایمرحله 6 – پیکربندی شبکه بیسیم UFiber
یک ویژگی «ویرایش انبوه» به شما امکان میدهد تغییرات لازم را در دستگاه Wi-Fi UFiber خود ایجاد کنید. دکمه «پیکربندی» را انتخاب کنید و تغییراتی را در ویژگیهایی مانند حالت، کنترل پهنای باند، فایروال و موارد دیگر ایجاد کنید.
مرحله «هنوز سؤالی دارم» –با میز راهنمایی تماس بگیرید.
دسترسی به کسی تنها با یک ضربه فاصله دارد. همیشه میتوانید با هر سؤال دیگری تماس بگیرید، ایمیل بزنید یا به دفترچه راهنمای کاربر مراجعه کنید. Ubiquiti چندین راهنمای مشخصات با اطلاعات کافی دارد که به شما کمک می کند در اوقات فراغت خود در لوازم جانبی جستجو کنید.
نتیجه
UFiber Wi-Fi ممکن است برای پیکربندی و اتصال به آن کمی تلاش کند، اما نگران نباشید ، حتی اگر شرلوک هلمز نباشید با مهارت او در کسر قابل دستیابی است. مخصوصاً با راهنمایی که برای شما ایجاد کردهایم.
تنها چیزی که نیاز دارید یک رایانه، چند کابل، دستگاه شما و ذهنی بیدار است.