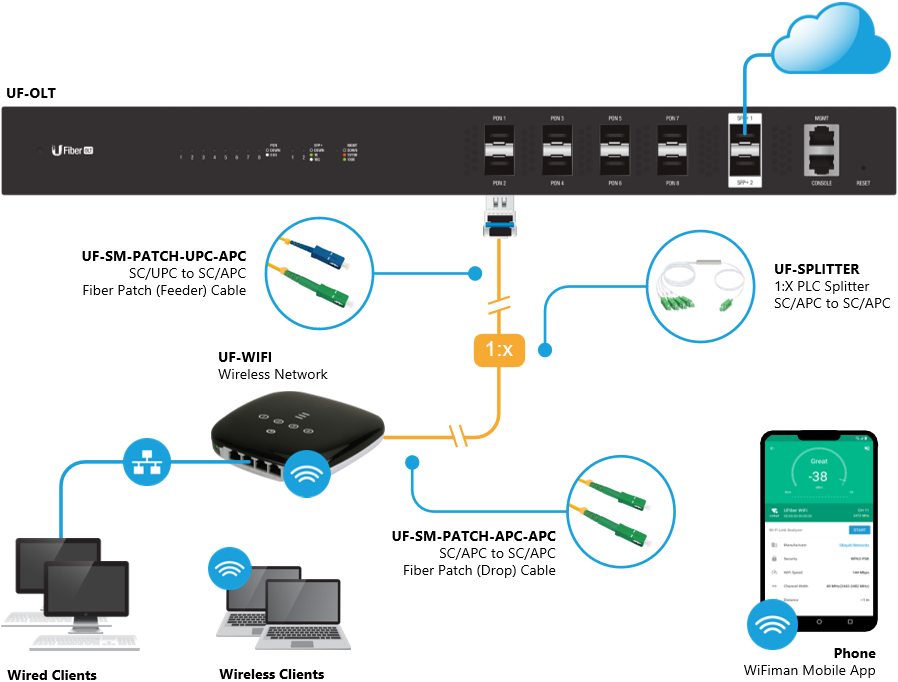Innehållsförteckning
Nej, vi talar inte om UF Footballs hemmamatcher, även om du kan se dem med UF Wireless Network. UF står för UFiber och beskrivs allmänt som en extremt effektiv och robust enhet med flera beteckningar och funktioner som gör det enkelt och bekvämt att få tillgång till och ansluta till WiFi.
Designen är snygg och estetisk och enheten har en liten LED-display och flera Ethernet- och LAN-portar för anslutning.
Det kan kännas lite förvirrande att konfigurera det trådlösa nätverket till en början, och det är därför vi är här för att hjälpa dig. Du måste först konfigurera ett GPON innan du kan ansluta ditt UFiber Wi-Fi till det.
Låt oss diskutera hur du ansluter till UF wifi och konfigurerar UFiber Wi-Fi utan ansträngning.
Se även: Så här ansluter du ADT-kameran till WiFiSteg 1 - Anslut till OLT:n med din UFiber GPON-utrustning
OLT är den optiska linjeterminalen. För att logga in på den behöver du följande
- Din dator
- Ethernet-kabel
Anslut ethernetkabeln till datorn i ena änden och till OLT:s hanteringsgränssnitt i andra änden. På så sätt kan du komma åt hanteringsgränssnittet och börja konfigurera.
Steg 2 - Konfiguration
Därefter behöver du en statisk IP-adress på din dator som du kan konfigurera själv.
I Windows hittar du den i Kontrollpanelen under "WiFi" eller "Local Area Connection".Allt du behöver göra är att högerklicka och öppna Egenskaper för att konfigurera din statiska IP-adress för att ansluta till det trådlösa nätverket.
På en Mac kan du ställa in en statisk IP-adress på det trådlösa nätverket genom att trycka på knappen "Avancerat" under "Öppna nätverksinställningar".
Din statiska IP-adress måste vara i formatet 192.168.1.20.
Steg 3 - Logga in på OLT
Det är här som din statiska IP-adress kommer till nytta. Det skulle vara bra om du omvandlade den till webbadress för en webbplats för att ansluta till det trådlösa UFiber-nätverket.
URL-formatet skulle se ut så här - //192.168.1.20.
Kopiera den här webbadressen och klistra in den i adressfältet när Ethernet-kabeln är inkopplad. Gränssnittet kommer att omdirigera dig till en sida som ber dig om användarnamn och lösenord.
Oroa dig inte, vi har koll på dig här också. Användarnamn och lösenord för OLT hittar du i användarmanualen eller på deras webbplats. Enligt den uppdaterade versionen av webbplatsen är det nuvarande användarnamnet och lösenordet "ubnt".
Detta kan dock ändras när som helst. Se användarhandboken eller kontakta helpdesk om du är osäker på vilka autentiseringsuppgifter du måste ange.
Steg 4 - Uppdatering till den senaste versionen av den fasta programvaran
UFiber uppdaterar hela tiden sin fasta programvara, på samma sätt som du får en programuppdatering till din telefon eller en ny version av ditt favoritspel.
Kontrollera att du har den senaste versionen nedladdad. Du hittar alla nedladdningsbara firmwareprogram på Ubiquiti-webbplatsen på //www.ui.com/download/ufiber/.
I januari 2021 är den senaste firmware v4.3.0.
Om du inte vet hur du använder gränssnittet och den fasta programvaran, följer du följande steg.
- Gå till "System Settings" (systeminställningar) och välj "Firmware Upgrade" (uppgradering av fast programvara).
- Välj den du vill ha (den senaste rekommenderas).
- Starta om enheten när nedladdningen är klar.
Steg 5 - Konfiguration av din UFiber GPON-enhet
Du har gjort alla nödvändiga programvaruändringar och konfigurerat din UFiber GPON-enhet så att du kan ansluta till din UFiber Wi-Fi-enhet.
Det skulle hjälpa om du nu hade en fiberkabel, splitter eller adapter. Dessa tillbehör finns på Ubiquiti-webbplatsen med olika specifikationer beroende på behov. UFiber Wi-Fi är en av de många ONU:er (Optical Network Units) som kan anslutas.
Använd en kabel eller något av de tillbehör som nämns tidigare och anslut din UFiber Wi-Fi-enhet till en av de åtta PON-portarna på enheten.
Grattis! Du är officiellt ansluten.
Steg 6 - Konfiguration av det trådlösa UFiber-nätverket
Med funktionen "Bulk Editing" kan du göra nödvändiga ändringar i din UFiber Wi-Fi-enhet. Välj knappen "Configure" (konfigurera) och gör ändringar i funktioner som läge, bandbreddskontroll, brandvägg och mycket mer.
Se även: Hur du ansluter Fitbit Versa till WifiSteg "Jag har fortfarande frågor" - Kontakta helpdesk.
Du kan alltid ringa, mejla eller läsa en användarhandbok om du har ytterligare frågor. Ubiquiti har flera specifikationsguider med tillräcklig information för att du ska kunna titta på tillbehören i lugn och ro.
Slutsats
UFiber Wi-Fi kan ta lite tid att konfigurera och ansluta till, men oroa dig inte, det går att göra även om du inte är Sherlock Holmes med sin skicklighet i att göra avdrag. Särskilt med hjälp av den guide som vi har skapat för dig.
Allt du behöver är en dator, några kablar, din enhet och ett vaket sinne.