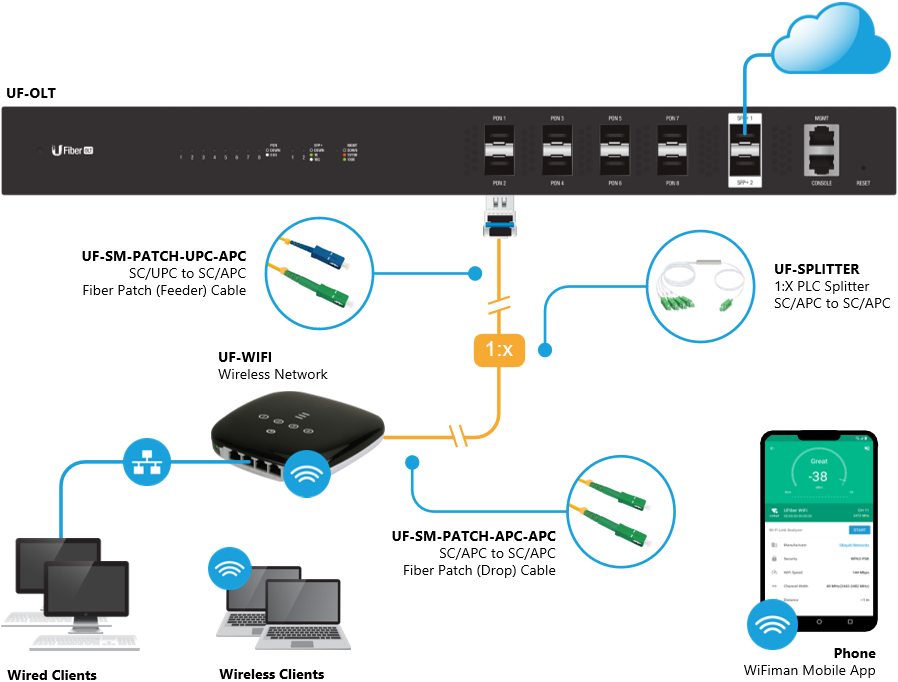목차
아니요, UF 무선 네트워크를 통해 시청할 수 있지만 UF 축구 홈 경기에 대해 말하는 것이 아닙니다. UF는 UFiber의 약자이며 일반적으로 WiFi 가용성 및 연결을 편리하고 간단하게 만드는 여러 지정 및 기능을 갖춘 매우 효율적이고 견고한 장치로 설명됩니다.
디자인이 날렵하고 미적이며 장치에 작은 연결을 위한 LED 디스플레이 및 다중 이더넷 및 LAN 포트.
처음에는 무선 네트워크 설정이 다소 혼란스러울 수 있습니다. 이것이 저희가 도와드리는 이유입니다. UFiber Wi-Fi를 연결하기 전에 먼저 GPON을 설정해야 합니다.
또한보십시오: Ubuntu에서 느린 인터넷 문제를 해결하는 방법은 무엇입니까?UF Wi-Fi에 연결하고 UFiber Wi-Fi를 쉽게 구성하는 방법에 대해 논의하겠습니다.
1단계 – UFiber GPON으로 OLT에 연결
OLT는 광 회선 터미널입니다. 여기에 로그인하려면
- 컴퓨터
- 이더넷 케이블
이더넷 케이블을 한쪽 끝에서 컴퓨터에 연결하고 관리 다른 쪽 끝에 있는 OLT의 인터페이스. 이렇게 하면 관리 인터페이스에 액세스하고 구성을 시작할 수 있습니다.
2단계 – 구성
다음으로 필요한 것은 컴퓨터에서 직접 구성할 수 있는 고정 IP 주소입니다.
Windows에서는 제어판의 'WiFi' 또는 '로컬 영역 연결'에서 찾을 수 있습니다. 마우스 오른쪽 버튼을 클릭하고 속성을 열어 구성하기만 하면 됩니다.고정 IP 주소를 사용하여 무선 네트워크에 연결할 수 있습니다.
Mac에서는 '네트워크 환경설정 열기' 아래의 '고급' 버튼을 누른 후 무선 네트워크에 고정 IP 주소를 설정할 수 있습니다.
고정 IP 주소는 192.168.1.20
형식이어야 합니다. 3단계 – OLT에 로그인
고정 IP 주소가 유용한 곳입니다. UFiber 무선 네트워크에 연결하기 위해 웹 사이트의 URL로 변환하면 도움이 됩니다.
URL의 형식은 다음과 같습니다 – //192.168.1.20.
With 이더넷 케이블이 연결되어 있으면 이 URL을 복사하여 주소 표시줄에 붙여넣으십시오. 인터페이스에서 사용자 이름과 암호를 묻는 페이지로 리디렉션됩니다.
걱정하지 마세요. 여기서도 다루었습니다. 사용자 설명서 또는 해당 웹 사이트에서 OLT의 사용자 이름과 암호를 찾을 수 있습니다. 웹사이트의 업데이트된 버전에 따르면 현재 사용자 이름과 비밀번호는 'ubnt'입니다.
하지만 이는 언제든지 변경될 수 있습니다. 사용자 설명서를 참조하거나 입력해야 하는 자격 증명이 확실하지 않은 경우 헬프 데스크에 문의하십시오.
4단계 - 최신 버전의 펌웨어로 업데이트
UFiber는 계속 업데이트합니다. 휴대전화에서 소프트웨어 업데이트를 받거나 좋아하는 게임의 새 버전이 출시되는 것과 같은 방식으로 펌웨어를 다운로드합니다.
가장 최신 버전을 다운로드했는지 확인하세요. 당신은 찾을 수 있습니다Ubiquiti 웹사이트(//www.ui.com/download/ufiber/)에서 다운로드 가능한 모든 펌웨어.
2021년 1월 현재 최신 펌웨어는 v4.3.0입니다.
인터페이스와 펌웨어를 작동하는 방법을 모르십니까? 따라야 할 단계는 다음과 같습니다.
- "시스템 설정"으로 이동하여 "펌웨어 업그레이드"를 선택합니다.
- 원하는 것을 선택합니다(가장 최근 것은 권장)
- 다운로드가 끝나면 장치를 재부팅합니다.
5단계 - UFiber GPON 장치 구성
필요한 소프트웨어를 모두 변경하고 UFiber Wi-Fi 장치에 연결할 수 있도록 UFiber GPON을 설정합니다.
이제 광섬유 케이블, 스플리터 또는 어댑터가 있으면 도움이 됩니다. 이러한 액세서리는 필요에 따라 다양한 사양으로 Ubiquiti 웹 사이트에서 찾을 수 있습니다. UFiber Wi-Fi는 연결할 수 있는 많은 ONU(광 네트워크 장치) 중 하나입니다.
앞서 언급한 케이블이나 액세서리 중 하나를 사용하여 UFiber Wi-Fi 장치를 장치에 8개의 PON 포트가 있습니다.
축하합니다! 공식적으로 연결되었습니다.
6단계 – UFiber 무선 네트워크 구성
"대량 편집" 기능을 사용하면 UFiber Wi-Fi 장치에 필요한 변경을 할 수 있습니다. "구성" 버튼을 선택하고 모드, 대역폭 제어, 방화벽 등과 같은 기능을 변경합니다.
"아직 질문이 있습니다" 단계 –헬프 데스크에 문의하십시오.
탭 한 번이면 누군가에게 연락할 수 있습니다. 추가 질문이 있는 경우 언제든지 전화를 걸거나 이메일을 보내거나 사용 설명서를 참조할 수 있습니다. Ubiquiti에는 여가 시간에 액세서리를 탐색하는 데 도움이 되는 적절한 정보가 포함된 몇 가지 사양 가이드가 있습니다.
또한보십시오: 와이파이 없이 페이스타임? 방법은 다음과 같습니다.결론
UFiber Wi-Fi를 구성하고 연결하는 데 약간의 노력이 필요할 수 있지만 걱정하지 마십시오. , 추리력을 가진 셜록 홈즈가 아니더라도 달성할 수 있습니다. 특히 사용자를 위해 만든 가이드가 있습니다.
필요한 것은 컴퓨터, 케이블 몇 개, 기기, 깨어 있는 마음뿐입니다.