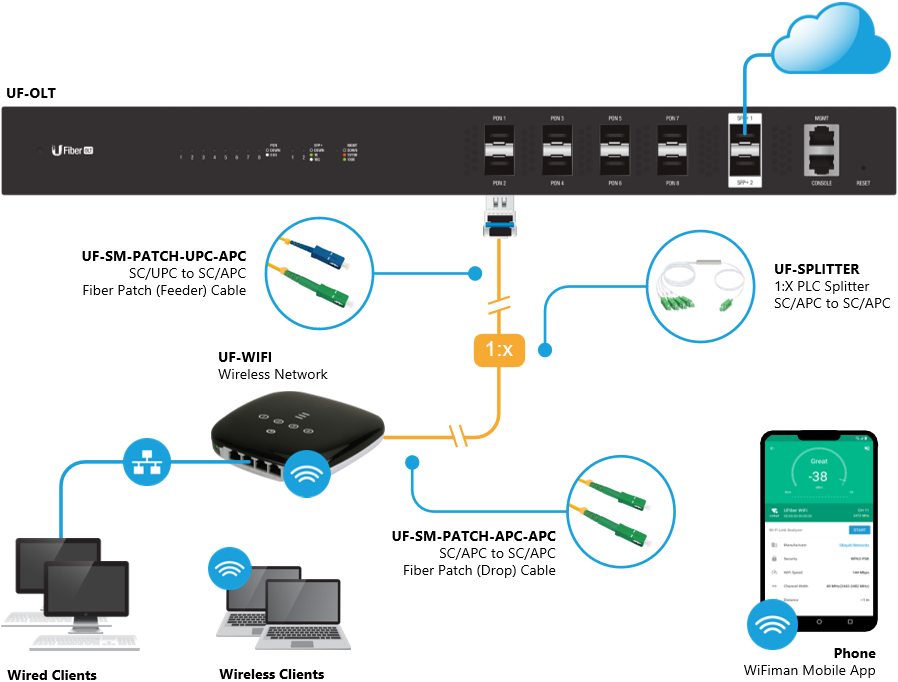Inhoudsopgave
Nee, we hebben het niet over de thuiswedstrijden van UF Football, hoewel u die wel kunt bekijken met het draadloze UF-netwerk. UF staat voor UFiber en wordt algemeen omschreven als een uiterst efficiënt en robuust apparaat met meerdere benamingen en functies om de beschikbaarheid en connectiviteit van WiFi handig en eenvoudig te maken.
Het ontwerp is strak en esthetisch, en het apparaat wordt geleverd met een klein LED-scherm en meerdere ethernet- en LAN-poorten voor aansluiting.
Misschien vindt u het opzetten van het draadloze netwerk in het begin een beetje verwarrend, daarom zijn we hier om u te helpen. U moet eerst een GPON instellen voordat u uw UFiber Wi-Fi daarop kunt aansluiten.
Laten we bespreken hoe u moeiteloos verbinding maakt met UF wifi en UFiber Wi-Fi configureert.
Stap 1 - Maak verbinding met de OLT met uw UFiber GPON
De OLT is de Optical Line Terminal. Om hierop in te loggen heeft u nodig
- Uw computer
- Ethernet kabel
Sluit uw ethernetkabel aan de ene kant aan op uw computer en aan de andere kant op de beheerinterface van de OLT. Hierdoor krijgt u toegang tot de beheerinterface en kunt u beginnen met de configuratie.
Stap 2 - Configuratie
Wat u vervolgens nodig hebt, is een statisch IP-adres op uw computer dat u zelf kunt configureren.
In Windows kunt u dit vinden in het Configuratiescherm onder "WiFi" of "Local Area Connection". U hoeft alleen maar met de rechtermuisknop te klikken en eigenschappen te openen om uw statische IP-adres te configureren om verbinding te maken met het draadloze netwerk.
Op een Mac kunt u uw statische IP-adres op het draadloze netwerk instellen na het indrukken van de knop "Geavanceerd" onder "Netwerkvoorkeuren openen".
Uw statische IP-adres moet het formaat 192.168.1.20 hebben.
Stap 3 - Inloggen op de OLT
Dit is waar uw statisch IP-adres van pas komt. Het zou helpen als u het omzet in de URL van een website om verbinding te maken met het draadloze UFiber-netwerk.
Het formaat van de URL zou als volgt gaan - //192.168.1.20.
Met je ethernetkabel aangesloten, kopieer je deze URL en plak je hem in de adresbalk. De interface zal je doorverwijzen naar een pagina die je om een gebruikersnaam en wachtwoord vraagt.
Zie ook: Wii maakt geen verbinding met WiFi? Hier is een gemakkelijke oplossingU kunt de gebruikersnaam en het wachtwoord voor de OLT vinden in de gebruikershandleiding of op hun website. Volgens de bijgewerkte versie van de website is de huidige gebruikersnaam en het wachtwoord 'ubnt'.
Zie ook: Hoe YouTube bekijken zonder WiFi?Raadpleeg uw gebruikershandleiding of neem contact op met de helpdesk als u niet zeker weet welke gegevens u moet invoeren.
Stap 4- Bijwerken naar de nieuwste versie van de firmware
UFiber blijft zijn firmware updaten, net zoals u een software-update op uw telefoon krijgt of een nieuwe versie van uw favoriete spel wordt uitgebracht.
Zorg ervoor dat u de meest recente versie hebt gedownload. U kunt alle downloadbare firmware vinden op de Ubiquiti website, op //www.ui.com/download/ufiber/.
Vanaf januari 2021 is de nieuwste firmware toevallig v4.3.0.
Weet je niet hoe je de interface en firmware moet bedienen? Hier zijn de stappen die je moet volgen.
- Ga naar "Systeem Instellingen" en selecteer "Firmware Upgrade".
- Kies de gewenste (de meest recente is aanbevolen)
- Start het apparaat opnieuw op wanneer het downloaden is voltooid.
Stap 5 - Configuratie van uw UFiber GPON apparaat
U hebt alle noodzakelijke softwarewijzigingen doorgevoerd en uw UFiber GPON ingesteld, zodat u verbinding kunt maken met uw UFiber Wi-Fi-apparaat.
Het zou helpen als u nu een glasvezelkabel, splitter of adapter had. Deze accessoires zijn te vinden op de Ubiquiti website met verschillende specificaties naar behoefte. UFiber Wi-Fi is een van de vele ONU's (Optical Network Units) die aangesloten kunnen worden.
Sluit uw UFiber Wi-Fi-apparaat met een kabel of een van de eerder genoemde accessoires aan op een van de acht PON-poorten van uw apparaat.
Gefeliciteerd! Je bent officieel verbonden.
Stap 6 - Configuratie van het draadloze UFiber-netwerk
Met een "Bulk Editing" functie kunt u de nodige wijzigingen aanbrengen aan uw UFiber Wi-Fi apparaat. Selecteer de "Configureer" knop en breng wijzigingen aan in functies zoals de Modus, Bandbreedte Controle, Firewall, en nog veel meer.
Stap "Ik heb nog vragen" - Neem contact op met de helpdesk.
U kunt altijd bellen, e-mailen of een gebruikershandleiding raadplegen met aanvullende vragen. Ubiquiti heeft verschillende specificatiegidsen met voldoende informatie om op uw gemak door de accessoires te bladeren.
Conclusie
UFiber Wi-Fi kan enige moeite kosten om te configureren en verbinding te maken, maar maak je geen zorgen, het is haalbaar, zelfs als je niet Sherlock Holmes bent met zijn vaardigheid in de deductie. Vooral met de gids die we voor je hebben gemaakt.
Alles wat je nodig hebt is een computer, een paar kabels, je apparaat en een wakkere geest.