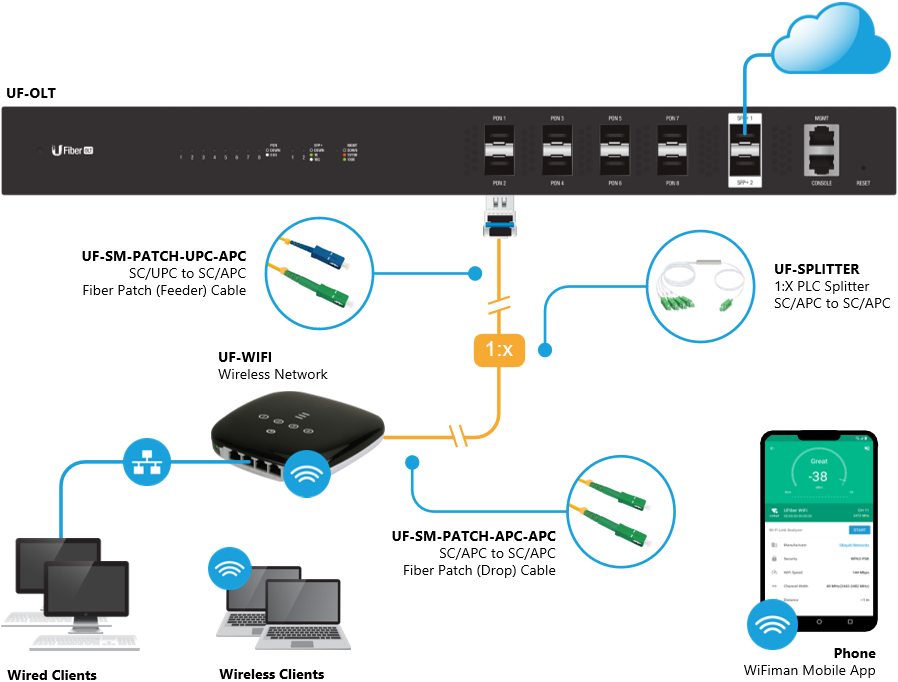Tartalomjegyzék
Nem, nem az UF Football hazai meccseiről beszélünk, bár azokat az UF vezeték nélküli hálózattal is nézheted. Az UF az UFiber rövidítése, és általában úgy írják le, mint egy rendkívül hatékony és robusztus eszközt, amely többféle elnevezéssel és funkcióval rendelkezik, hogy a WiFi elérhetőségét és csatlakoztathatóságát kényelmessé és egyszerűvé tegye.
Lásd még: Hogyan kell visszaállítani a FiOS RouterA kialakítás elegáns és esztétikus, a készülék kis LED-kijelzővel és több Ethernet- és LAN-porttal rendelkezik a csatlakozáshoz.
A vezeték nélküli hálózat beállítása elsőre kissé zavaros lehet, ezért segítünk. Először is be kell állítania egy GPON-t, mielőtt csatlakoztathatja hozzá az UFiber Wi-Fi-jét.
Beszéljük meg, hogyan csatlakozhatsz az UF wifi-hez, és hogyan konfigurálhatod az UFiber Wi-Fi-t könnyedén.
1. lépés - Csatlakozás az OLT-hez az UFiber GPON segítségével
Az OLT az Optical Line Terminal, amelybe való bejelentkezéshez a következőkre van szükséged
- Az Ön számítógépe
- Ethernet kábel
Csatlakoztassa az Ethernet-kábelt a számítógép egyik végén a számítógéphez, a másik végén pedig az OLT kezelőfelületéhez. Ez lehetővé teszi a kezelőfelület elérését és a konfiguráció megkezdését.
2. lépés - Konfiguráció
Ezután szükséged lesz egy statikus IP-címre a számítógépeden, amelyet saját magad konfigurálhatsz.
Windowson ezt a Vezérlőpultban találja a "WiFi" vagy a "Helyi kapcsolat" alatt. Csak jobb egérgombbal kell kattintania, és megnyitni a tulajdonságokat, hogy beállítsa a statikus IP-címét a vezeték nélküli hálózathoz való csatlakozáshoz.
Mac számítógépen a "Hálózati beállítások megnyitása" alatt a "Speciális" gomb megnyomása után beállíthatja a statikus IP-címet a vezeték nélküli hálózaton.
Lásd még: Mophie vezeték nélküli töltőpad nem működik? Próbálja ki ezeket a javításokatA statikus IP-címnek a 192.168.1.20 formátumúnak kell lennie.
3. lépés - Bejelentkezés az OLT-be
Itt jön jól a statikus IP-címed. Segítene, ha egy weboldal URL-címévé alakítanád át, hogy csatlakozhass az UFiber vezeték nélküli hálózatához.
Az URL formátuma így nézne ki - //192.168.1.20.
Az ethernet-kábel csatlakoztatásával másolja ki ezt az URL-címet, és illessze be a címsorba. A felület átirányítja egy oldalra, amely felhasználónevet és jelszót kér.
Ne aggódj, itt is megvan a megoldás. Az OLT felhasználónevét és jelszavát megtalálod a felhasználói kézikönyvben vagy a weboldalukon. A weboldal frissített verziója szerint a jelenlegi felhasználónév és jelszó az "ubnt".
Ez azonban bármikor megváltozhat. Nézze meg a felhasználói kézikönyvet, vagy forduljon a help deskhez, ha nem biztos abban, hogy milyen hitelesítő adatokat kell megadnia.
Lépés 4- Frissítés a firmware legújabb verziójára
Az UFiber folyamatosan frissíti a firmware-jét, ugyanúgy, ahogyan a telefonodra is érkezik szoftverfrissítés, vagy ahogyan a kedvenc játékod új verziója jelenik meg.
Győződjön meg róla, hogy a legfrissebb verzió van letöltve. Az összes letölthető firmware megtalálható az Ubiquiti weboldalán, a //www.ui.com/download/ufiber/ címen.
2021 januárjától a legújabb firmware a v4.3.0 verzió.
Nem tudja, hogyan kell kezelni az interfészt és a firmware-t? Az alábbi lépéseket kell követnie.
- Menjen a "Rendszerbeállítások" menüpontba, és válassza a "Firmware frissítés" lehetőséget.
- Válassza ki a kívántat (a legfrissebbet javasoljuk).
- Indítsa újra a készüléket, ha a letöltés befejeződött.
Lépés 5- Az UFiber GPON eszköz konfigurálása
Elvégezte az összes szükséges szoftvermódosítást és beállította az UFiber GPON-t, így csatlakozhat az UFiber Wi-Fi eszközéhez.
Segítene, ha most lenne egy szálas kábel, elosztó vagy adapter. Ezek a kiegészítők megtalálhatók a Ubiquiti weboldalán, igény szerint különböző specifikációkkal. Az UFiber Wi-Fi egy a sok ONU (Optikai hálózati egység) közül, amelyek csatlakoztathatók.
Egy kábel vagy a korábban említett tartozékok bármelyikének segítségével csatlakoztassa az UFiber Wi-Fi eszközt a készülék nyolc PON-portjának egyikéhez.
Gratulálunk! Hivatalosan is csatlakoztatva van.
6. lépés - Az UFiber vezeték nélküli hálózat konfigurálása
A "Tömeges szerkesztés" funkció lehetővé teszi a szükséges változtatások elvégzését az UFiber Wi-Fi eszközén. Válassza a "Konfigurálás" gombot, és módosítsa az olyan funkciókat, mint a Mód, a Sávszélesség-szabályozás, a Tűzfal és még sok más.
Lépés "Még mindig vannak kérdéseim" - Vegye fel a kapcsolatot a Help Deskkel.
A kapcsolatfelvétel csak egy koppintásnyira van. Bármilyen további kérdéssel bármikor felhívhat, e-mailt küldhet, vagy hivatkozhat a felhasználói kézikönyvre. Az Ubiquiti számos specifikációs útmutatót kínál megfelelő információkkal, amelyek segítségével nyugodtan böngészhet a tartozékok között.
Következtetés
Az UFiber Wi-Fi beállítása és a csatlakozás némi erőfeszítést igényelhet, de ne aggódj, ez még akkor is elérhető, ha nem vagy Sherlock Holmes, aki ért a dedukcióhoz. Különösen az általunk készített útmutató segítségével.
Mindössze egy számítógépre, néhány kábelre, a készülékre és egy éber elmére van szüksége.