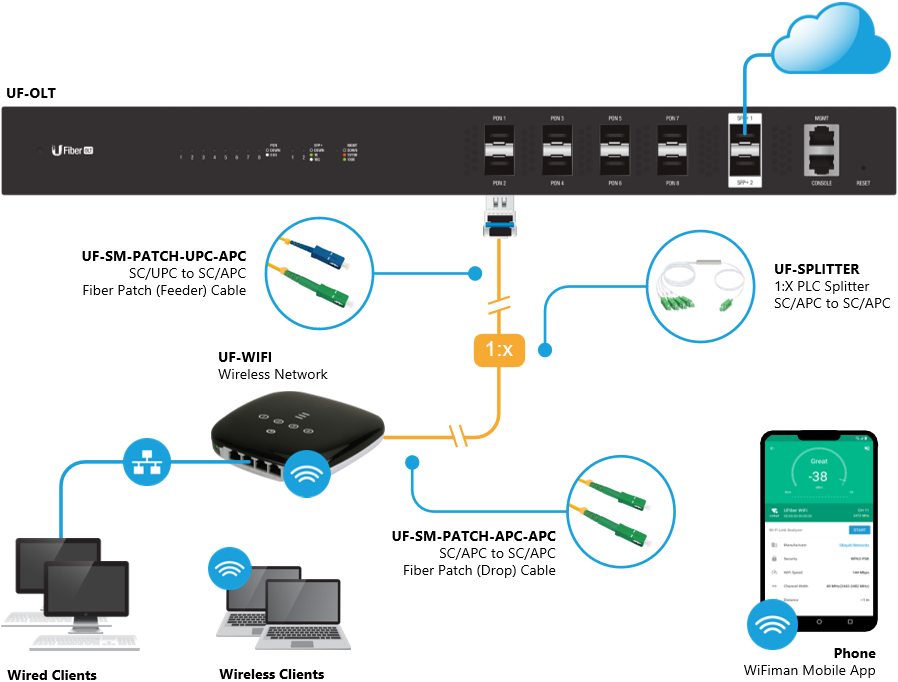Содржина
Не, не зборуваме за домашни натпревари UF Football, иако можете да ги гледате со UF безжична мрежа. UF е кратенка за UFiber и генерално се опишува како исклучително ефикасен и робустен уред со повеќе ознаки и карактеристики за да се направи достапноста и поврзувањето WiFi удобни и едноставни.
Дизајнот е елегантен и естетски, а уредот доаѓа со мала LED дисплеј и повеќе порти за етернет и LAN за поврзување.
Можеби поставувањето на безжичната мрежа на почетокот е малку збунувачки, затоа ние сме тука да помогнеме. Прво треба да поставите GPON пред да можете да го поврзете вашиот UFiber Wi-Fi со него.
Ајде да разговараме како да се поврзете на UF wifi и да го конфигурирате UFiber Wi-Fi без напор.
Чекор 1 – Поврзете се на OLT со вашиот UFiber GPON
OLT е терминал за оптичка линија. За да се најавите на ова, ќе ви треба
- Вашиот компјутер
- Етернет кабел
Поврзете го вашиот етернет кабел со компјутерот на едниот крај и управувањето интерфејс на OLT на другиот крај. Ова ќе ви овозможи пристап до интерфејсот за управување и да започнете со конфигурација.
Чекор 2 – Конфигурација
Она што ви треба следно е статична IP адреса на вашиот компјутер што можете сами да ја конфигурирате.
На Windows, ова може да го најдете во Контролната табла под „WiFi“ или „Local Area Connection“. Сè што треба да направите е да кликнете со десното копче и да ги отворите својствата за да ги конфигуриратевашата статичка IP адреса за да се поврзете на безжичната мрежа.
На Mac, можете да ја поставите вашата статичка IP адреса на безжичната мрежа откако ќе го притиснете копчето „Advanced“ под „Open Network Preferences“.
Вашата статичка IP-адреса мора да биде во формат 192.168.1.20
Чекор 3 – Најавување на OLT
Ова е местото каде што вашата статичка IP-адреса е добро. Ќе ви помогне ако го конвертирате во URL на веб-локација за да се поврзете на безжичната мрежа UFiber.
Форматот на URL-то би бил вака – //192.168.1.20.
Со вашиот етернет кабел е приклучен, копирајте ја оваа URL и залепете ја во лентата за адреси. Интерфејсот ќе ве пренасочи на страница која ќе бара корисничко име и лозинка.
Не грижете се; те опфативме и овде. Корисничкото име и лозинката за OLT можете да ги најдете на упатството за употреба или нивната веб-локација. Според ажурираната верзија на веб-локацијата, тековното корисничко име и лозинка се „ubnt“.
Сепак, ова може да биде предмет на промена во секое време. Погледнете го вашето упатство за употреба или контактирајте со пултот за помош ако не сте сигурни за ингеренциите што треба да ги внесете.
Чекор 4- Ажурирање на најновата верзија на фирмверот
UFiber продолжува да го ажурира својот фирмверот, на ист начин како што може да добиете ажурирање на софтверот на вашиот телефон или да биде објавена нова верзија на вашата омилена игра.
Проверете дали сте ја преземале најновата верзија. Можеш да најдешцелиот фирмвер што може да се преземе на веб-локацијата на Ubiquiti, на //www.ui.com/download/ufiber/.
Од јануари 2021 година, најновиот фирмвер се случува да биде v4.3.0.
Не знаете како да ракувате со интерфејсот и фирмверот? Еве ги чекорите што треба да ги следите.
- Одете во „Системски поставки“ и изберете „Надградба на фирмверот“.
- Изберете го оној што сакате (последната е се препорачува)
- Рестартирајте го уредот кога ќе заврши преземањето.
Чекор 5- Конфигурација на уредот UFiber GPON
Ги направивте сите потребни софтверски промени и Поставете го вашиот UFiber GPON, што ќе ви овозможи да се поврзете со вашиот уред за Wi-Fi UFiber.
Исто така види: 9 Најдобри ѕвончиња за WiFi во 2023 година: Топ видео ѕвончињаБи помогна доколку сега имате кабел со влакна, разделник или адаптер. Овие додатоци може да се најдат на веб-страницата на Ubiquiti со различни спецификации според потребата. UFiber Wi-Fi е еден од многуте ONU (оптички мрежни единици) што може да се поврзат.
Исто така види: Зошто мојот печатач Kodak нема да се поврзе со WiFiКористејќи кабел или која било дополнителна опрема, како што беше споменато претходно, поврзете го вашиот UFiber Wi-Fi уред на еден од осум PON порти на вашиот уред.
Честитки! Официјално сте поврзани.
Чекор 6 – Конфигурација на безжичната мрежа UFiber
Функцијата „Групно уредување“ ви овозможува да ги направите потребните промени на вашиот UFiber Wi-Fi уред. Изберете го копчето „Конфигурирај“ и направете промени во функциите како режим, контрола на пропусниот опсег, заштитен ѕид и многу повеќе.
Чекор „Сè уште имам прашања“ –Контактирајте го Help Desk.
Да се допре некого е само еден допир. Секогаш можете да се јавите, е-поштата или да се повикате на упатството за корисникот со какви било дополнителни прашања што ги имате. Ubiquiti има неколку водичи за спецификации со адекватни информации кои ќе ви помогнат да пребарувате низ додатоци на ваше слободно време.
Заклучок
UFiber Wi-Fi може да бара одреден напор за конфигурирање и поврзување, но не грижете се , тоа е остварливо дури и ако не сте Шерлок Холмс со неговата вештина во дедукцијата. Особено со водичот што го создадовме за вас.
Сè што ви треба е компјутер, неколку кабли, вашиот уред и буден ум.