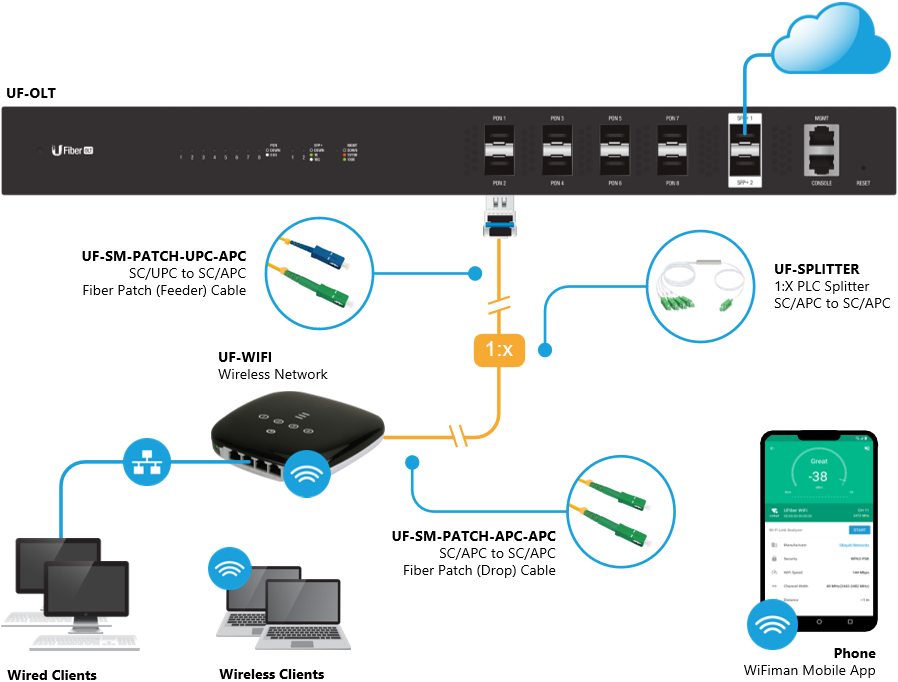Spis treści
Nie, nie mówimy o meczach domowych UF Football, choć można je oglądać dzięki sieci bezprzewodowej UF. UF oznacza UFiber i jest ogólnie opisywany jako niezwykle wydajne i solidne urządzenie z wieloma oznaczeniami i funkcjami, aby dostępność i łączność WiFi była wygodna i prosta.
Konstrukcja jest zgrabna i estetyczna, a urządzenie wyposażono w niewielki wyświetlacz LED oraz wiele portów ethernet i LAN do podłączenia.
Na początku konfiguracja sieci bezprzewodowej może być nieco zagmatwana, dlatego służymy pomocą. Najpierw należy skonfigurować GPON, zanim będzie można podłączyć do niego sieć Wi-Fi UFiber.
Omówmy, jak połączyć się z UF wifi i skonfigurować UFiber Wi-Fi bez wysiłku.
Krok 1 - Podłączenie do OLT za pomocą UFiber GPON
OLT to Optical Line Terminal. Aby się do niego zalogować, będziesz potrzebował
- Twój komputer
- Kabel Ethernetowy
Podłącz kabel ethernetowy do komputera na jednym końcu i do interfejsu zarządzania na OLT na drugim końcu. Pozwoli to na dostęp do interfejsu zarządzania i rozpoczęcie konfiguracji.
Krok 2 - Konfiguracja
To, czego potrzebujesz w następnej kolejności, to statyczny adres IP na komputerze, który możesz skonfigurować samodzielnie.
W systemie Windows, można to znaleźć w Panelu sterowania pod "WiFi" lub "Połączenie lokalne." Wszystko, co musisz zrobić, to kliknąć prawym przyciskiem myszy i otworzyć właściwości, aby skonfigurować statyczny adres IP, aby połączyć się z siecią bezprzewodową.
Zobacz też: Dlaczego porty Ethernet nie działają w routerze? Oto prosta naprawaNa komputerze Mac można ustawić statyczny adres IP w sieci bezprzewodowej po naciśnięciu przycisku "Zaawansowane" w "Otwórz Preferencje sieciowe".
Zobacz też: Ultimate Guide to Chamberlain MyQ Wifi SetupTwój statyczny adres IP musi być w formacie 192.168.1.20
Krok 3 - Logowanie do OLT
W tym miejscu przydaje się Twój statyczny adres IP. Pomocne byłoby przekształcenie go w adres URL strony internetowej, aby połączyć się z siecią bezprzewodową UFiber.
Format adresu URL wyglądałby następująco - //192.168.1.20.
Po podłączeniu kabla ethernetowego skopiuj ten adres URL i wklej go do paska adresu. Interfejs przekieruje Cię na stronę, na której zostaniesz poproszony o podanie nazwy użytkownika i hasła.
Nie martw się, tutaj również mamy Cię pod opieką. Nazwę użytkownika i hasło do OLT można znaleźć w instrukcji obsługi lub na ich stronie internetowej. Według zaktualizowanej wersji strony internetowej, aktualna nazwa użytkownika i hasło to 'ubnt'.
Może to jednak ulec zmianie w dowolnym momencie. W przypadku wątpliwości co do danych uwierzytelniających, które należy wprowadzić, należy zapoznać się z instrukcją obsługi lub skontaktować się z działem pomocy technicznej.
Krok 4 - Aktualizacja do najnowszej wersji oprogramowania sprzętowego
UFiber stale aktualizuje swoje oprogramowanie sprzętowe, w ten sam sposób, w jaki możesz otrzymać aktualizację oprogramowania w swoim telefonie lub nową wersję swojej ulubionej gry.
Upewnij się, że masz pobraną najnowszą wersję. Wszystkie firmware do pobrania znajdziesz na stronie Ubiquiti, pod adresem //www.ui.com/download/ufiber/.
Tak się składa, że od stycznia 2021 roku najnowszy firmware to v4.3.0.
Nie wiesz jak obsługiwać interfejs i firmware? Oto kroki, które musisz wykonać.
- Przejdź do "System Settings" i wybierz "Firmware Upgrade".
- Wybierz ten, który Ci się podoba (zalecany jest najnowszy)
- Po zakończeniu pobierania uruchom ponownie urządzenie.
Krok 5 - Konfiguracja urządzenia UFiber GPON
Dokonałeś wszystkich niezbędnych zmian w oprogramowaniu i skonfigurowałeś GPON UFiber, umożliwiając połączenie z urządzeniem Wi-Fi UFiber.
Pomocne byłoby posiadanie kabla światłowodowego, splittera lub adaptera. Akcesoria te można znaleźć na stronie Ubiquiti z różnymi specyfikacjami w zależności od potrzeb. UFiber Wi-Fi jest jednym z wielu ONU (Optical Network Units), które można podłączyć.
Używając kabla lub któregoś z akcesoriów, jak wspomniano wcześniej, podłącz urządzenie UFiber Wi-Fi do jednego z ośmiu portów PON w urządzeniu.
Gratulacje! Jesteście oficjalnie połączeni.
Krok 6 - Konfiguracja sieci bezprzewodowej UFiber
Funkcja "Bulk Editing" umożliwia wprowadzenie niezbędnych zmian w urządzeniu Wi-Fi UFiber. Wybierz przycisk "Configure" i wprowadź zmiany w takich funkcjach jak tryb, kontrola przepustowości, zapora sieciowa i wiele innych.
Krok "Nadal mam pytania" - Skontaktuj się z Help Deskiem.
Zawsze możesz zadzwonić, wysłać e-maila lub zajrzeć do instrukcji obsługi, aby zadać dodatkowe pytania. Ubiquiti posiada kilka przewodników po specyfikacjach, które zawierają odpowiednie informacje, abyś mógł swobodnie przeglądać akcesoria.
Wniosek
Konfiguracja i połączenie z Wi-Fi UFiber może wymagać nieco wysiłku, ale nie martw się, jest to osiągalne nawet jeśli nie jesteś Sherlockiem Holmesem z jego umiejętnością dedukcji. Zwłaszcza z przewodnikiem, który dla Ciebie stworzyliśmy.
Wszystko, czego potrzebujesz, to komputer, kilka kabli, Twoje urządzenie i przytomny umysł.