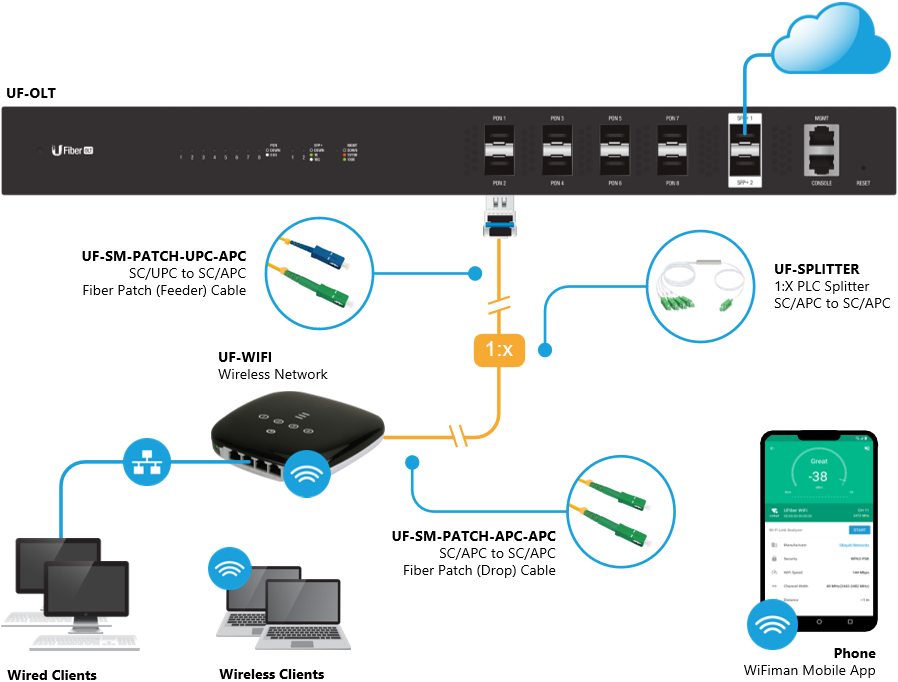Indholdsfortegnelse
Nej, vi taler ikke om UF Footballs hjemmekampe, selv om du kan se dem med UF wireless network. UF står for UFiber og beskrives generelt som en ekstremt effektiv og robust enhed med flere betegnelser og funktioner, der gør WiFi tilgængelighed og tilslutning praktisk og ligetil.
Designet er slankt og æstetisk, og enheden har et lille LED-display og flere Ethernet- og LAN-porte til tilslutning.
Det kan være lidt forvirrende at konfigurere det trådløse netværk i starten, og derfor er vi her for at hjælpe dig. Du skal først konfigurere et GPON-netværk, før du kan tilslutte dit UFiber Wi-Fi til det.
Lad os diskutere, hvordan du opretter forbindelse til UF wifi og konfigurerer UFiber Wi-Fi uden besvær.
Trin 1 - Opret forbindelse til OLT'en med din UFiber GPON
OLT er den optiske linjeterminal. For at logge ind på denne skal du bruge
- Din computer
- Ethernet-kabel
Tilslut dit Ethernet-kabel til din computer i den ene ende og til OLT'ens administrationsgrænseflade i den anden ende. Dette giver dig adgang til administrationsgrænsefladen og giver dig mulighed for at begynde konfigurationen.
Trin 2 - Konfiguration
Det næste, du skal bruge, er en statisk IP-adresse på din computer, som du selv kan konfigurere.
I Windows kan du finde dette i kontrolpanelet under "WiFi" eller "Lokal områdeforbindelse". Du skal blot højreklikke og åbne egenskaber for at konfigurere din statiske IP-adresse til at oprette forbindelse til det trådløse netværk.
På en Mac kan du indstille din statiske IP-adresse på det trådløse netværk, når du trykker på knappen "Avanceret" under "Åbn netværksindstillinger".
Din statiske IP-adresse skal være i formatet 192.168.1.20
Se også: Konfiguration af Tenda-router - Hvad du skal videTrin 3 - Log ind på OLT'en
Det er her, at din statiske IP-adresse er nyttig. Det ville hjælpe, hvis du konverterede den til URL-adressen på et websted for at oprette forbindelse til det trådløse UFiber-netværk.
URL-formatet ville se således ud - //192.168.1.20.
Kopier denne URL-adresse med dit ethernetkabel tilsluttet, og indsæt den i adresselinjen. Grænsefladen omdirigerer dig til en side, hvor du bliver bedt om at indtaste et brugernavn og en adgangskode.
Bare rolig, vi har også styr på det her. Du kan finde brugernavn og adgangskode til OLT i brugermanualen eller på deres websted. Ifølge den opdaterede version af webstedet er det nuværende brugernavn og adgangskode "ubnt".
Dette kan dog til enhver tid ændres. Se din brugermanual, eller kontakt helpdesk, hvis du er usikker på, hvilke legitimationsoplysninger du skal indtaste.
Trin 4- Opdatering til den nyeste version af firmware
UFiber opdaterer løbende sin firmware, på samme måde som du får en softwareopdatering på din telefon eller en ny version af dit yndlingsspil.
Sørg for, at du har downloadet den nyeste version. Du kan finde alle firmwareversioner, der kan downloades, på Ubiquiti-webstedet på //www.ui.com/download/ufiber/.
I januar 2021 er den seneste firmware v4.3.0.
Hvis du ikke ved, hvordan du betjener grænsefladen og firmwaren, skal du følge de trin, du skal følge her.
- Gå til "Systemindstillinger", og vælg "Firmwareopgradering".
- Vælg den, du vil have (den seneste anbefales)
- Genstart enheden, når downloadingen er afsluttet.
Trin 5 - Konfiguration af din UFiber GPON-enhed
Du har foretaget alle de nødvendige softwareændringer og konfigureret din UFiber GPON, så du kan oprette forbindelse til din UFiber Wi-Fi-enhed.
Det ville hjælpe, hvis du nu havde et fiberkabel, en splitter eller en adapter. Dette tilbehør kan findes på Ubiquiti-webstedet med forskellige specifikationer alt efter behov. UFiber Wi-Fi er en af de mange ONU'er (Optical Network Units), der kan tilsluttes.
Se også: Opret forbindelse til et Wi-Fi-netværk med skjult SSID til AndroidTilslut din UFiber Wi-Fi-enhed til en af de otte PON-porte på din enhed ved hjælp af et kabel eller et af de tilbehørstyper, der er nævnt tidligere.
Tillykke! Du er officielt forbundet.
Trin 6 - Konfiguration af det trådløse UFiber-netværk
En "Bulk Editing"-funktion giver dig mulighed for at foretage de nødvendige ændringer på din UFiber Wi-Fi-enhed. Vælg knappen "Configure" (konfigurere) og foretage ændringer i funktioner som Mode (tilstand), Bandwidth Control (båndbreddekontrol), Firewall (firewall) og meget mere.
Trin "Jeg har stadig spørgsmål" - Kontakt Help Desk.
Du kan altid ringe, sende en e-mail eller henvise til en brugermanual med alle de yderligere spørgsmål, du måtte have. Ubiquiti har flere specifikationsguides med tilstrækkelige oplysninger til at hjælpe dig med at gennemse tilbehør i ro og mag.
Konklusion
UFiber Wi-Fi kan kræve en vis indsats at konfigurere og oprette forbindelse til, men bare rolig, det kan lade sig gøre, selv om du ikke er Sherlock Holmes med sine evner til at udlede, især med den vejledning, som vi har lavet til dig.
Du skal blot bruge en computer, et par kabler, din enhed og et vågent sind.