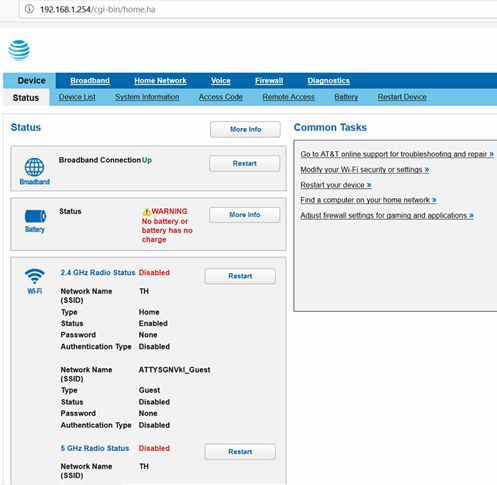Съдържание
Искате ли скоро да преминете към абонамент за ATT U-verse? Ако да, най-добре е да инвестирате веднъж в закупуването на надежден маршрутизатор Linksys, вместо да използвате оборудване под наем. Маршрутизаторът Linksys гарантира изключителна производителност, по-добър контрол, усъвършенствана сигурност и по-високи скорости.
В следното ръководство сме събрали методи за настройка за свързване на безжичния рутер Linksys с ATT U-verse.
Всичко за ATT U-verse
ATT U-verse е цифров пакет от типа "всичко в едно", който предлага интернет връзка, стационарна услуга и цифрова телевизия. Можете да гледате около 600 канала, докато останалите членове на семейството могат да сърфират, да стриймват и да играят игри.
Едно от най-значимите предимства на абонамента за пакета за интернет и телевизия под формата на ATT Uverse е достъпността. Освен това AT&T гарантира надеждност и постоянна скорост на Wi-Fi дори в пиковия момент на натоварване, което е изключително.
Пакетът за интернет сигурност на ATT предпазва абонатите от онлайн заплахи, хакери и киберпрестъпници. Освен това усъвършенстваната технология ATT smart Wi-fi автоматично избира най-бързата безжична връзка за отделните устройства.
Тъй като живеем в цифрова ера, AT&T предлага приложението Uverse, което можете да изтеглите на множество устройства, включително:
- Таблети и смартфони с Android с OS 7.0 и по-нова версия
- iPad, iPhone и iPod touch с iOS 12.1 и по-нова версия
- Устройства Amazon Fire TV
Инсталирането на приложението Uverse на вашето смарт устройство ви дава следните предимства:
- Управление и настройка на записа на DVR
- Превръщане на смартфона в дистанционно управление на Uverse TV
- Онлайн ръководство за планиране на нови записи на DVR
- Поточно предаване по заявка и телевизионни предавания и филми на живо.
- Създайте персонализиран списък със съдържание, като добавите любимите си филми и предавания.
ATT Uverse включва Wi-fi модем, който можете да свържете към безжичния си маршрутизатор, за да увеличите безжичното покритие. Също така ще ви бъде от полза, ако използвате следните честотни ленти за Wi-fi, за да подобрите допълнително Wi-fi преживяването си:
- 2,4 GHz за смарт устройства, телефони и таблети.
- 2.4GHz Guest - За смартфоните на посетителите, които използват домашната ви интернет връзка.
- 5GHz - За стационарни устройства, лаптопи, смарт телевизори и настолни компютри.
Защо да свържете маршрутизатора Linksys с шлюза ATT U-Verse?
Наличието на собствен безжичен маршрутизатор ви позволява да разширите безжичната връзка в цялата стая, за да гарантирате стабилно и постоянно безжично покритие. За да използвате разширени мрежи или онлайн игри, трябва да използвате допълнителен 802.11n Wi-fi маршрутизатор, като например Linksys.
Ако разполагате с най-новия компютър с Wi-Fi 802.11n, споделянето, качването и изтеглянето на файлове става сравнително лесно с помощта на рутер 802.11n.
Как да свържа маршрутизатора Linksys с ATT U-Verse?
Свързването на DSL модема на U-verse с Linksys изисква активиране на режима на мост между двата маршрутизатора.
Прочетете, за да научите стъпките за свързване на маршрутизатора Linksys към AT&T U-verse.
Предварителни инструкции
Преди да пристъпите към процеса на настройка на рутера, имайте предвид следните точки:
- Подгответе ръководството за потребителя и ръководството за употреба на маршрутизатора за справка.
- На хартия можете да запишете данните за маршрутизатора и потребителското име и паролата на AT&T DSL Network.
Конфигуриране на Wi-Fi в шлюза на ATT
Ако не разполагате със съществуващ модем AT&T, можете да го конфигурирате, преди да го свържете към маршрутизатора Linksys. DSL модемът, предоставен от ATT, е многофункционално устройство, което служи като мрежов маршрутизатор, DSL модем и VoIP телефонен шлюз.
За ваш късмет DSL модемът има предварително конфигуриран достъп до Wi-fi 802.11g. Освен това в модела вече е активирано криптирането на защитения достъп до Wi-fi WPA, WPA2 или PSK, за да се гарантира защитата на мрежата ви.
Ще намерите името на мрежата SSID на етикета, наличен на модема. След като включите DSL модема в контакта, ще видите името на Wi-fi мрежата в списъка, който лаптопът ви сканира.
След това щракнете върху мрежата и въведете ключа за криптиране, за да се свържете с интернет. Можете също така да свържете компютъра към модема с помощта на Ethernet кабел, за да установите надеждна кабелна връзка.
След като се свържете с Wi-Fi, можете да промените SSID, ключа за криптиране и други настройки за сигурност от уеб портала на модема.
Адресът на уеб портала обикновено е IP адресът по подразбиране на модема - 192.168.1.254. Освен това можете да въведете потребителското име и паролата на администратора, за да влезете в портала за управление в уеб браузъра.
Отидете в "Настройки", изберете настройките "LAN" и отворете опцията "Безжична мрежа". Тук ще намерите различни настройки за безжична мрежа, като например:
- Точка за безжичен достъп (активирана или деактивирана)
- Настройка със защита от Wi-Fi (Разрешено или забранено)
- Безжичен канал
- Настройки на захранването
- Име на SSID
- Излъчване на SSID (Включено или изключено)
Накрая можете да натиснете бутона "Запази", за да приложите промените, ако сте направили някакви изменения.
Активиране на режим Bridge
Ако искате да свържете DSL модема AT&T с безжичния рутер, трябва да го свържете с лаптоп с помощта на Ethernet кабел. На този етап не е необходимо да включвате рутера Linksys.
- Първо отворете настройките на DSL модема в уеб портала, като напишете IP адреса в лентата за търсене. След това влезте в главната уеб страница, като въведете данните си за вход и изберете "Advanced" (Разширени).
- Ако бъдете попитани, можете да въведете "Код за достъп до устройството", наличен под DSL модема, и да натиснете "Продължи".
- Отидете на "PPP Location" (Местоположение на PPP) и изберете "PPP is on the computer, gateway, or router" (PPP е на компютъра, шлюза или маршрутизатора).
- Накрая изберете "Запази", затворете настройките на шлюза и изключете DSL модема от лаптопа.
Включване на захранването на безжичния маршрутизатор Linksys
Първото нещо, което трябва да направите, е да поставите маршрутизатора Linksys на оптимално място в къщата. Например, можете да го поставите в дневната или на централно място, за да осигурите постоянно безжично покритие. Освен това е добре да поставите модемния маршрутизатор на височина, за да могат свързаните устройства да се радват на по-добра сила на сигнала.
Освен това трябва да знаете, че намиращите се наблизо електроника, микровълнови печки и хладилници често пречат на безжичните сигнали. Ето защо е най-добре да поставите рутера в стая с минимално количество електроника и по-малко препятствия.
Сега можете да включите захранващия кабел на маршрутизатора в контакта. След това трябва да свържете компютъра към маршрутизатора Linksys с помощта на Ethernet кабел. Можете да намерите Ethernet портовете със сини контури на гърба на маршрутизатора.
Отворен уеб портал
Време е да отворите Internet Explorer и да напишете в адресната лента IP адреса на маршрутизатора //192.168.1.1. След това трябва да въведете потребителското име и паролата, за да преминете към процеса на конфигуриране.
Можете да намерите потребителското име на администратора, паролата, номера на модела и Mac адреса на стикер, наличен под или на гърба на маршрутизатора. Ако обаче не намерите такива данни, можете да се свържете с техническата поддръжка, за да намерите данните на администратора.
Онлайн настройка чрез използване на IP адреса на маршрутизатора
Удобният за потребителя уеб портал предлага лесен достъп до различни настройки. Например можете да преминете към "Настройка" и да изберете "Основна настройка".
След това можете да изберете "disabled" пред "DHCP Server" и да натиснете "Save Settings", за да потвърдите избора си.
Можете да се върнете към менюто за настройка на маршрутизатора, като щракнете върху раздела "Setup" (Настройка). Тук трябва да добавите няколко детайла, като например IP адреса. Например в полето "LAN IP" address (LAN IP адрес) можете да въведете IP адреса на маршрутизатора 192.168.1.250 и да запазите настройките.
По този начин можете да осигурите комуникация между безжичния маршрутизатор AT&T и маршрутизатора Linksys и да предотвратите смущения в мрежата. Ето защо IP адресът 192.168.1.250 обикновено е безопасен вариант.
Окончателна настройка
След като запазите промените, можете да извадите щепсела на двата маршрутизатора от контакта, за да ги изключите. Също така изключете Ethernet кабела, свързващ маршрутизатора Linksys и компютъра.
След това свържете Ethernet кабела към Ethernet порта на маршрутизатора AT&T. Другият край на кабела влиза във връзката "Интернет", очертана в жълт цвят, в Ethernet порта на маршрутизатора.
Можете също така да свържете допълнителен Ethernet кабел между маршрутизатора Linksys и компютъра.
Накрая можете да включите и двата рутера и компютъра. Отново отворете уеб браузъра на лаптопа и въведете адреса на рутера: //192.168.1.1.
Трябва да въведете идентификационните данни за вход, за да получите достъп до уеб портала на Linksys. След това можете да отидете в "User Interface" (Потребителски интерфейс), за да отворите "Internet Connection" (Интернет връзка).
Следващата стъпка е да въведете PPPoE, потребителското име и паролата за мрежата на AT&T U-verse. Тази стъпка установява връзка между модема Linksys и ATT-Uverse.
Вижте също: Как да се свържете с гореща точка на Xfinity?Сега можете да изключите Ethernet кабела между маршрутизатора Linksys и лаптопа. Накрая можете да свържете устройствата си с интернет, като въведете името и паролата на мрежата AT&T U-verse.
Алтернативна основна настройка с помощта на Ethernet кабел
Свързването на модема ATT към маршрутизатора Linksys с помощта на Ethernet кабел позволява на безжичния маршрутизатор да получи IP адреса на локалната мрежа. След това е необходимо да конфигурирате защитната стена на шлюза, за да свържете маршрутизатора Linksys директно към интернет.
- Можете да използвате Ethernet кабел или Wifi, за да свържете AT&T DSL модема към компютъра.
- След това отворете уеб портала за управление, като въведете IP адреса на маршрутизатора 192.168.1.254 в уеб браузърите.
- Тук отидете на "Настройки", изберете "Защитна стена" и отворете "Приложения, дупки и DMZ".
- В уеб портала има стъпка, наречена "Select a computer" (Избор на компютър). Тук трябва да въведете връзката на маршрутизатора Linksys, налична в маршрутизатора.
- След това трябва да разрешите "Разрешаване на всички приложения" и да изберете "Запази".
Изцяло от вас зависи да деактивирате вградения Wi-fi на модема, като следвате тези стъпки."
- В уеб портала изберете "Settings" (Настройки), отидете на "LAN" (Локална мрежа) и накрая на "Wireless" (Безжична мрежа) и изберете disabled (Деактивирано) за "Wireless Access Point" (Безжична точка за достъп).
Как да активирате сигурността на Wi-Fi в ATT U-verse?
Трябва да знаете, че потребителското име на мрежата на ATT обикновено е вашият имейл идентификатор, който е [email protected]. Също така можете да зададете силна парола, за да защитите мрежата от измислени потребители.
Вижте също: Най-добрият удължител за WiFi за FiosЗа ваш късмет Wi-Fi модемът на ATT се предлага с активирана Wired Equivalent Privacy (WPA) по подразбиране.
Ако обаче по някаква причина сте изключили защитата, можете да я включите, като следвате следните стъпки:
- Първо отворете настройките на модема на вашия лаптоп или компютър.
- Преминете към "Ключови неща за използване на Вашия шлюз." Тук трябва да настроите "Wi-fi Security" и "Wi-fi Interface" на "Enabled".
- По същия начин можете да изберете WPA-PSK и WPA2-PSK от падащото меню "Удостоверяване".
- Можете да изберете опцията "Use custom Wireless Network Key" (Използвай потребителски ключ за безжична мрежа) и да въведете новата "Wi-fi Password" (Парола за безжична мрежа) в полето "Key" (Ключ).
- Имате също така възможност да изберете 64-битов или 128-битов ключ за криптиране. Например, ако изберете 64-битово криптиране, можете да въведете парола, състояща се от десет цифри с цифри и букви a-f и A-F.
- От друга страна, за 128-битово криптиране трябва да въведете 26-цифрено шестнадесетично число, състоящо се от цифри и букви A-F или a-f.
- Накрая не забравяйте да натиснете бутона "Запази", за да потвърдите настройките за сигурност.
Сега можете да свържете безжичните устройства в дома си с домашната Wi-fi мрежа, като използвате новата парола.
Опция за споделяне на медии при използване на ATT U-verse
Една от най-характерните характеристики на ATT U-verse е, че ви позволява да споделяте снимки и мултимедийни файлове между различни устройства, например компютри и смарт телевизори.
- За Windows Vista или XP отидете в "Windows Media Player 11", изберете "Библиотека" и отворете "Споделяне на медии". Можете да активирате опцията "Споделяне на моите медии" и да отидете в "Настройки", за да персонализирате опциите за споделяне.
- В Windows 7 можете да отидете до "Windows Media Player 12" от менюто "Старт", да изберете "Поток" и да активирате опцията "Включване на поточно предаване на медии".
Заключение
ATT U-verse е универсален пакет от услуги за абонати, които се нуждаят от телевизия, телефон и интернет. Следователно се радвате на мрежови и цифрови предимства повече от традиционните кабелни/сателитни услуги.
Основният извод от горната статия е да извлечете максимална полза от съществуващата безжична мрежа на ATT, като свържете DSL модема към усъвършенстван маршрутизатор Linksys.
По този начин можете не само да се наслаждавате на сърфиране, стрийминг и игра на онлайн игри, но и да споделяте снимки и различни мултимедийни файлове между устройствата.