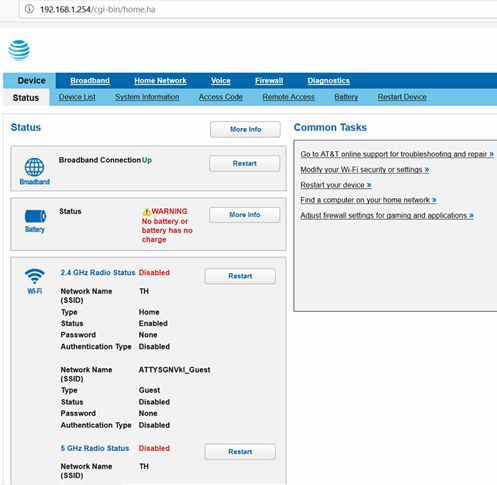فہرست کا خانہ
کیا آپ جلد ہی ATT U-verse سبسکرپشن پر سوئچ کرنا چاہتے ہیں؟ اگر ہاں، تو بہتر ہے کہ کرائے کا سامان استعمال کرنے کے بجائے ایک قابل اعتماد Linksys راؤٹر خریدنے میں ایک بار سرمایہ کاری کریں۔ ایک Linksys راؤٹر شاندار کارکردگی، بہتر کنٹرول، اعلی درجے کی سیکیورٹی، اور تیز رفتار کو یقینی بناتا ہے۔
ہم نے Linksys وائرلیس روٹر کو ATT U-verse کے ساتھ مربوط کرنے کے لیے درج ذیل گائیڈ میں سیٹ اپ کے طریقے مرتب کیے ہیں۔
ATT U-verse
ATT U-verse کے بارے میں سب کچھ انٹرنیٹ کنکشن، لینڈ لائن سروس، اور ڈیجیٹل ٹی وی کی پیشکش کرنے والا ایک آل ان ون ڈیجیٹل پیکیج ہے۔ آپ تقریباً 600 چینلز دیکھنے سے لطف اندوز ہو سکتے ہیں جب کہ خاندان کے باقی افراد براؤز، سٹریم اور گیمز کھیل سکتے ہیں۔
اے ٹی ٹی یوورس کی شکل میں انٹرنیٹ اور ٹی وی بنڈل کو سبسکرائب کرنے کے پیچھے سب سے اہم فوائد میں سے ایک ہے۔ استطاعت مزید برآں، AT&T قابل بھروسہ اور مسلسل Wi-Fi رفتار کو یقینی بناتا ہے یہاں تک کہ چوٹی لوڈ کے وقت میں، جو کہ شاندار ہے۔
اے ٹی ٹی انٹرنیٹ سیکیورٹی سوٹ سبسکرائبرز کو آن لائن خطرات، ہیکرز اور سائبر کرائمینلز سے بچاتا ہے۔ اس کے علاوہ، جدید ترین ATT سمارٹ وائی فائی ٹیکنالوجی انفرادی آلات کے لیے خود بخود تیز ترین وائرلیس کنکشن کا انتخاب کرتی ہے۔
چونکہ ہم ڈیجیٹل دور میں رہتے ہیں، AT&T Uverse ایپ پیش کرتا ہے، جسے آپ متعدد آلات پر ڈاؤن لوڈ کر سکتے ہیں۔ بشمول:
- OS 7.0 اور بعد کے Android ٹیبلٹس اور اسمارٹ فونز
- iPad, iPhone, اور iPod touch کے ساتھ iOS 12.1 اوربعد میں
- Amazon Fire TV ڈیوائسز
آپ اپنے سمارٹ ڈیوائس پر Uverse ایپ کو انسٹال کرکے درج ذیل فوائد حاصل کرسکتے ہیں، جیسے:
- منظم کریں اور DVR ریکارڈنگ سیٹ اپ کریں
- اسمارٹ فون کو Uverse TV ریموٹ کنٹرول میں تبدیل کریں
- نئی DVR ریکارڈنگ کو شیڈول کرنے کے لیے آن لائن گائیڈ
- سٹریم آن ڈیمانڈ اور لائیو ٹی وی شوز اور فلمیں .
- اپنی پسندیدہ فلمیں اور شوز شامل کر کے ایک حسب ضرورت مواد کی فہرست بنائیں۔
ATT Uverse میں ایک Wi-Fi موڈیم شامل ہے جسے آپ وائرلیس کو زیادہ سے زیادہ کرنے کے لیے اپنے وائرلیس روٹر سے منسلک کر سکتے ہیں۔ کوریج اس کے علاوہ، اگر آپ اپنے وائی فائی کے تجربے کو مزید بڑھانے کے لیے درج ذیل وائی فائی بینڈوتھس کا استعمال کرتے ہیں تو اس سے مدد ملے گی:
- 2.4GHz سمارٹ ڈیوائسز، فونز اور ٹیبلیٹس کے لیے۔
- 2.4 GHz گیسٹ – ان مہمانوں کے اسمارٹ فونز کے لیے جو آپ کے گھر کا انٹرنیٹ کنیکشن استعمال کرتے ہیں۔
- 5GHz – اسٹیشنری ڈیوائسز، لیپ ٹاپس، سمارٹ ٹی وی اور ڈیسک ٹاپس کے لیے۔
Linksys راؤٹر کو کیوں جوڑیں ATT U-Verse گیٹ وے؟
0 جدید نیٹ ورکنگ یا آن لائن گیمنگ کرنے کے لیے، آپ کو ایک اضافی 802.11n وائی فائی روٹر استعمال کرنا چاہیے، جیسے کہ Linksys۔اگر آپ کے پاس 802.11n وائی فائی والا جدید ترین کمپیوٹر ہے، تو یہ آپ کے لیے نسبتاً آسان ہو جاتا ہے۔ 802.11n روٹر کا استعمال کرتے ہوئے فائلیں شیئر کرنے، اپ لوڈ کرنے اور ڈاؤن لوڈ کرنے کے لیے۔
My Linksys کو کیسے جوڑیںراؤٹر سے ATT U-Verse؟
U-verse DSL موڈیم کو Linksys کے ساتھ مربوط کرنے کے لیے دو راؤٹرز کے درمیان برج موڈ کو فعال کرنے کی ضرورت ہے۔
Linksys راؤٹر کو AT&T U-verse سے جوڑنے کے مراحل جاننے کے لیے ساتھ پڑھیں۔
پیشگی ہدایات
روٹر کے سیٹ اپ کے عمل کو آگے بڑھانے سے پہلے، درج ذیل نکات کو ذہن میں رکھیں:
- راؤٹر کے صارف گائیڈ اور انسٹرکشن مینوئل کو حوالہ کے لیے تیار کریں۔ .
- کاغذ پر، آپ روٹر کی اسناد اور AT&T DSL نیٹ ورک کا صارف نام اور پاس ورڈ نوٹ کر سکتے ہیں۔
ATT گیٹ وے پر Wi-Fi کو ترتیب دیں
اگر آپ کے پاس موجودہ AT&T موڈیم نہیں ہے، آپ اسے Linksys راؤٹر سے منسلک کرنے سے پہلے کنفیگر کر سکتے ہیں۔ ATT کی طرف سے فراہم کردہ DSL موڈیم ایک کثیر مقصدی آلہ ہے جو نیٹ ورک روٹر، DSL موڈیم، اور VoIP فون گیٹ وے کے طور پر کام کرتا ہے۔
آپ کے لیے خوش قسمتی سے، DSL موڈیم نے 802.11g Wi-Fi رسائی کو پہلے سے ترتیب دیا ہے۔ اس کے علاوہ، آپ کے نیٹ ورک کے تحفظ کو یقینی بنانے کے لیے موڈیم پر Wi-Fi پروٹیکٹڈ ایکسیس WPA, WPA2، یا PSK انکرپشن پہلے سے ہی فعال ہے۔
بھی دیکھو: وائی فائی راؤٹر کو پاس ورڈ سے کیسے محفوظ کریں۔آپ کو موڈیم پر دستیاب لیبل پر نیٹ ورک کا نام SSID ملے گا۔ ایک بار جب آپ DSL موڈیم کو ساکٹ میں لگائیں گے، تو آپ کو فہرست میں Wi-Fi نیٹ ورک کا نام نظر آئے گا جسے آپ کا لیپ ٹاپ اسکین کرتا ہے۔
اس کے بعد، نیٹ ورک پر کلک کریں اور انٹرنیٹ سے منسلک ہونے کے لیے انکرپشن کلید درج کریں۔ . قابل اعتماد وائرڈ قائم کرنے کے لیے آپ ایتھرنیٹ کیبل کا استعمال کرتے ہوئے کمپیوٹر کو موڈیم سے بھی جوائن کر سکتے ہیں۔کنکشن۔
وائی فائی سے جڑ جانے کے بعد، آپ موڈیم ویب پورٹل سے SSID، انکرپشن کلید، اور دیگر سیکیورٹی سیٹنگز کو تبدیل کر سکتے ہیں۔
ویب پورٹل ایڈریس عام طور پر موڈیم کا ڈیفالٹ IP ہوتا ہے۔ پتہ، 192.168.1.254. اس کے علاوہ، آپ ویب براؤزر پر مینجمنٹ پورٹل میں لاگ ان کرنے کے لیے ایڈمن صارف کا نام اور پاس ورڈ درج کر سکتے ہیں۔
"ترتیبات" پر جائیں، "LAN" کی ترتیبات کو منتخب کریں، اور "وائرلیس" اختیار کھولیں۔ یہاں، آپ کو مختلف وائرلیس سیٹنگیں ملیں گی، جیسے:
- وائرلیس ایکسیس پوائنٹ (فعال یا غیر فعال)
- وائی فائی پروٹیکٹڈ سیٹ اپ (فعال یا غیر فعال)
- وائرلیس چینل
- پاور سیٹنگز
- SSID کا نام
- SSID براڈکاسٹ (فعال یا غیر فعال)
آخر میں، آپ "محفوظ کریں" کو دبا سکتے ہیں۔ اگر آپ کوئی ترمیم کرتے ہیں تو تبدیلیوں کو لاگو کرنے کے لیے۔
برج موڈ کو فعال کریں
اگر آپ اپنے وائرلیس راؤٹر کے ساتھ اے ٹی اینڈ ٹی ڈی ایس ایل موڈیم کو برج کرنا چاہتے ہیں، تو آپ کو اسے لیپ ٹاپ سے جوڑنا ہوگا۔ ایتھرنیٹ کیبل۔ اس مرحلے پر آپ کو Linksys راؤٹر کو موڑنے کی ضرورت نہیں ہے۔
- سب سے پہلے، سرچ بار میں IP ایڈریس لکھ کر ویب پورٹل پر DSL موڈیم کی ترتیبات کھولیں۔ اس کے بعد، اپنے لاگ ان کی اسناد درج کرکے اور "ایڈوانسڈ" کو منتخب کر کے مرکزی ویب صفحہ میں داخل ہوں۔
- اگر پوچھا جائے تو، آپ DSL موڈیم کے نیچے دستیاب "ڈیوائس ایکسیس کوڈ" ٹائپ کر سکتے ہیں اور "جاری رکھیں" دبائیں
- "PPP لوکیشن" پر جائیں اور "PPP کمپیوٹر، گیٹ وے، یا راؤٹر پر ہے" کو منتخب کریں۔
- آخر میں، منتخب کریں"محفوظ کریں"، گیٹ وے کی ترتیبات کو بند کریں، اور ڈی ایس ایل موڈیم کو لیپ ٹاپ سے منقطع کریں۔
پاور آن Linksys وائرلیس راؤٹر
پہلا کام یہ ہے کہ Linksys راؤٹر کو ایک میں رکھیں۔ گھر کے اندر بہترین مقام۔ مثال کے طور پر، آپ مسلسل وائرلیس کوریج کو یقینی بنانے کے لیے اسے رہنے والے کمرے یا مرکزی مقام پر رکھ سکتے ہیں۔ اس کے علاوہ، موڈیم راؤٹر کو بلندی پر رکھنا بہتر ہے تاکہ منسلک آلات بہتر سگنل کی طاقت سے لطف اندوز ہو سکیں۔
اس کے علاوہ، آپ کو معلوم ہونا چاہیے کہ قریبی الیکٹرانکس، مائکروویو اوون اور ریفریجریٹرز اکثر وائرلیس سگنلز میں مداخلت کرتے ہیں۔ . اس لیے راؤٹر کو کم سے کم الیکٹرانکس اور کم رکاوٹوں والے کمرے میں رکھنا بہتر ہے۔
اب آپ راؤٹر کی پاور کورڈ کو ساکٹ میں لگا سکتے ہیں۔ اگلا، آپ کو ایتھرنیٹ کیبل کا استعمال کرتے ہوئے کمپیوٹر کو Linksys روٹر سے جوڑنا ہوگا۔ آپ ایتھرنیٹ پورٹس کو راؤٹر کے پچھلے حصے میں نیلے خاکے کے ساتھ تلاش کر سکتے ہیں۔
ویب پورٹل کھولیں
یہ انٹرنیٹ ایکسپلورر کھولنے اور ایڈریس بار میں روٹر کا IP ایڈریس //192.168.1.1 لکھنے کا وقت ہے۔ . اس کے بعد، آپ کو کنفیگریشن کے عمل کو آگے بڑھانے کے لیے صارف کا نام اور پاس ورڈ درج کرنا ہوگا۔
آپ منتظم صارف کا نام، پاس ورڈ، ماڈل نمبر، اور میک ایڈریس کو روٹر کے نیچے یا پیچھے دستیاب اسٹیکر پر تلاش کر سکتے ہیں۔ . تاہم، اگر آپ کو ایڈمن کی اسناد نہیں ملتی ہیں تو آپ ٹیک سپورٹ سے رابطہ کر سکتے ہیں۔
روٹر کے آئی پی کا استعمال کرتے ہوئے آن لائن سیٹ اپپتہ
صارف دوست ویب پورٹل مختلف ترتیبات تک آسان رسائی فراہم کرتا ہے۔ مثال کے طور پر، آپ "سیٹ اپ" پر جا سکتے ہیں اور "بنیادی سیٹ اپ" کو منتخب کر سکتے ہیں۔
اس کے بعد، آپ "DHCP سرور" کے سامنے "غیر فعال" کو منتخب کر سکتے ہیں اور اپنے انتخاب کی تصدیق کے لیے "سیو سیٹنگز" کو دبا سکتے ہیں۔
آپ "سیٹ اپ" ٹیب پر کلک کر کے روٹر کے سیٹ اپ مینو پر واپس جا سکتے ہیں۔ یہاں آپ کو کچھ تفصیلات شامل کرنے کی ضرورت ہے، جیسے کہ IP ایڈریس۔ مثال کے طور پر، "LAN IP" ایڈریس فیلڈ میں، آپ روٹر کا IP ایڈریس 192.168.1.250 درج کر سکتے ہیں اور سیٹنگز کو محفوظ کر سکتے ہیں۔
اس طرح، آپ AT&T وائرلیس روٹر اور Linksys کے درمیان مواصلت کو یقینی بنا سکتے ہیں۔ روٹر اور نیٹ ورک کے ساتھ مداخلت کو روکنے کے. اسی لیے IP ایڈریس 192.168.1.250 عام طور پر ایک محفوظ آپشن ہے۔
فائنل سیٹ اپ
تبدیلیوں کو محفوظ کرنے کے بعد، آپ دونوں راؤٹرز کے پلگ کو ساکٹ سے ہٹا کر انہیں آف کر سکتے ہیں۔ نیز، Linksys راؤٹر اور PC کو جوڑنے والی ایتھرنیٹ کیبل کو منقطع کریں۔
اس کے بعد، ایتھرنیٹ کیبل کو AT&T راؤٹر کے ایتھرنیٹ پورٹ سے جوڑیں۔ کیبل کا دوسرا سرا پیلے رنگ میں بیان کردہ "انٹرنیٹ" کنکشن میں جاتا ہے جو روٹر کے ایتھرنیٹ پورٹ میں ہوتا ہے۔
آپ Linksys راؤٹر اور کمپیوٹر کے درمیان ایک اضافی ایتھرنیٹ کیبل کو بھی جوڑ سکتے ہیں۔
آخر میں، آپ روٹرز اور کمپیوٹر دونوں کو آن کر سکتے ہیں۔ ایک بار پھر، لیپ ٹاپ پر ویب براؤزر کھولیں اور روٹر کا پتہ درج کریں://192.168.1.1.
آپ کو Linksys ویب پورٹل تک رسائی کے لیے لاگ ان کی اسناد داخل کرنے کی ضرورت ہے۔ پھر، آپ "انٹرنیٹ کنکشن" کھولنے کے لیے "یوزر انٹرفیس" پر جا سکتے ہیں۔
اگلا مرحلہ PPPoE، AT&T U-verse نیٹ ورک کا صارف نام اور پاس ورڈ درج کرنا ہے۔ یہ مرحلہ Linksys اور ATT-Uverse موڈیم کے درمیان رابطہ قائم کرتا ہے۔
اب آپ Linksys راؤٹر اور لیپ ٹاپ کے درمیان ایتھرنیٹ کیبل کو منقطع کر سکتے ہیں۔ آخر میں، آپ AT&T U-verse نیٹ ورک کا نام اور پاس ورڈ درج کر کے اپنے آلات کو انٹرنیٹ سے منسلک کر سکتے ہیں۔
ایتھرنیٹ کیبل کا استعمال کرتے ہوئے متبادل بنیادی سیٹ اپ
ATT موڈیم کو Linksys راؤٹر سے جوڑنا ایتھرنیٹ کیبل کا استعمال وائرلیس روٹر کو مقامی نیٹ ورک کا IP ایڈریس حاصل کرنے کی اجازت دیتا ہے۔ اس کے بعد، Linksys راؤٹر کو براہ راست انٹرنیٹ سے مربوط کرنے کے لیے گیٹ وے کے فائر وال کو کنفیگر کرنا ضروری ہے۔
- آپ AT&T DSL موڈیم کو کمپیوٹر سے جوڑنے کے لیے ایتھرنیٹ کیبل یا وائی فائی کا استعمال کر سکتے ہیں۔
- اس کے بعد، ویب براؤزرز پر روٹر کا IP ایڈریس 192.168.1.254 ٹائپ کرکے ویب مینجمنٹ پورٹل کھولیں۔
- یہاں، "ترتیبات" پر جائیں، "فائر وال" کو منتخب کریں۔ اور "Applications, Pinholes, and DMZ" کھولیں۔
- ویب پورٹل میں "کمپیوٹر کو منتخب کریں" کے نام سے ایک مرحلہ ہے۔ یہاں، آپ کو روٹر پر دستیاب Linksys راؤٹر کا لنک درج کرنے کی ضرورت ہے۔
- اس کے بعد، آپ کو "تمام ایپلیکیشنز کو اجازت دیں" کو فعال کرنا ہوگا اور "محفوظ کریں" کو منتخب کرنا ہوگا۔
یہ مکمل طور پر منحصر ہے تم بھیان اقدامات پر عمل کرتے ہوئے موڈیم پر بلٹ ان وائی فائی کو غیر فعال کریں۔
- ویب پورٹل پر، "سیٹنگز" کو منتخب کریں، "LAN" پر جائیں اور آخر میں "وائرلیس" پر جائیں اور منتخب کریں۔ "وائرلیس ایکسیس پوائنٹ" کے لیے غیر فعال۔
ATT U-verse Wi-Fi سیکیورٹی کو کیسے فعال کیا جائے؟
آپ کو معلوم ہونا چاہیے کہ ATT نیٹ ورک کا صارف نام عام طور پر آپ کی ای میل ID ہے جو کہ [email protected] ہے۔ اس کے علاوہ، آپ ایجاد شدہ صارفین سے نیٹ ورک کی حفاظت کے لیے ایک مضبوط پاس ورڈ ترتیب دے سکتے ہیں۔
بھی دیکھو: ہنی ویل وائی فائی تھرموسٹیٹ کو کیسے وائر کریں۔آپ کے لیے خوش قسمتی سے، ATT Wi-Fi موڈیم ایکٹیویٹڈ وائرڈ ایکویولینٹ پرائیویسی (WPA) کے ساتھ بطور ڈیفالٹ آتا ہے۔
تاہم، اگر آپ کسی وجہ سے سیکیورٹی کو بند کر دیتے ہیں، تو آپ ان اقدامات پر عمل کر کے اسے آن کر سکتے ہیں:
- سب سے پہلے اپنے لیپ ٹاپ یا کمپیوٹر پر موڈیم کی سیٹنگز کھولیں۔
- نیویگیٹ کریں۔ "اپنے گیٹ وے کا استعمال کرتے ہوئے کرنے کے لیے کلیدی چیزیں۔" یہاں، آپ کو "وائی فائی سیکیورٹی" اور "وائی فائی انٹرفیس" کو "فعال" پر سیٹ کرنے کی ضرورت ہے۔
- اسی طرح، آپ "توثیق" ڈراپ ڈاؤن سے WPA-PSK اور WPA2-PSK کو منتخب کر سکتے ہیں۔ مینو۔
- آپ "حسب ضرورت وائرلیس نیٹ ورک کی کا استعمال کریں" کا اختیار منتخب کر سکتے ہیں اور "کی" فیلڈ میں نیا "وائی فائی پاس ورڈ" درج کر سکتے ہیں۔
- آپ کے پاس منتخب کرنے کا اختیار بھی ہے۔ 64 بٹ یا 128 بٹ انکرپشن کلید۔ مثال کے طور پر، اگر آپ 64 بٹ انکرپشن کا انتخاب کرتے ہیں، تو آپ نمبرز اور حروف a-f اور A-F کے ساتھ دس ہندسوں پر مشتمل پاس ورڈ درج کر سکتے ہیں۔
- دوسری طرف، آپ کو 26 ہندسوں کا ہیکساڈیسیمل نمبر درج کرنے کی ضرورت ہے 128 بٹ انکرپشن جس میں نمبرز اورحروف A-F یا a-f۔
- آخر میں، اپنی سیکیورٹی کی ترتیبات کی تصدیق کے لیے "محفوظ کریں" بٹن کو دبانا نہ بھولیں۔
اب آپ اپنے گھر میں وائرلیس ڈیوائسز کو اس کے ساتھ جوڑ سکتے ہیں۔ نیا پاس ورڈ استعمال کرتے ہوئے ہوم وائی فائی نیٹ ورک۔
میڈیا شیئرنگ آپشن ATT U-verse کا استعمال کرتے ہوئے
ATT U-verse کی سب سے مخصوص خصوصیات میں سے ایک یہ ہے کہ یہ آپ کو تصاویر شیئر کرنے کی اجازت دیتا ہے۔ اور مختلف آلات کے درمیان میڈیا فائلیں، جیسے کہ کمپیوٹر اور سمارٹ ٹی وی۔
- Windows Vista یا XP کے لیے، 'Windows Media Player 11' پر جائیں، "لائبریری" کو منتخب کریں، اور "میڈیا شیئرنگ" کھولیں۔ آپ "شیئر مائی میڈیا" آپشن کو فعال کر سکتے ہیں اور شیئرنگ کے اختیارات کو اپنی مرضی کے مطابق بنانے کے لیے "سیٹنگز" پر جا سکتے ہیں۔
- Windows 7 پر، آپ اسٹارٹ مینو سے "Windows Media Player 12" پر جا سکتے ہیں اور "Stream" کو منتخب کر سکتے ہیں۔ ، اور "میڈیا سٹریمنگ آن کریں" کے آپشن کو فعال کریں۔
نتیجہ
ATT U-verse ان سبسکرائبرز کے لیے ایک آل راؤنڈر سروس پیکیج ہے جنہیں TV، فون اور انٹرنیٹ کی ضرورت ہے۔ لہذا، آپ روایتی کیبل/سیٹیلائٹ خدمات سے زیادہ نیٹ ورکنگ اور ڈیجیٹل فوائد سے لطف اندوز ہوتے ہیں۔
مندرجہ بالا مضمون کا اہم نکتہ یہ ہے کہ DSL موڈیم کو ایڈوانس Linksys سے جوڑ کر اپنے موجودہ ATT وائرلیس نیٹ ورک سے زیادہ سے زیادہ فائدہ اٹھائیں۔ راؤٹر۔
اس طرح، آپ نہ صرف براؤزنگ، اسٹریمنگ، اور آن لائن گیمز کھیلنے سے لطف اندوز ہوتے ہیں بلکہ آلات کے درمیان تصاویر اور مختلف میڈیا فائلز کا اشتراک بھی کرتے ہیں۔