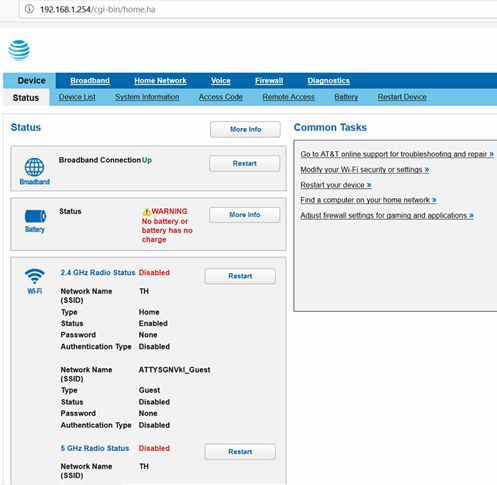Efnisyfirlit
Viltu skipta yfir í ATT U-vers áskrift bráðlega? Ef já, þá er best að fjárfesta einu sinni í að kaupa áreiðanlegan Linksys bein í stað þess að nota leigubúnað. Linksys beini tryggir framúrskarandi afköst, betri stjórn, háþróað öryggi og meiri hraða.
Við höfum tekið saman uppsetningaraðferðir í eftirfarandi handbók til að tengja Linksys þráðlausa beininn við ATT U-vers.
Allt um ATT U-vers
ATT U-vers er allt-í-einn stafrænn pakki sem býður upp á nettengingu, jarðlínaþjónustu og stafrænt sjónvarp. Þú getur notið þess að horfa á um 600 rásir á meðan restin af fjölskyldumeðlimum getur vafrað, streymt og spilað leiki.
Einn mikilvægasti kosturinn á bak við áskrift að internetinu og sjónvarpsbúnti í formi ATT Uverse er hagkvæmni. Að auki tryggir AT&T áreiðanleika og stöðugan Wi-Fi hraða jafnvel á hámarkshleðslutíma, sem er framúrskarandi.
ATT Internet öryggissvítan verndar áskrifendur gegn ógnum á netinu, tölvuþrjótum og netglæpamönnum. Að auki velur háþróaða ATT snjall Wi-Fi tæknin sjálfkrafa hröðustu þráðlausu tenginguna fyrir einstök tæki.
Þar sem við lifum á stafrænu tímum býður AT&T upp á Uverse app, sem þú getur hlaðið niður á mörgum tækjum , þar á meðal:
- Android spjaldtölvur og snjallsímar með OS 7.0 og nýrri
- iPad, iPhone og iPod touch með iOS 12.1 ogsíðar
- Amazon Fire TV tæki
Þú getur notið eftirfarandi ávinnings með því að setja upp Uverse appið á snjalltækinu þínu, svo sem:
- Stjórna og settu upp DVR upptökuna
- Breyttu snjallsímanum í Uverse sjónvarpsfjarstýringu
- Leiðbeiningar á netinu til að skipuleggja nýjar DVR upptökur
- Stream-on-demand og lifandi sjónvarpsþætti og kvikmyndir .
- Búðu til sérsniðinn efnislista með því að bæta við uppáhaldskvikmyndum þínum og þáttum.
ATT Uverse inniheldur Wi-Fi mótald sem þú getur tengt við þráðlausa beininn þinn til að hámarka þráðlausa umfjöllun. Einnig myndi það hjálpa ef þú notaðir eftirfarandi Wi-Fi bandbreidd til að auka Wi-Fi upplifun þína enn frekar:
- 2,4GHz fyrir snjalltæki, síma og spjaldtölvur.
- 2.4 GHz Gestur – Fyrir snjallsíma gesta sem nota nettenginguna heima hjá þér.
- 5GHz – Fyrir ritföng, fartölvur, snjallsjónvörp og borðtölvur.
Af hverju að tengja Linksys leið með ATT U-Verse Gateway?
Að hafa þinn eigin þráðlausa bein gerir þér kleift að lengja þráðlausa tenginguna yfir herbergið til að tryggja stöðuga og stöðuga þráðlausa umfjöllun. Til að stunda háþróaða netkerfi eða netspilun ættir þú að nota 802.11n Wi-Fi bein til viðbótar, eins og Linksys.
Ef þú ert með nýjustu tölvuna með 802.11n Wi-Fi verður það tiltölulega auðvelt fyrir þig til að deila, hlaða upp og hlaða niður skrám með því að nota 802.11n bein.
Hvernig á að tengja My LinksysBein til ATT U-Verse?
Tenging U-vers DSL mótaldsins við Linksys krefst þess að virkjað er Bridge Mode milli beina tveggja.
Lestu með til að læra skrefin til að tengja Linksys beininn við AT&T U-verse.
Fyrri leiðbeiningar
Áður en þú heldur áfram með uppsetningarferli beinisins skaltu hafa eftirfarandi atriði í huga:
- Gerðu notendahandbókina og leiðbeiningarhandbókina tilbúna til viðmiðunar .
- Á pappír geturðu skráð skilríki beinsins og AT&T DSL Network notandanafn og lykilorð.
Stilla Wi-Fi á ATT Gateway
Ef þú ert ekki með AT&T mótald, þú getur stillt það áður en þú tengir það við Linksys beininn. DSL mótaldið sem ATT býður upp á er fjölnota tæki sem þjónar sem netbeini, DSL mótald og VoIP símagátt.
Til lukku fyrir þig, DSL mótaldið hefur forstillt 802.11g Wi-Fi aðgang. Einnig er Wi-Fi Protected Access WPA, WPA2 eða PSK dulkóðunin nú þegar virkjuð á mótaldinu til að tryggja vernd netsins þíns.
Þú finnur netheitið SSID á miðanum sem er tiltækt á mótaldinu. Þegar þú tengir DSL mótaldið í innstungu sérðu nafn Wi-Fi netkerfisins á listanum sem fartölvan þín skannar.
Smelltu næst á netið og sláðu inn dulkóðunarlykilinn til að tengjast internetinu. . Þú getur líka tengt tölvuna við mótaldið með því að nota Ethernet snúru til að koma á áreiðanlegri snúrutenging.
Þegar þú hefur tengt við Wi-Fi, geturðu breytt SSID, dulkóðunarlykli og öðrum öryggisstillingum frá mótaldsvefgáttinni.
Veffang vefgáttarinnar er venjulega sjálfgefin IP mótaldsins heimilisfang, 192.168.1.254. Að auki geturðu slegið inn notandanafn stjórnanda og lykilorð til að skrá þig inn á stjórnunargáttina í vafranum.
Farðu í „Stillingar“, veldu „LAN“ stillingarnar og opnaðu „Þráðlaust“ valmöguleikann. Hér finnur þú mismunandi þráðlausar stillingar, svo sem:
- Þráðlaus aðgangsstaður (virkur eða óvirkur)
- Wi-Fi varið uppsetning (virkt eða óvirkt)
- Þráðlaus rás
- Aflstillingar
- SSID nafn
- SSID útsending (Kveikt eða óvirkt)
Að lokum geturðu ýtt á „Vista“ til að innleiða breytingarnar ef þú gerir einhverjar breytingar.
Virkja brúarstillingu
Ef þú vilt brúa AT&T DSL mótaldið við þráðlausa beininn þinn verður þú að tengja það við fartölvu með því að nota Ethernet snúru. Þú þarft ekki að snúa Linksys beininum á þessu stigi.
- Opnaðu fyrst DSL mótaldsstillingarnar á vefgáttinni með því að skrifa IP töluna í leitarstikuna. Farðu síðan inn á aðalsíðuna með því að slá inn innskráningarskilríki og velja „Ítarlegt“.
- Ef þú ert beðinn um það geturðu slegið inn „Tækjaaðgangskóða“ sem er tiltækur undir DSL mótaldinu og ýtt á „Halda áfram.“
- Farðu í „PPP Location“ og veldu „PPP er á tölvunni, gáttinni eða beini.“
- Veldu að lokum„Vista“, lokaðu gáttarstillingunum og aftengdu DSL mótaldið frá fartölvunni.
Kveiktu á Linksys þráðlausa beini
Það fyrsta sem þarf að gera er að setja Linksys beininn í ákjósanlegur staðsetning innan hússins. Til dæmis geturðu sett það í stofu eða miðsvæðis til að tryggja stöðuga þráðlausa umfjöllun. Að auki er betra að setja mótaldsbeini í hæð svo tengd tæki geti notið betri merkisstyrks.
Einnig ættir þú að vita að nærliggjandi raftæki, örbylgjuofnar og ísskápar trufla oft þráðlaus merki . Þess vegna er best að setja beininn í herbergi með lágmarks rafeindatækni og færri hindranir.
Nú geturðu stungið rafmagnssnúru beinsins í innstunguna. Næst verður þú að tengja tölvuna við Linksys beininn með því að nota Ethernet snúru. Þú getur fundið Ethernet tengin með bláum útlínum á bakhlið beinsins.
Opna vefgáttina
Það er kominn tími til að opna Internet Explorer og skrifa IP tölu beinsins //192.168.1.1 í veffangastikuna . Næst verður þú að slá inn notandanafnið og lykilorðið til að halda áfram í stillingarferlið.
Sjá einnig: Hver er á Wifi mínu á Mac? Hvernig á að sjá hver er tengdur við WifiÞú getur fundið notandanafn stjórnanda, lykilorð, tegundarnúmer og Mac-tölu á límmiða sem er að finna undir eða aftan á beini. . Hins vegar geturðu haft samband við tækniaðstoð til að finna skilríki stjórnanda ef þú finnur það ekki.
Uppsetning á netinu með IP-tölu leiðarHeimilisfang
Notendavæna vefgáttin býður upp á greiðan aðgang að mismunandi stillingum. Til dæmis geturðu farið í „Setup“ og valið „Basic Setup“.
Næst geturðu valið „disabled“ fyrir framan „DHCP Server“ og ýtt á „Save Settings“ til að staðfesta valið.
Þú getur farið aftur í uppsetningarvalmynd beinisins með því að smella á flipann „Uppsetning“. Hér þarftu að bæta við nokkrum upplýsingum, svo sem IP tölu. Til dæmis, í reitnum „LAN IP“ vistfang geturðu slegið inn IP-tölu beinsins 192.168.1.250 og vistað stillingarnar.
Þannig geturðu tryggt samskipti milli AT&T þráðlausa beinsins og Linksys beini og koma í veg fyrir truflun á netinu. Þess vegna er IP-talan 192.168.1.250 almennt öruggur valkostur.
Lokauppsetning
Eftir að þú hefur vistað breytingarnar geturðu tekið klóið á báðum beinum úr innstungunni til að slökkva á þeim. Aftengdu einnig Ethernet snúruna sem tengir Linksys beininn og tölvuna.
Næst skaltu tengja Ethernet snúruna við Ethernet tengi AT&T beinsins. Hinn endi snúrunnar fer í „Internet“ tenginguna sem er útlistuð með gulum lit í Ethernet tengi beinisins.
Þú getur líka tengt auka Ethernet snúru á milli Linksys beinsins og tölvunnar.
Að lokum er hægt að kveikja á bæði beinum og tölvunni. Aftur, opnaðu vafrann á fartölvunni og sláðu inn heimilisfang beinisins://192.168.1.1.
Þú þarft að slá inn innskráningarskilríki til að fá aðgang að Linksys vefgáttinni. Síðan geturðu farið í „Notendaviðmót“ til að opna „Internettenging“.
Næsta skref er að slá inn PPPoE, notandanafn og lykilorð AT&T U-vers netkerfisins. Þetta skref kemur á tengingu milli Linksys og ATT-Uverse mótaldsins.
Þú getur nú aftengt Ethernet snúruna á milli Linksys beinsins og fartölvunnar. Að lokum geturðu tengt tækin þín við internetið með því að slá inn AT&T U-vers netnafnið og lykilorðið.
Önnur grunnuppsetning með því að nota Ethernet snúru
Tengja ATT mótaldið við Linksys beininn notkun Ethernet snúru gerir þráðlausa leiðinni kleift að taka á móti IP tölu staðarnetsins. Næst er nauðsynlegt að stilla eldvegg gáttarinnar til að tengja Linksys beininn beint við internetið.
- Þú getur notað Ethernet snúru eða Wifi til að tengja AT&T DSL mótaldið við tölvuna.
- Næst skaltu opna vefstjórnunargáttina með því að slá inn IP-tölu beinsins 192.168.1.254 í vöfrum.
- Hér, farðu í „Stillingar“, veldu „Eldvegg“. og opnaðu "Applications, Pinholes, and DMZ."
- Það er skref sem heitir "Veldu tölvu" í vefgáttinni. Hér þarftu að slá inn tengil Linksys beinisins sem er tiltækur á beininum.
- Næst verður þú að virkja „Leyfa öll forrit“ og velja „Vista“.
Það er algjörlega undir því komið að þú líkaslökktu á innbyggðu Wi-Fi á mótaldinu með því að fylgja þessum skrefum.“
- Á vefgáttinni skaltu velja „Stillingar“, fara í „LAN“ og að lokum „Þráðlaust“ og velja óvirkt fyrir "Wireless Access Point."
Hvernig á að virkja ATT U-vers Wi-Fi öryggi?
Þú ættir að vita að notandanafn ATT netsins er venjulega tölvupóstauðkennið þitt sem er [email varið]. Einnig er hægt að stilla sterkt lykilorð til að vernda netið fyrir uppfundnum notendum.
Þú heppin er að ATT Wi-Fi mótaldið er sjálfgefið með virkt Wired Equivalent Privacy (WPA) sjálfgefið.
Sjá einnig: Besti Wifi leið fyrir langdrægni 2023Hins vegar, ef þú slekkur á örygginu af einhverjum ástæðum, geturðu kveikt á því með því að fylgja þessum skrefum:
- Fyrst skaltu opna mótaldsstillingarnar á fartölvunni eða tölvunni þinni.
- Valið um í „Aðalatriði sem þarf að gera með því að nota hliðið þitt“. Hér þarftu að stilla „Wi-Fi Security“ og „Wi-Fi Interface“ á „Enabled“.
- Á sama hátt geturðu valið WPA-PSK og WPA2-PSK úr fellilistanum „Authentication“ valmynd.
- Þú getur valið valkostinn "Nota sérsniðinn þráðlausan netlykil" og slegið inn nýja "Wi-Fi lykilorðið" í "Key" reitinn.
- Þú hefur líka möguleika á að velja 64-bita eða 128-bita dulkóðunarlykilinn. Til dæmis, ef þú velur 64 bita dulkóðunina geturðu slegið inn lykilorð sem samanstendur af tíu tölustöfum með tölustöfum og bókstöfum a-f og A-F.
- Á hinn bóginn þarftu að slá inn 26 stafa sextánda töluna fyrir 128 bita dulkóðun sem samanstendur af tölum ogbókstafir A-F eða a-f.
- Að lokum, ekki gleyma að ýta á „Vista“ hnappinn til að staðfesta öryggisstillingarnar.
Þú getur nú tengt þráðlausu tækin á heimili þínu með Wi-Fi heimanetið með því að nota nýja lykilorðið.
Valkostur fyrir miðlunarmiðlun Notkun ATT U-vers
Einn af einkennandi eiginleikum ATT U-vers er að það gerir þér kleift að deila myndum og margmiðlunarskrár á milli mismunandi tækja, eins og tölvur og snjallsjónvörp.
- Fyrir Windows Vista eða XP, farðu í 'Windows Media Player 11', veldu „Library“ og opnaðu „Media Sharing“. Þú getur virkjað "Share my media" valkostinn og farið í "Settings" til að sérsníða samnýtingarvalkostina.
- Í Windows 7 geturðu farið í "Windows Media Player 12" í Start valmyndinni og valið "Stream" ,” og virkjaðu valkostinn „Kveiktu á streymi fjölmiðla.“
Niðurstaða
ATT U-vers er alhliða þjónustupakki fyrir áskrifendur sem þurfa sjónvarp, síma og internetið. Þess vegna nýtur þú netkerfis og stafrænna ávinninga meira en hefðbundinnar kapal-/gervihnattaþjónustu.
Lykilatriði ofangreindrar greinar er að fá sem mest út úr núverandi ATT þráðlausu neti þínu með því að tengja DSL mótaldið við háþróað Linksys beini.
Þannig nýturðu ekki aðeins þess að vafra, streyma og spila netleiki heldur einnig deila myndum og mismunandi skrám á milli tækjanna.