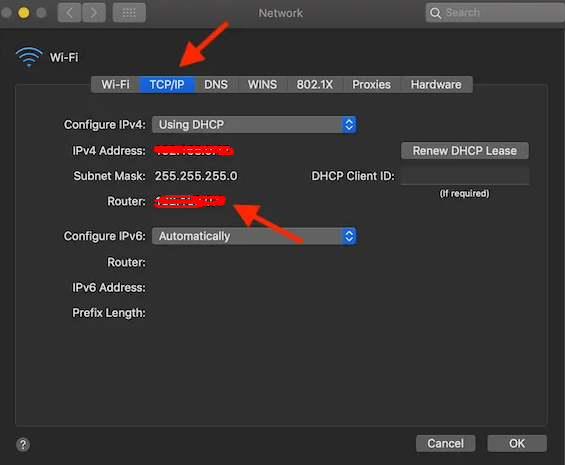Efnisyfirlit
Finnst þér að eitthvað óþekkt tæki sé að eyða nethraða Mac-tölvunnar? Finnst þér þér ógnað og hafa áhyggjur af persónulegum upplýsingum sem geymdar eru á Mac tækinu þínu?
Ertu stöðugt að hugsa um hver er á Wi-Fi-netinu mínu? Jæja, þú ert ekki einn um þetta.
Samkvæmt Norton Cybersecurity Insights Report, árið 2015, 21% Bandaríkjamanna lentu í innbroti í tölvupóstinn sinn, en 12% voru fórnarlömb þjófnaðar á fjárhagslegum gögnum. Þessi tölfræði sannar að hættan á netglæpum eykst dag frá degi, þess vegna finnur fólk fyrir óvissu um öryggi viðveru sinnar á netinu.
Hvort sem þú notar nýja eða gamla Mac útgáfu, hvort sem er, afhjúpar þú tæki til óteljandi vírusa, tölvuþrjóta og netþjófa. Hins vegar er eina leiðin til að tryggja gögnin þín á Mac með því að setja upp forrit og forrit sem hjálpa þér að fylgjast með WiFi notendum Mac þinnar.
Ertu forvitinn að vita meira um þetta? Jæja, dagurinn í dag er heppinn þinn - lestu þessa yfirgripsmiklu handbók og hann mun samstundis hjálpa þér að fylgjast með Mac WiFi notendum.
Hver er á Wi fi appinu mínu?
Windows tæki hafa forskot á Mac hluti vegna þess að þau geta unnið með mörgum ókeypis forritum og forritum sem eru sérstaklega hönnuð til að athuga og skoða wifi notendur.
Því miður standa Mac tæki frammi fyrir takmörkuðum valkostum í þessum þætti. Ofan á það þarf að kaupa mestan öryggishugbúnað fyrir Mac-stýrikerfið.
Hins vegar eru hlutirnir ekki eins svartir og þeirhljóð. Það er eitt einstakt forrit sem heitir Who Is On My Wifi - sem er ókeypis og virkar fullkomlega með Mac OS. Þetta Mac öryggisforrit er fáanlegt á iTunes og er aðeins 1MB.
Gæði þessa forrits er að það er auðvelt í notkun. Þegar þú hefur hlaðið niður og sett það upp í kerfi Mac skannar það sjálfkrafa þráðlaust netið þitt og sýnir þér lista sem sýnir tæki sem eru tengd við þráðlausa netið þitt. Að auki uppfærir þetta forrit notendur samstundis þegar nýtt tæki tengist þráðlausu neti þeirra.
Þegar þetta forrit finnur grunsamlegt tæki gefur það mjög litlar upplýsingar um það. Þetta er örugglega helsti gallinn við appið vegna þess að það kemur í ljós að takmarkaðar upplýsingar (eins og nafn tækis og grunnupplýsingar) eru flóknar fyrir hvaða notkun sem er.
Sjá einnig: Hvernig á að laga: Samsung þráðlaus hleðslutæki virkar ekki?Hvernig get ég séð öll tæki tengd við Wifi-netið mitt?
Þú getur notað eftirfarandi valkosti til að fá frekari upplýsingar um tækin sem eru tengd við þráðlaust net Mac þinn:
Finndu út Wifi notendur með beini
Auðveldasta leiðin til að athuga allar notendur og tæki sem fá aðgang að þráðlausu neti þínu eru í gegnum vefviðmótsaðgerðir beinisins.
Já, þú heyrðir það rétt! Þú getur leyst þetta flókna og flókna mál jafnvel án þess að nota öpp frá þriðja aðila.
Hins vegar, ef þú ætlar að nota þessa tækni, ættir þú að vita IP-tölu beinsins þíns.
Hvernig á að komast að því. IP tölu?
IP tölu flestra beina er 192.168.0.1 eða 192.168.1.1. Ef bæði þessi heimilisföngmistekst að gefa þér stillingar og kerfi beinisins, þá þýðir það að þú verður að finna út rétta IP tölu.
Þú getur notað eftirfarandi skref og fundið út rétta IP tölu beinsins með Mac tæki:
- Smelltu á valmyndartáknið á Mac og veldu Wifi valmöguleikann á kerfisstillingaflipanum.
- Wifi valmyndarstikan mun gefa þér lista yfir aðra valkosti og þú ættir að smella á ' opna valmöguleika netstillinga.
- Í netstillingarglugganum, smelltu á wifi flipann í valmyndinni vinstra megin.
- Ýttu á háþróaða hnappinn, sem er staðsettur neðst í hægra horninu á glugganum.
- Smelltu á TCP IP flipann í næsta glugga. Veldu router valkostinn og þar sérðu IP töluna.
- Eftir að hafa náð IP tölunni ættirðu að opna nýjan vafra og slá inn IP töluna í vistfangastikuna.
- Með því að gera þetta kemstu inn á innskráningarsíðu beinisins þíns.
- Til að fá aðgang að stillingum beinisins þarftu að setja inn notandanafn og lykilorð beinisins. Ef þú hefur breytt notandanafni og lykilorði beinisins ættirðu að setja inn nýju upplýsingarnar. Annars geturðu prófað sjálfgefið notendanafn og lykilorð sem er ‘admin’ fyrir flesta beina.
- Þú getur líka snúið beini og séð notendanafnið og lykilorðið skrifað á bakhlið hennar. Ef þú manst ekki notendanafnið og lykilorðið sem þú úthlutaðir beini, verður þú að gera þaðendurstilltu beininn og þú verður að vinna með sjálfgefna persónuskilríki.
- Þegar þú hefur skráð þig inn á beininn þarftu að finna valmöguleikann fyrir tengd tæki. Mismunandi beinar hafa þessar upplýsingar geymdar í aðskildum möppum með stillingum beinisins. Til dæmis:
- Fyrir D-Link beini þarftu að smella á stöðuflipann og velja biðlaralista til að fá lista yfir tengd tæki.
- Á Verizon beini, ætti að smella á My Network valmöguleikann, og þá opnast listi yfir tengd tæki.
- Í stillingum Netgear beini ættirðu að smella á tengd tæki valmöguleikann.
- Tengd tæki listi gefinn upp. af beinum mun sýna þér hýsingarheitið og MAC vistfangið sem úthlutað er fyrir hvert tæki.
Ef þú sérð nýtt tæki ættirðu að bera saman MAC vistfang þess við MAC vistföng eigin tækja. Ef þú átt ekki nýja tengda tækið ættirðu að fjarlægja það samstundis af þráðlausu neti þínu.
Notaðu netskannara
Ef leiðarkerfið þitt leyfir þér ekki að skoða lista yfir tengd tæki í gegnum vefviðmótið, þá geturðu sett upp sérstakan netskönnunarhugbúnað á tölvunni þinni.
Þessi netskönnunarhugbúnaður athugar og endurskoðar nettenginguna og skráir öll tækin sem hafa aðgang að WiFi tengingunni þinni. Sumir af bestu netskönnunarhugbúnaðinum eru LanScan, SoftPerfect, Angry IP Scanner. Þessarforrit eru samhæf við öll Mac tæki.
Af öllum þessum forritum hentar LanScan vel fyrir Mac tæki. Þetta forrit kostar um USD6. iPhone notendur geta prófað Fing appið til að fá frekari upplýsingar um tækin sem eru tengd við wifi tengingu þess.
Hafðu í huga að þessi forrit munu aðeins greina virk tæki. Þess vegna muntu ekki geta séð tækin án nettengingar.
Hvernig á að vernda Wifi-tengingu frá tölvuþrjótum?
Notaðu eftirfarandi skref til að vernda Wi-Fi tenginguna þína fyrir tölvuþrjótum:
Breyttu stjórnandaskilríkjum
Sjálfgefið notendanafn og lykilorð fyrir flesta notendur er admin . Þessar upplýsingar eru aðgengilegar öllum Wi-Fi notendum, svo hver sem er getur fljótt komist inn í stillingar beinisins þíns. Um leið og þú færð nýja beininn þinn í hendurnar væri best að breyta skilríkjum stjórnanda og setja upp einstakt notendanafn og lykilorð.
Feldu SSID netsins þíns
Á tæknimáli er nafn þráðlausa netsins þíns kallað SSID (Service Set Identifier). Þú getur verndað Wi-Fi tenginguna þína frá því að fá óæskilega athygli með því að fela SSID þess.
Með því að halda þráðlausu tengingunni þinni á lágu sniði geturðu komið í veg fyrir að lúmskir nágrannar og aðrir tölvuþrjótar líði inn á Wi-Fi net heima hjá þér.
Lækkaðu Wi-Fi-sviðið
Það myndi hjálpa ef þú lækkaðir merkjasvið Wi-Fi-tengingarinnar til að halda því úti fyrir tölvuþrjóta ogóviðkomandi notendum. Reyndu að nota Wi-Fi greiningartól og reikna út merkjasvið Wi-Fi netsins þíns.
Það myndi hjálpa ef þú slökktir á sendingaraflstýringu beinsins og breytir öryggi beinsins.
Bæta við sterkri dulkóðun
Sjá einnig: Hvernig á að athuga Wifi öryggistegundina á iPhone?Gakktu úr skugga um að virkja WPA+TKIP dulkóðun fyrir Wi-Fi tenginguna þína. Helst ættir þú að bæta við WPA2+AES dulkóðuninni til að tryggja að Wi-Fi netið þitt sé vel varið fyrir tölvuþrjótum og vírusum á netinu.
Niðurstaða
Nú á dögum komumst við ekki af án þess að nota Wi-Fi tengingar. . Þó að vinnu- og einkalíf okkar sé mjög háð nettengingum getum við samt ekki tekið þá áhættu að nota ótryggt Mac tæki til að komast á internetið.
Við vonum að þessi grein reynist þér gagnleg. . Prófaðu tæknina sem nefnd eru hér að ofan og forrit til að gera þráðlaust netið þitt aukalega öruggt og öruggt.