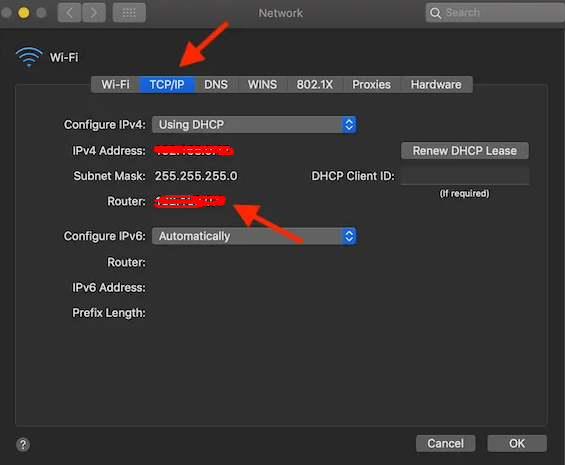Оглавление
Вам кажется, что какое-то неизвестное устройство съедает скорость интернета вашего Mac? Вы чувствуете угрозу и беспокоитесь о личной информации, хранящейся на вашем устройстве Mac?
Вы постоянно думаете о том, кто находится в моем wifi? Вы не одиноки в этом.
Согласно отчету Norton Cybersecurity Insights Report, в 2015 году электронная почта 21% американцев была взломана, а 12% стали жертвами кражи финансовых данных. Эта статистика доказывает, что угроза киберпреступности усиливается с каждым днем - следовательно, люди не уверены в безопасности своего присутствия в Интернете.
Независимо от того, используете ли вы новую или старую версию Mac, в любом случае вы подвергаете свое устройство воздействию бесчисленных вирусов, хакеров и онлайн-воров. Однако единственный способ защитить свои данные на Mac - это установить приложения и программы, которые помогут вам отслеживать пользователей Wi-Fi вашего Mac.
Любопытно узнать больше об этом? Сегодня ваш счастливый день - прочитайте это исчерпывающее руководство, и оно мгновенно поможет вам следить за пользователями Mac wifi.
Смотрите также: Как подключить дверной звонок Ring Doorbell к WifiКто находится в моем Wi fi приложении?
Устройства Windows имеют преимущество перед устройствами Mac, поскольку они могут работать с множеством бесплатных программ и приложений, разработанных специально для проверки и анализа пользователей wifi.
К сожалению, устройства Mac имеют ограниченные возможности в этом отношении. Кроме того, большинство программ безопасности приходится покупать для операционной системы Mac.
Однако все не так мрачно, как кажется. Есть одно уникальное приложение под названием Who Is On My Wifi-, которое является бесплатным и прекрасно работает с Mac OS. Эта программа безопасности для Mac доступна на iTunes и имеет размер всего 1 Мб.
Главное качество этого приложения - простота использования. После загрузки и установки в систему Mac оно автоматически сканирует вашу сеть Wi-Fi и представляет список устройств, подключенных к вашему Wi-Fi. Кроме того, это приложение мгновенно обновляет пользователей, когда к их сети Wi-Fi присоединяется новое устройство.
Как только приложение обнаруживает подозрительное устройство, оно предоставляет очень мало информации о нем. Это действительно главный недостаток приложения, потому что оказывается, что ограниченная информация (например, название устройства и основные данные) сложна для использования.
Как увидеть все устройства, подключенные к моему Wifi?
Вы можете использовать следующие параметры, чтобы узнать больше об устройствах, подключенных к Wi-Fi вашего Mac:
Выяснить пользователей Wifi с помощью маршрутизатора
Самый простой способ проверить всех пользователей и устройства, имеющие доступ к вашей сети Wi-Fi, - это воспользоваться функцией веб-интерфейса маршрутизатора.
Да, вы не ослышались! Вы можете решить этот сложный и запутанный вопрос даже без использования сторонних приложений.
Однако если вы планируете использовать эту технику, вы должны знать IP-адрес вашего маршрутизатора.
Как узнать IP-адрес?
IP-адрес большинства маршрутизаторов - 192.168.0.1 или 192.168.1.1. Если оба эти адреса не выдают вам настройки и систему маршрутизатора, значит, необходимо выяснить правильный IP-адрес.
Вы можете воспользоваться следующими шагами и узнать правильный IP-адрес маршрутизатора с помощью устройства Mac:
- Нажмите на значок меню Mac и выберите опцию Wifi на вкладке системных настроек.
- В строке меню Wifi появится список других опций, и вы должны нажать на опцию "открыть сетевые настройки".
- В окне настроек сети перейдите на вкладку wifi в левом боковом меню.
- Нажмите кнопку "Дополнительно", которая находится в правом нижнем углу окна.
- В следующем окне перейдите на вкладку TCP IP. Выберите опцию маршрутизатор, и там вы увидите IP-адрес.
- После получения IP-адреса необходимо открыть новый браузер и ввести IP-адрес в адресную строку.
- Сделав это, вы попадете на страницу входа в систему вашего маршрутизатора.
- Для доступа к настройкам маршрутизатора необходимо ввести имя пользователя и пароль маршрутизатора. Если вы изменили имя пользователя и пароль маршрутизатора, вам следует ввести новую информацию. В противном случае вы можете попробовать использовать имя пользователя и пароль по умолчанию, который для большинства маршрутизаторов является "admin".
- Вы также можете перевернуть маршрутизатор и увидеть имя пользователя и пароль, написанные на его обратной стороне. Если вы не можете вспомнить имя пользователя и пароль, которые вы назначили маршрутизатору, вам придется перезагрузить маршрутизатор и работать с учетными данными по умолчанию.
- После того как вы вошли в маршрутизатор, необходимо найти опцию подключенных устройств. У разных маршрутизаторов эта информация хранится в отдельных папках настроек маршрутизатора. Например:
- Для маршрутизатора D-Link необходимо перейти на вкладку состояния и выбрать опцию список клиентов, чтобы получить список подключенных устройств.
- На маршрутизаторе Verizon необходимо нажать на опцию My Network (Моя сеть), после чего откроется список подключенных устройств.
- В настройках маршрутизатора Netgear необходимо нажать на опцию подключенные устройства.
- Список подключенных устройств, предоставляемый маршрутизаторами, покажет вам имя хоста и MAC-адрес, присвоенный каждому устройству.
Если вы видите новое устройство, сравните его MAC-адрес с MAC-адресами ваших собственных устройств. Если вы не являетесь владельцем нового подключенного устройства, вы должны немедленно удалить его из своей сети Wi-Fi.
Используйте сетевые сканеры
Если система маршрутизатора не позволяет просмотреть список подключенных устройств через веб-интерфейс, то можно установить на компьютер специальное программное обеспечение для сканирования сети.
Эти программы для сканирования сети проверяют и просматривают интернет-соединение, а также составляют список всех устройств, имеющих доступ к вашему wifi-соединению. Одними из лучших программ для сканирования сети являются LanScan, SoftPerfect, Angry IP Scanner. Эти программы совместимы со всеми устройствами Mac.
Из всех этих программ LanScan хорошо подходит для устройств Mac. Это приложение стоит около 6 долларов США. Пользователи iPhone могут попробовать приложение Fing, чтобы узнать больше об устройствах, подключенных к его wifi-соединению.
Имейте в виду, что эти приложения обнаруживают только активные устройства. Следовательно, вы не сможете увидеть автономные устройства.
Смотрите также: iPhone Wifi "Рекомендация по безопасности" - простое решениеКак защитить Wifi соединение от хакеров?
Используйте следующие шаги, чтобы защитить свое подключение к сети Wi-Fi от хакеров:
Изменение учетных данных администратора
Имя пользователя и пароль по умолчанию для большинства пользователей - admin. Эта информация доступна каждому пользователю Wi-Fi, поэтому любой может быстро проникнуть в настройки вашего маршрутизатора. Как только вы получите в свои руки новый маршрутизатор, лучше всего отредактировать учетные данные администратора и установить уникальное имя пользователя и пароль.
Скрыть SSID вашей сети
На техническом языке название вашей беспроводной сети называется SSID (Service Set Identifier). Вы можете защитить свое подключение к Wi-Fi от нежелательного внимания, скрыв его SSID.
Сохраняя низкий профиль своего Wi-Fi-соединения, вы можете помешать подлым соседям и другим хакерам проникнуть в вашу домашнюю Wi-Fi-сеть.
Уменьшите дальность действия Wi Fi
Это поможет вам снизить дальность сигнала вашего wi fi соединения, чтобы оградить его от хакеров и неавторизованных пользователей. Попробуйте использовать инструмент анализа wi fi и выяснить дальность сигнала вашей wi fi сети.
Вам поможет отключение контроля мощности передачи маршрутизатора и изменение безопасности маршрутизатора.
Добавить надежное шифрование
Обязательно включите шифрование WPA+TKIP для вашего wi fi соединения. В идеале следует добавить шифрование WPA2+AES, чтобы ваша wi fi сеть была хорошо защищена от хакеров и онлайн-вирусов.
Заключение
Хотя наша работа и личная жизнь в значительной степени зависят от подключения к Интернету, мы все же не можем рисковать, используя незащищенное устройство Mac для доступа в Интернет.
Мы надеемся, что эта статья окажется полезной для вас. Попробуйте использовать вышеупомянутые методы и программы, чтобы сделать вашу сеть Wi-Fi еще более безопасной и надежной.