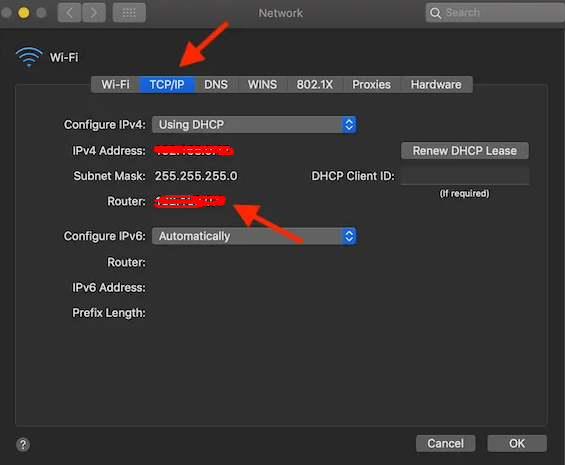Inhoudsopgave
Heeft u het gevoel dat een onbekend apparaat de internetsnelheid van uw Mac opeet? Voelt u zich bedreigd en bezorgd over de persoonlijke gegevens die op uw Mac zijn opgeslagen?
Denk je voortdurend aan wie er op mijn wifi zit? Nou, daar ben je niet de enige in.
Volgens het Norton Cybersecurity Insights Report werd in 2015 bij 21% van de Amerikanen hun e-mail gehackt, terwijl 12% het slachtoffer werd van diefstal van financiële gegevens. Deze statistieken bewijzen dat de dreiging van cybercriminaliteit met de dag groter wordt - mensen voelen zich dus onzeker over de veiligheid van hun online aanwezigheid.
Of u nu een nieuwe of oude Mac-versie gebruikt, in beide gevallen stelt u uw apparaat bloot aan talloze virussen, hackers en online dieven. De enige manier om uw gegevens op de Mac te beveiligen is echter door apps en programma's te installeren waarmee u de wifi-gebruikers van uw Mac kunt volgen.
Wil je hier meer over weten? Vandaag is je geluksdag - lees deze uitgebreide gids, en het zal je direct helpen om Mac wifi-gebruikers in de gaten te houden.
Wie zit er op mijn Wi fi app?
Windows-apparaten hebben het voordeel ten opzichte van Mac-items omdat ze kunnen werken met meerdere gratis programma's en apps die speciaal zijn ontworpen om wifi-gebruikers te controleren en te beoordelen.
Helaas hebben Mac-apparaten op dit punt beperkte mogelijkheden. Bovendien moeten de meeste beveiligingssoftware voor het Mac-besturingssysteem worden gekocht.
De zaken zijn echter niet zo somber als ze klinken. Er is een uniek programma genaamd Who Is On My Wifi- dat gratis is en perfect werkt met Mac OS. Dit Mac-beveiligingsprogramma is verkrijgbaar via iTunes en is slechts 1MB groot.
De belangrijkste kwaliteit van dit programma is dat het gemakkelijk te gebruiken is. Zodra u het downloadt en installeert in het systeem van de Mac, scant het automatisch uw wifi-netwerk en presenteert het u een lijst met apparaten die op uw wifi zijn aangesloten. Bovendien werkt dit programma gebruikers direct bij wanneer een nieuw apparaat zich bij hun wifi-netwerk voegt.
Zodra deze app een verdacht apparaat detecteert, geeft hij er zeer weinig informatie over. Dit is inderdaad het grootste nadeel van de app, want het blijkt dat de beperkte informatie (zoals een apparaatnaam en basisgegevens) complex van enig nut is.
Zie ook: Beste WiFi Extender voor SpectrumHoe kan ik alle apparaten zien die met mijn wifi zijn verbonden?
U kunt de volgende opties gebruiken om meer te weten te komen over de apparaten die op de wifi van uw Mac zijn aangesloten:
Achterhaal Wifi-gebruikers met router
De eenvoudigste manier om alle gebruikers en apparaten te controleren die toegang hebben tot uw wifi-netwerk is via de webinterface van uw router.
Zie ook: Hoe AirPort Extreme trage WiFi reparerenJa, je hebt het goed gehoord! Je kunt deze complexe en ingewikkelde zaak zelfs oplossen zonder apps van derden te gebruiken.
Als u echter van plan bent deze techniek te gebruiken, moet u het IP-adres van uw router kennen.
Hoe het IP-adres achterhalen?
Het IP-adres van de meeste routers is 192.168.0.1 of 192.168.1.1. Als deze beide adressen je niet de instellingen en het systeem van de router geven, dan betekent dit dat je het juiste IP-adres moet uitzoeken.
U kunt de volgende stappen gebruiken en het juiste IP-adres van uw router achterhalen met een Mac-apparaat:
- Klik op het menupictogram van de Mac en selecteer de optie Wifi in het tabblad systeemvoorkeuren.
- De Wifi menubalk geeft u een lijst met andere opties, en u moet klikken op de optie 'netwerkvoorkeuren openen'.
- Klik in het venster met netwerkinstellingen op het tabblad wifi in het menu aan de linkerkant.
- Druk op de knop geavanceerd, die zich rechtsonder in het venster bevindt.
- Klik in het volgende venster op het tabblad TCP IP. Kies de optie router, en daar ziet u het IP-adres.
- Nadat u het IP-adres te pakken hebt gekregen, moet u een nieuwe browser openen en het IP-adres in de adresbalk invoeren.
- Zo komt u op de inlogpagina van uw router.
- Om toegang te krijgen tot de instellingen van de router, moet u de gebruikersnaam en het wachtwoord van de router invoeren. Als u de gebruikersnaam en het wachtwoord van de router hebt gewijzigd, moet u de nieuwe informatie invoeren. Anders kunt u de standaard gebruikersnaam en het standaard wachtwoord proberen dat voor de meeste routers 'admin' is.
- U kunt de router ook omdraaien en de gebruikersnaam en het wachtwoord van de router op de achterkant zien staan. Als u zich de gebruikersnaam en het wachtwoord die u aan de router hebt toegekend niet meer kunt herinneren, moet u de router opnieuw instellen en zult u met de standaardgegevens moeten werken.
- Als u eenmaal bent ingelogd in de router, dan moet u de optie aangesloten apparaten vinden. Verschillende routers hebben deze informatie opgeslagen in aparte mappen van de routerinstellingen. Bijvoorbeeld:
- Voor een D-Link router moet u op het tabblad status klikken en de optie clientlijst selecteren om de lijst met aangesloten apparaten te krijgen.
- Op een Verizon-router moet u klikken op de optie Mijn netwerk, en dat zal de lijst met aangesloten apparaten openen.
- In de instellingen van de Netgear-router moet u klikken op de optie aangesloten apparaten.
- De lijst met aangesloten apparaten die door routers wordt gegeven, toont u de hostnaam en het MAC-adres dat aan elk apparaat is toegewezen.
Als u een nieuw apparaat ziet, moet u het MAC-adres ervan vergelijken met de MAC-adressen van uw eigen apparaten. Als u het nieuw aangesloten apparaat niet bezit, moet u het onmiddellijk uit uw wifi-netwerk verwijderen.
Gebruik netwerkscanners
Als uw router systeem u de lijst van aangesloten apparaten niet laat zien via zijn webinterface, dan kunt u een speciale netwerkscansoftware op uw computer installeren.
Deze netwerkscansoftware controleert en beoordeelt de internetverbinding en maakt een lijst van alle apparaten die toegang hebben tot uw wifi-verbinding. Enkele van de beste netwerkscansoftware zijn LanScan, SoftPerfect, Angry IP Scanner. Deze programma's zijn compatibel met alle Mac-apparaten.
Van al deze programma's is LanScan het meest geschikt voor Mac-apparaten. Dit programma kost ongeveer 6 USD. iPhone-gebruikers kunnen de app Fing uitproberen om meer te weten te komen over de apparaten die op hun wifi-verbinding zijn aangesloten.
Houd er rekening mee dat deze toepassingen alleen actieve apparaten detecteren. U kunt dus niet de offline apparaten zien.
Hoe Wifi verbinding beschermen tegen hackers?
Gebruik de volgende stappen om uw wifi-verbinding te beschermen tegen hackers:
De Admin Credentials wijzigen
De standaard gebruikersnaam en wachtwoord voor de meeste gebruikers is admin. Deze informatie is beschikbaar voor elke Wi-Fi gebruiker, dus iedereen kan snel in de instellingen van uw router komen. Zodra u uw nieuwe router in handen krijgt, kunt u het beste de admingegevens aanpassen en een unieke gebruikersnaam en wachtwoord instellen.
Verberg de SSID van uw netwerk
In vaktaal wordt de naam van uw draadloze netwerk SSID (Service Set Identifier) genoemd. U kunt uw wifi-verbinding beschermen tegen ongewenste aandacht door de SSID te verbergen.
Door een laag profiel van uw wifi-verbinding te houden, kunt u voorkomen dat stiekeme buren en andere hackers uw wifi-thuisnetwerk binnensluipen.
Verlaag het Wi fi bereik
Het zou helpen als u het signaalbereik van uw wi fi verbinding zou verlagen om het buiten bereik van hackers en onbevoegde gebruikers te houden. Probeer een wi fi analyse tool te gebruiken en achterhaal het signaalbereik van uw wi fi netwerk.
Het zou helpen als je de zendvermogenregeling van de router lager zet en de beveiliging van de router verandert.
Sterke encryptie toevoegen
Zorg ervoor dat u WPA+TKIP encryptie inschakelt voor uw wi fi verbinding. Idealiter voegt u de WPA2+AES encryptie toe om ervoor te zorgen dat uw wi fi netwerk goed beschermd is tegen hackers en online virussen.
Conclusie
Hoewel ons werk en privéleven sterk afhankelijk zijn van internetverbindingen, kunnen we toch niet het risico nemen om een onbeveiligd Mac-apparaat te gebruiken voor toegang tot het internet.
We hopen dat dit artikel nuttig voor u blijkt te zijn. Probeer de bovenstaande technieken en programma's uit om uw wifi-netwerk extra veilig te maken.